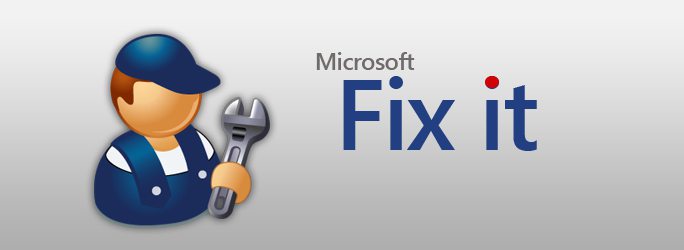واحدة من أكثر الحالات غير السارة عند العمل معالإصدار العاشر من نظام التشغيل Windows هو ظهور شاشة BSoD زرقاء مع رمز توقف (خطأ CRITICAL_PROCESS_DIED). الأمر الأكثر حزناً هو أن هذا الفشل يظهر بشكل حصري في مرحلة تمهيد النظام ، وأنه من المستحيل ببساطة التخلص منه في إعادة التمهيد التالي. ومع ذلك ، يمكن القضاء على المشكلة ، مع بعض الطرق البسيطة إلى حد ما.
ما الذي يشير إليه رمز الخطأ CRITICAL_PROCESS_DIED؟
الوضع ، بصراحة ، ليس لطيفًا. حسنًا ، سيظهر الخطأ CRITICAL_PROCESS_DIED فقط في نظام يعمل ، لأن شاشة زرقاء يمكن أن تظهر حتى في مرحلة تحميل نظام التشغيل.

أسوأ إذا تجلى الفشل بعدالتثبيت الأولي. غالبًا ما ترتبط المشكلة بالتثبيت غير الصحيح لبرامج التشغيل للأجهزة "الحديدية" الحالية ، مما يثير التعارضات.
خطأ CRITICAL_PROCESS_DIED: ما العمل أولاً؟
لذلك ، على أي حال ، حل المشكلةيتلخص في تثبيت برامج التشغيل المناسبة. ولا تملق نفسك بحقيقة أن المستخدم يرى في "إدارة الأجهزة" في علامة التبويب العامة رسالة تفيد بأن برنامج التشغيل مثبت ، وأن الجهاز ، كما يقولون ، يعمل بشكل جيد. هذه فكرة خاطئة عميقة.
النقطة المهمة هي أنه عندما يكتشف Windowsيتم تثبيت الأجهزة غير القياسية ، كما يبدو لها ، السائق الأنسب ، لكنها لا تناسب الجهاز المحدد على الإطلاق. في هذه الحالة ، إذا كان لديك قرص به برامج تشغيل أصلية أو برنامج مصاحب ، فستحتاج إلى تثبيته منه (يتعلق هذا بمشكلات عند تمهيد النظام).

ولكن يحدث ذلك أيضًا في نظام العمليظهر تعطل CRITICAL_PROCESS_DIED (Windows 10). كيف تصلح هذا الوضع؟ تحتاج إلى استخدام "إدارة الأجهزة" ، التي يتم استدعاؤها من خلال قائمة PCM على أيقونة الكمبيوتر في قسم الإدارة ، من خلال "لوحة التحكم" أو عن طريق إدخال الأمر devmgmt.msc في وحدة التحكم "تشغيل". ولكن من أجل تحديد الجهاز الذي تسبب في الفشل ، فأنت بحاجة في البداية إلى تحميل أدوات مساعدة مثل Blue Screen Viewer أو WhoCrashed ، وإلا في "إدارة الأجهزة" ، للبحث عن مكون خاطئ ، سيتعين عليك البحث لفترة طويلة جدًا (خاصة وأن الجهاز يمكن تعيينه على أنه يعمل ولا يواجه أي مشاكل) ...
لذلك ، حصلنا على الخطأ CRITICAL_PROCESS_DIED(Windows 10). كيف أصلح العطل؟ للبدء ، استخدم خيارات التحديث أو التراجع في علامة تبويب برنامج التشغيل. ربما هذا سوف يساعد. ومع ذلك ، فإن الخيار الأفضل هو التحقق من معرفات DEV و VEN (معرّفات الأجهزة) ، والتي يمكنك من خلالها العثور على برنامج التشغيل الأكثر مطابقة للجهاز على الإنترنت وتنزيله ودمجه في النظام. يرجى ملاحظة أن بعض أدوات التثبيت قد لا يتم تقديمها كملف EXE ، ولكن كائنات بامتداد INF. يتم تثبيت برامج التشغيل هذه من خلال قائمة PCM مع تحديد العنصر المناسب. إذا لم يتم تشغيل النظام على الإطلاق ، فأنت بحاجة إلى اتخاذ مثل هذه الإجراءات مع التمهيد في الوضع الآمن.

ولكن يمكنك أن تجد مواقف عندما وبعد ذلكيظهر تعطل CRITICAL_PROCESS_DIED (Windows 10). كيف تصلح المشكلة في هذه الحالة؟ بدلاً من ذلك ، يمكنك استخدام أدوات مساعدة متخصصة للبحث تلقائيًا عن برامج التشغيل المحدثة وتثبيتها ، وليس فقط لجهاز واحد ، ولكن لجميع الموجودين في النظام. هناك الكثير من التطبيقات في هذا الاتجاه ، ولكن من بين أفضلها ، يجدر ذكر Driver Booster و DriverPack Solution و Slim Drivers وما شابه ذلك. ميزة هذه الحزم واضحة: فهي تقوم بتنزيل برامج تشغيل لأجهزة معينة حصريًا من مواقع الشركات المصنعة وتدمج البرامج للتعرف على الأجهزة والتحكم فيها تلقائيًا ، دون تدخل المستخدم.
مدقق ملفات النظام
ومع ذلك ، غالبًا ما يكون سبب ظهور مثل هذا الخطأ هو حدوث اضطرابات في تشغيل نظام التشغيل نفسه بسبب حالات فشل غير متوقعة.

في هذه الحالة ، يوصى باستدعاء الأمروحدة التحكم (إما على نظام قيد التشغيل أو عند التمهيد من وسائط قابلة للإزالة) وقم بتشغيل الأمر sfc / scannow ، مما يساعد في استكشاف مشكلات السلامة أو ملفات النظام التالفة وإصلاحها.

في بعض الأحيان ، يمكن أن تساعدك أداة الإصلاح المدمجة عبر الإنترنت في شكل مجموعة أدوات DISM. ومع ذلك ، في هذه الحالة ، يلزم الاتصال بالإنترنت دون انقطاع.
إعادة تعيين كامل
لكن ، لنفترض أنها لم تنجح ، ويرى المستخدم رمز التوقف CRITICAL_PROCESS_DIED مرة أخرى (Windows 10). كيف أصلح تعطل النظام؟ الحل الوحيد والأخير هو العودة إلى إعدادات المصنع للنظام. في بعض طرازات أجهزة الكمبيوتر المحمول ، توجد قائمة مضمنة لهذا الغرض.
لكن Windows 10 لديه أيضًا أداته الخاصةالتراجع. لاستخدامه ، تحتاج إلى إعادة التشغيل مع الضغط على مفتاح Shift وتحديد هذا العنصر من خلال قائمة البداية ، ثم في وحدة التحكم في الاسترداد ، حدد القسم لإعادة الكمبيوتر إلى حالته الأصلية. من حيث المبدأ ، يمكن تنفيذ إجراءات مماثلة من قسم المعلمات واستخدام خيارات تمهيد خاصة أو البدء من قرص استرداد قابل للإزالة أو محرك أقراص فلاش.

وتذكر أن إعادة تثبيت Windows 10حتى مع التنسيق الكامل للأقسام في حالة عدم وجود برامج تشغيل خاصة ، فإن المشكلة لا تحل. لذلك ، فإن القيام بمثل هذه الأشياء هو مجرد مضيعة للوقت. إذا لم يتم تمهيد النظام ، فمن الأفضل العثور على برامج التشغيل بواسطة معرفات من كمبيوتر آخر ، ثم تثبيتها من سطر الأوامر عند التمهيد من جهاز قابل للإزالة. لكن هذا سيعمل بالتأكيد.