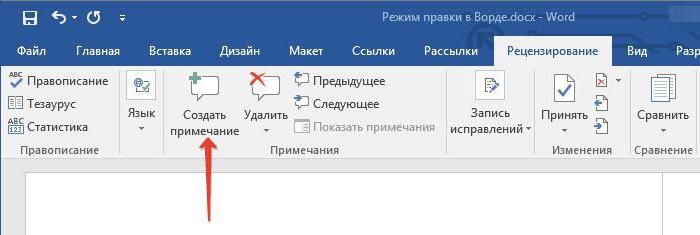يعلم الجميع أن "الكلمة" هيمحرر نصوص متعدد الوظائف. تتعدى العديد من ميزاته تحرير النص. ستوضح لك هذه المقالة كيفية مقارنة ملفي Word في البرنامج نفسه. هذا الإجراء بسيط للغاية ، لكن قلة من الناس يعرفون عنه على الإطلاق. يمكن أن يكون مفيدًا في حالات مختلفة ، على سبيل المثال ، عندما يكون هناك ملفان على الكمبيوتر: عملك ومسودته. حتى لا تكون مخطئًا ولا ترسل مسودة إلى العميل ، فمن الأفضل استخدام مقارنة بين ملفين.

الخطوة الأولى: المرحلة التحضيرية
من الجدير بالذكر أنه بعد المقارنةملفين ، سيبقون دون تغيير ، وسيتم عرض أي تناقضات في مستند آخر (جديد) ، والذي سيفتح تلقائيًا. لكن أول الأشياء أولاً. أولاً ، دعنا نتعرف على ما يجب فعله أولاً قبل مقارنة ملفي Word.
الخطوة الأولى هي الاستعداد. قبل أن تتمكن من مقارنة ملفين من ملفات Word ، تحتاج إلى فتحهما. لذا ابحث عنها على جهاز الكمبيوتر الخاص بك وانقر عليها نقرًا مزدوجًا.
نحتاج الآن إلى فتح الملف الذي نحتاجه في أحد الملفاتأداة. إنه موجود في علامة التبويب مراجعة في مجموعة أدوات المقارنة. الأداة تسمى "مقارنة" ، لذا انقر عليها وحدد العنصر الذي يحمل نفس الاسم في القائمة المنسدلة.

لذا ، ها أنت ذا ، يمكنك الآن الانتقال مباشرة إلى كيفية مقارنة ملفي Word للاختلافات أو الصدف.
الخطوة 2: حدد المستندات للمقارنة
نافذة تسمى"مقارنة الإصدار". فيه ، كما ترى ، هناك مجالان: "المستند الأصلي" و "المستند المعدل". وفقًا لذلك ، في الأول يجب أن تضع المستند الأصلي ، وفي الثانية - نسخته المنقحة.
لتحديد مستند ، تحتاج إلى النقر فوقرمز المجلد بجوار القائمة المنسدلة. بعد النقر ، سيتم فتح المستكشف ، والذي تحتاج فيه إلى التنقل في المسار إلى الملف الذي تبحث عنه. بعد الانتهاء من ذلك ، كرر الخطوات للملف الثاني.
لذلك اخترنا المستندات اللازمة للمقارنة ،ومع ذلك ، لا تتسرع في النقر فوق "موافق" لبدء عملية التحليل. من أجل الحصول على النتيجة المرجوة ، سيكون من الأفضل تعيين المعلمات المطلوبة. الآن دعنا نتحدث عن كيفية القيام بذلك.
الخطوة 3: قم بتعيين المعلمات المطلوبة للمقارنة
لذلك ، قبل مقارنة ملفي Word ، من الحكمة تعيين المعلمات التي سيستند إليها التحليل. سيساعدك هذا في العثور على التناقضات التي تريد العثور عليها.
لفتح قائمة الخيارات ، تحتاج إلى النقر فوق الزر "المزيد" ، وكل ذلك في نفس نافذة "مقارنة الإصدارات".
في القائمة التي تتكشف ، يمكنك أن تلاحظمجموعة من الإعدادات. الآن دعنا نوجه انتباهنا إلى مجموعة خيارات المقارنة. في ذلك ، تحتاج إلى تحديد تلك العناصر التي ستتم مقارنتها في وثيقتين. بالمناسبة ، كلما تم تعيين عدد أقل من علامات الاختيار ، زادت سرعة عملية المقارنة. لذلك ، إذا كنت تبحث عن تغييرات في التنسيق ، فمن الحكمة تمييز هذا العنصر فقط وإزالة العناصر الأخرى.
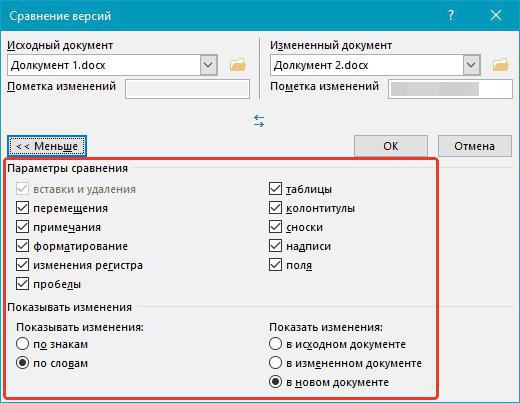
في مجموعة "إظهار التغييرات" ، اختر ما إذا كنت تريد البحث عنها بالأحرف أو الكلمات. أيضًا ، لا تنسَ الإشارة إلى أي من المستندات لإظهار النتيجة. في المصدر أو الملف المعدل أو الجديد.
بعد تعيين جميع المعلمات التي تحتاجها ، يمكنك الضغط بأمان على الزر "موافق" لبدء عملية التحليل. لا تدوم طويلاً ، حتى لو تم اختيار جميع عناصر المقارنة.
الخطوة 4: تحقق من النتيجة
نتيجة لذلك ، ستظهر لك النتيجة. بناءً على اختيارك ، سيتم عرضه في واحدة من وثيقتين أو في مستند ثالث جديد.
الأماكن التي لا تتطابق سيتم تمييزها بخط أحمر. وهو أمر مريح للغاية - من خلال النقر على الخط ، سيظهر لك الفرق. سيتم شطبها بخط أحمر.
بالمناسبة ، إذا لم تكن تعرف كيفية مقارنة ملفي Word للمطابقات ، فلسوء الحظ ، لا يمكن القيام بذلك في البرنامج. ومع ذلك ، يمكن استخدام خدمات خاصة لهذا الغرض.