Excel من Microsoft Office هومحرر جداول بيانات قوي لا يسمح فقط بتخزين البيانات في شكل صفوف وأعمدة ، ولكن أيضًا إجراء عمليات حسابية معقدة ، فضلاً عن تقديم الإجماليات بتنسيق رسومي.
في هذه المقالة ، سنحلل بالتفصيل كيفية الإدارةالأسطر الموجودة على الورقة العامة للكتاب وداخل جدول تم إنشاؤه خصيصًا ، وفي نفس الوقت سوف نتعلم كيفية وضع عمود Excel في صف. لنأخذ إصدار 2007 Microsoft Office كأساس.
أنواع عمليات السلسلة في Excel
مجموعة العمليات المتاحة التي يمكن تطبيقها على السلاسل محدودة نوعًا ما (بصرف النظر عن التنسيق والنسخ):
- اختيار؛
- إدراج؛
- إزالة؛
- متحرك؛
- التحويل.
دعونا نرى كيفية حل هذه المشاكل في Excel 2007 ، ونبدأ بكيفية تحديد صف في Excel.
اختيار الخط
في كثير من الأحيان ، يستبدل مستخدمو برنامج Excel بمفهوم "تمييز خط" لاختيار مجموعة محددة من الخلايا التي يحتاجونها.
في Excel 2007 ، تتوفر سلسلة تتكون من16384 خلية ، ولتحديدها بالكامل ، ما عليك سوى النقر بزر الماوس الأيسر على العنوان المرقم الموجود رأسياً على الحافة اليسرى للورقة.
إذا كنت تحتاج فقط إلى تسليط الضوء على القليلخلايا الخط ، قم بإجراء تحديد أثناء الضغط باستمرار على زر الماوس الأيسر. أو يمكنك الوقوف على أي خلية ، والضغط مع الاستمرار على مفتاحي Shift + Ctrl ، وبدون تحريرهما ، اضغط على السهم "الأيمن" أو "الأيسر" ، بناءً على الاتجاه الذي سيتجه إليه التحديد.
انتباه! هناك فروق دقيقة هنا. إذا كانت جميع خلايا الصف المحدد فارغة أو مليئة بالبيانات ، فسيتم تمييز الصف فورًا حتى نهاية الورقة ، أي إلى الخلية التي تحتوي على الرقم 16384. إذا كان هناك "فاصل قالب" (كانت جميع الخلايا فارغة وتم العثور على خلية مملوءة ، أو العكس) ، ثم سينتهي التحديد في الخلية "المميزة" ، وسيتم تضمينه أيضًا في النطاق المحدد. لذلك ، عليك توخي الحذر عند استخدام مجموعة المفاتيح "Shift + Ctrl + سهم لليسار / لليمين".
دعنا ننتقل إلى كيفية إضافة صف في Excel.
أدخل سطرًا جديدًا
من المهم أن تعرف! يتم دائمًا إضافة الصفوف في Excel أعلى الخلية (الخلايا) المحددة والأعمدة - على اليسار.
الخطوةالاولى. حدد خلية واحدة ، أو نطاقًا من الخلايا ، أو الصف بأكمله ، الذي تخطط لإضافة صف جديد فوقه.
الخطوة الثانية. استخدم خيارًا من إحدى العمليتين:
- استدعاء السياقالقائمة التي تنتقل من خلالها إلى العنصر "إدراج" ، ثم باستخدام مفاتيح التبديل ، حدد "سطر". انقر فوق "موافق" ، وسيظهر سطر جديد فوق الخلية (الخلايا) المحددة ، وهو فارغ تمامًا.
- في علامة التبويب الصفحة الرئيسية في شريط الوصول السريع ، انتقل إلى مجموعة الخلايا - إدراج - إدراج صفوف في الورقة.
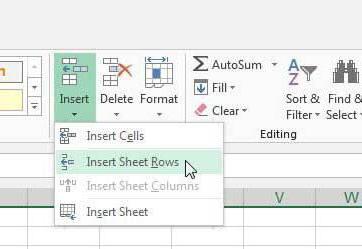
القيام به!
كما ترى ، بعد اتباع هذه التوصيات ، تحصل على سطر نظيف جديد تمامًا فوق بياناتك.
لذلك ، اكتشفنا كيفية إضافة صف في Excel.
حذف الخط
مثل إدراج صف جديد ، يتطلب الحذف خطوتين فقط.
الخطوةالاولى. حدد السطر الذي تريد حذفه ، أو ضع المؤشر ببساطة في أي خلية من السطر لم تعد بحاجة إليها.
مهم جدا! بغض النظر عما إذا كنت قد حددت خلية واحدة أو نطاقًا ، فسيتم حذف صف الكتاب بالكامل - أي في حالة Excel 2007 ، هذه هي الخلايا من 1 إلى 16384. إذا كنت تريد فقط مسح الخلايا من البيانات ، فيكفي استخدام زر الحذف على لوحة المفاتيح بعد التحديد.
الخطوة الثانية. اختيارك:
- بالضغط على زر الفأرة الأيمن ، قم باستدعاء السياقالقائمة ، والتي انتقل إلى العنصر "حذف" ، ثم استخدم مفاتيح التبديل لتحديد "الخط". انقر فوق "موافق" ، و "ينهار" السطر كما لو لم يكن موجودًا على الإطلاق.
- في علامة التبويب "الصفحة الرئيسية" في شريط الوصول السريع ، انتقل إلى مجموعة "الخلايا" - "حذف" - "حذف الصفوف من الورقة".
تحريك الخط
عن طريق تحريك صف ، يعني معظمهم مرة أخرى نقل نطاق صغير معين من الخلايا. لكن في هذه الحالة ، لا تختلف هذه الخيارات بأي شكل من الأشكال.
حدد الصف بأكمله أو خلاياه الفردية. ثم حرك المؤشر إلى حد التحديد ، بينما يجب أن يتغير المؤشر ويأخذ شكل أسهم متعددة الاتجاهات. أثناء الضغط باستمرار على زر الماوس الأيسر ، "امسك" خلاياك ، وانتقل إلى موقع جديد مرغوب فيه ثم حررها. إذا كان الموقع الذي تنتقل إليه ممتلئًا بالفعل بأي بيانات ، فسيُطلب منك تلقائيًا استبدال محتويات الخلايا الوجهة.
تبديل الخط
يفهم العديد من مستخدمي Excel بسرعةكيفية إضافة سطر في Excel ، وكيفية نقله أو نسخه ، ولكن يظل التحويل لغزا بالنسبة للكثيرين ، فضلا عن وجود مثل هذه الوظيفة في البرنامج.
تبديل الصف هو عملية تحويل مجموعة أفقية من الخلايا إلى مجموعة عمودية. وفقًا لذلك ، فإن نقل العمود هو العملية العكسية.
يوجد خياران لكيفية إجراء التحويل:
- حدد نطاقًا من الخلايا في صف واحد وقم بذلكنسخ (بالضغط على زر الفأرة الأيمن أو بالضغط على Ctrl + C). بعد ذلك ، انتقل إلى الخلية التي تريد أن يبدأ عمود البيانات الجديد بها ، واستدع قائمة السياق "لصق خاص" ، حيث حدد مربع "تبديل الموضع". منجز! أصبح الصف عمودًا.

- يحتوي Excel 2007 على وظيفة خاصة تسمى TRANSPOSE. إذا كنت ستحول نطاقًا من خمس خلايا ، فحدد خمس خلايا بالضبط خارج هذا النطاق ، ولكنها موجودة بالفعل في عمود. انقر فوق علامة المساواة واكتب TRANSPOSE. افتح القوس وحدد النطاق الذي تريد تحويله. أغلق القوس واضغط على Ctrl + Shift + Enter بدلاً من إدخال فقط. منجز!
يجب أن يكون مفهوما أن الخيار الأول (معيُفضل لصق خاص) لأنه لا يستخدم الصيغ. إذا استخدمت الخيار الثاني ، ثم حذفت السطر الأصلي ، فستحصل فقط على أصفار بدلاً من قيمك.
الجداول داخل الكتاب وخصائصها
بالإضافة إلى ورقة الصفوف والأعمدة القياسية ، توجد أيضًا جداول في Excel. من السهل إنشاؤها - ما عليك سوى تحديد نطاق الخلايا المطلوب ، ثم في علامة التبويب "إدراج" ، حدد عنصر "جدول".
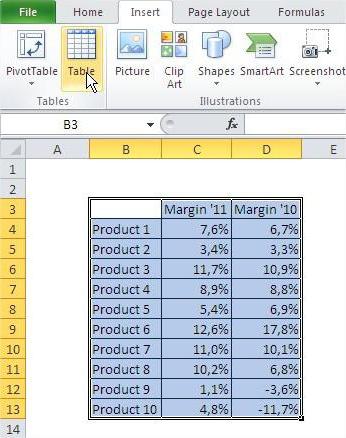
من الواضح أن اختيار الخلايا هو نفسه. لإدراج أو حذف صفوف في قائمة السياق ، يتوفر العنصران "إدراج - صفوف الجدول أعلاه" و "حذف - صفوف الجدول". بدلاً من ذلك ، يمكنك إضافة صف جديد ببساطة عن طريق وضع المؤشر على الخلية اليمنى السفلية من الجدول والضغط على مفتاح Tab.
هناك أيضًا اختلافات طفيفة في الحركة ، ولكنتتعلق فقط بالعناوين. إذا حددت خلية واحدة أو أكثر تحتوي على رأس الجدول وقمت بنقلها ، فسترى أنه تم نسخ بياناتك ببساطة ، ولكن الرؤوس الأصلية ظلت في مكانها. إذا حاولت نقل الجدول بأكمله ، فلا توجد ميزات خاصة ، وسوف يتحرك دون مشاكل.

نتمنى أن نكون قد كشفنا لكم عن كل أسرار كيفية إضافة صف في Excel وكيفية حذفه ونقله وتبديله.












