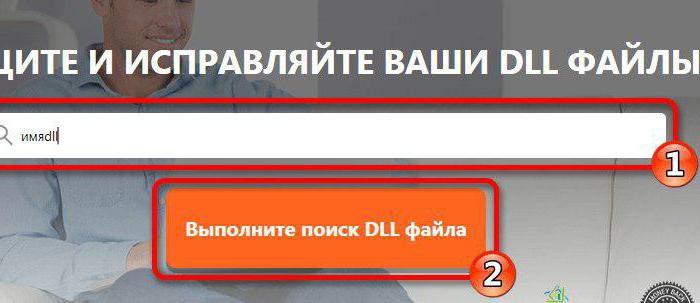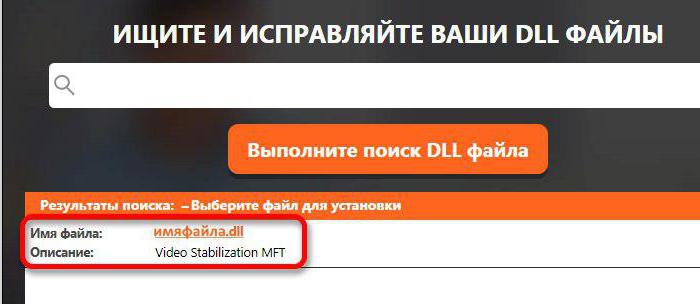Традиционный набор интегрированных в систему додатків не завжди відповідає нашим потребам. Більш того, стандартні засоби Windows набагато поступаються по функціоналу і комфорту використання абсолютно безкоштовного софта різного призначення, який сьогодні вільно поширюється в мережі Інтернет. Однак контекст у попередньому реченні вимагає правильного рішення, і якщо для вас питання, як встановити програму на комп'ютері, є своєрідною проблемою - вам варто звернути увагу на цю статтю.

Технічне "розчарування"
Не кожна програма може бути встановлена на ваш комп'ютер. Обмежуючим фактором можуть бути такі причини як:
- малопотужний процесор;
- недостатній обсяг оперативної пам'яті;
- слабка відеокарта;
- відсутність вільного простору на жорсткому диску і ін.
Загалом, ресурсів вашого ПК може просто невистачити. Виключно тому у користувачів часто виникає питання: як встановити програму на комп'ютері, коли софт "відмовляється" інсталюватися на вінчестер? Відповідь очевидна і, як це не парадоксально, практично завжди "миготить" перед очима користувача.
Апаратна "залежність"
Перш ніж встановлювати програмне забезпечення,зверніть увагу на системні вимоги софта. Зазвичай такого роду (обмежують) характеристики вказуються на зворотному боці коробки з придбаним диском або ж описуються на сайті розробника. Як правило, несприятливі ситуації з установкою відбуваються під час інсталяції комп'ютерних ігор, а також за умови відсутності критично важливих компонентів системи. І якщо обладнання вашого ПК дозволяє встановити програму, а результат процесу "впровадження" софта нульовий, потрібно більш детально розібратися, в чому криється помилка, і проаналізувати, чи не порушувалася чи правильна послідовність дій.
Як встановити програму на комп'ютері: основні моменти і етапи інсталяції

Як правило, завантажений з мережі софт вимагаєрозархівації. Розпакований цифровий контейнер зазвичай містить виконавчий файл, який називається Setup або Install і має розширення exe. Користувачеві досить зробити подвійний клік на одному з таких настановних "маркерів" - і негайно запуститься "Майстер установки". Вам залишається лише спостерігати за коректністю процесу, вносити необхідні поправки у вигляді заповнення реєстраційної форми та в потрібний момент підтвердити умови ліцензійної угоди.
Пункт призначення
Початківцям користувачам буде корисно дізнатися,що не завжди доцільно встановити програму в папку за замовчуванням. Зазвичай операційна система "прописує" софт в директорію: З: Programm files. Однак встановлювати об'ємні гри на системний диск вкрай не рекомендується, і причин для цього цілком достатньо. Набагато практичніше використовувати для таких цілей спеціально виділений розділ диска або створити папку з відповідною назвою.
Отже, на першому етапі інсталяції потрібно звернути увагу:
- Куди буде встановлюватися програма.
- Чи має розділ належним обсягом вільного простору.
Нав'язливий "багаж"

Часто майстер установки крім дистрибутиваосновної програми паралельно намагається інсталювати різноманітні додатки, які вам, в общем-то, не потрібні. Для того щоб зрозуміти, як встановити програму на комп'ютері в чистому вигляді, потрібно уважно стежити за контекстом змінюють один одного вікон і виявляти істинне призначення того чи іншого графічного елементу: стрілочка, трикутник, зірочка чи іншого виду маркер. У більшості випадків клік по такій іконці дасть можливість виявити ряд спамерських додатків, знявши галочки з яких, ви звільните себе від "непрошених гостей".
Труднощі перекладу
Не завжди "Майстер установки" володієросійськомовним інтерфейсом. Однак, розуміючи суть процесу інсталяції, з цим явищем можна змиритися. Поширений питання: як встановити програму на комп'ютер, якщо текстовий супровід не зовсім зрозуміло, має просту відповідь. З огляду на спільність алгоритму інсталяції, необхідно лише запам'ятати кілька англомовних слів:
- Next - відповідає звичному «далі».
- Accept - прийняти (або погодитися).
- Continue - продовжити.
- Back - назад (або повернутися до попереднього вікна).
- Installation is complete - установка завершена.
Двійники і клони

Установка програми на комп'ютер, Windows 7 абоXP на борту якого, практично нічим не відрізняється. Все відбувається по "торованому" і загальноприйнятій алгоритму дій, але ОС все ж може перешкоджати сприятливості процесу інсталяції. І пов'язано це з тим, що в реєстрі ОС вже є запис про те, що система має ідентичним додатком. Внаслідок чого буде потрібно видалити спочатку встановлену програму і тільки після цього робити інсталяцію нової або працездатною версії однойменного софта. Однак в більшості випадків, виявивши схожий код, "Майстер установки" замінює присутні в ОС файли, так би мовити, робить накладення даних поверх існуючих. Тим не менш, якщо не вдатися до очищення реєстру, параметри і настройки "старої" версії програмного продукту залишаються незмінними і автоматично стають причетними до роботи актуально встановленого софта.
Покрокова інструкція, або Як це зробити
Давайте на прикладі Download Master розберемося, як правильно встановити нову програму на комп'ютер.
Крок № 1. Деінсталяція
У разі непрацездатності раніше встановленоїверсії софта рекомендується провести її видалення. Дана дія можна виконати за допомогою вбудованих засобів ОС або ж вдатися до допомоги спеціальних "утилізують" програм. До речі, популярний CCleaner достатньо компетентний у вирішенні такого роду питань, більш того, даний софт затирає також і записи деінсталліруемого додатки з реєстру ОС.
Крок № 2. Встановлення менеджера закачувань
Після запуску вже відомого вам виконавчогофайлу Setup.exe перед вами з'явиться запрошення. З цього моменту звертайте увагу на кожну деталь - і ви зрозумієте не тільки, як встановити програму на комп'ютер, але правильно зробите всі потрібні від вас дії. Тиснемо кнопку "Далі".
- Потім підтверджуємо ліцензійну угоду - ставимо галочку і переходимо до наступного пункту "Майстра установки".
- Програма зажадає закрити активний браузер, так як Download Master буде інтегрований в панель інтернет-оглядача. Переходимо далі.
- Тепер погоджуємося або змінюємо директорію установки.
- У наступному вікні можна змінити назву програми. У разі небажаного розташування ярлика в меню "Пуск" можна поставити галочку навпроти відповідного пункту.
- Потім вам будуть запропоновані два варіанти візуального відображення. Сміливо тисніть "Далі".
- І нарешті, перед вами з'явиться кнопка "Встановити". Тиснемо!
- На закінчення вам буде запропоновано встановити безкоштовно програми, що входять в пакет "Майстра ...". Зазвичай це різні браузерні "примочки" або доповнення у вигляді настроювальних файлів.
Перезавантажте комп'ютер і прийміть вітання: тепер ви знаєте, що установка програм вам під силу!