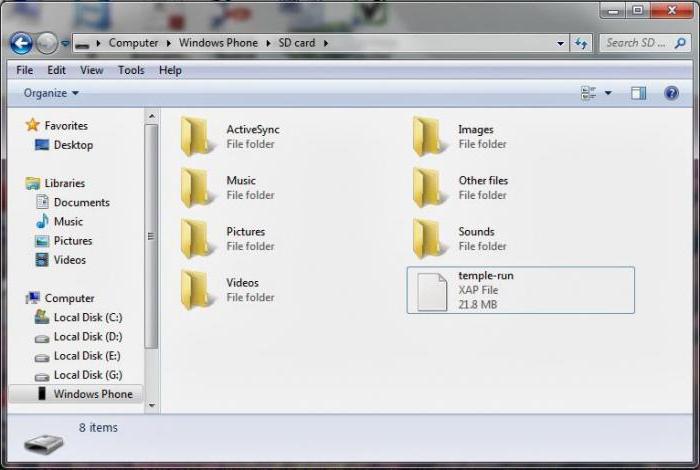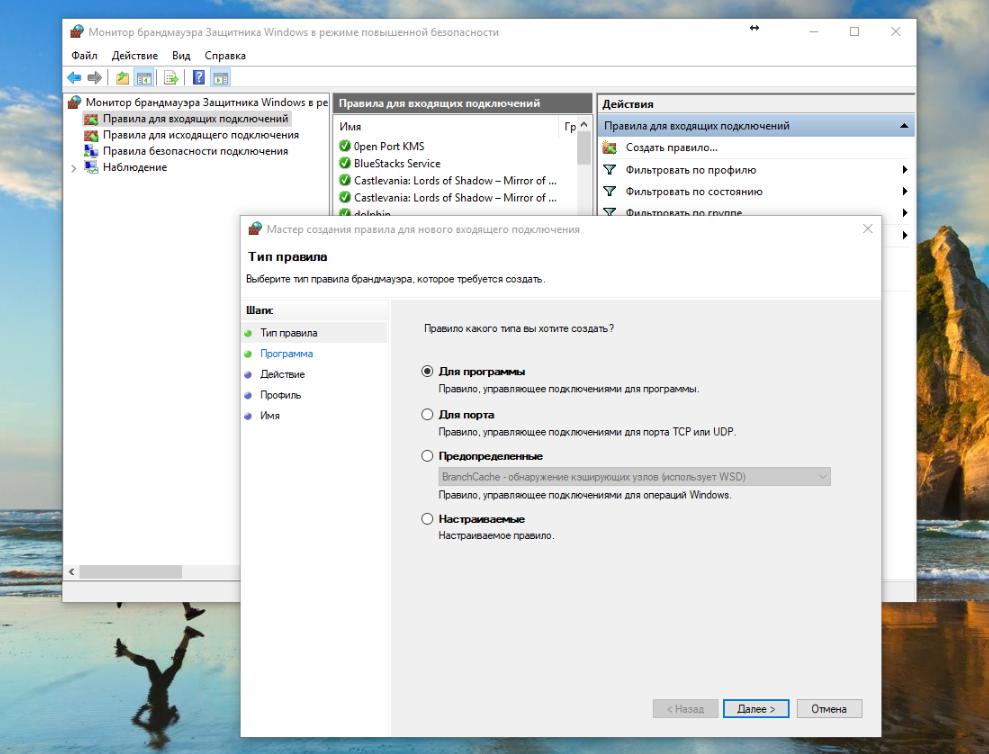Якщо хто не знає, командний рядок в будь-який ОСWindows є досить потужним і універсальним засобом для твору безлічі операцій, що стосуються налаштування системи, перевірки її працездатності, зміни конфігурації, форматування дисків і розділів і багато чого іншого. Зараз буде розглянуто, як відкрити командний рядок в Windows 10. І почнемо ми ось з чого ...
Як викликати командний рядок в Windows 10 класичним способом?
Хоча «десятка» і зазнала деяких змінв порівнянні з тією ж «сімкою» або «вісімкою», деякі основні принципи все-таки залишилися колишніми. Обмовимося відразу: не плутайте командний рядок з меню «Виконати», яке відповідає виключно за старт програм і компонентів системи, хоча в чомусь і дуже схоже на шуканий елемент.

Якщо розглядати питання про те, як викликатикомандний рядок в Windows 10 звичним всім способом, можна використовувати, так би мовити, класичний варіант, адже у новоствореній меню «Пуск» є посилання на виклик цього елемента. У самому ж основному меню слід спочатку звернутися до розділу всіх додатків (поле внизу), після чого використовувати меню стандартних програм. Саме там і є елемент з позначенням «Командний рядок».
Пошук в меню «Пуск»
Можна зробити ще простіше. Після кліка на кнопку «Пуск» в пошуковій системі можна ввести шуканий запит.
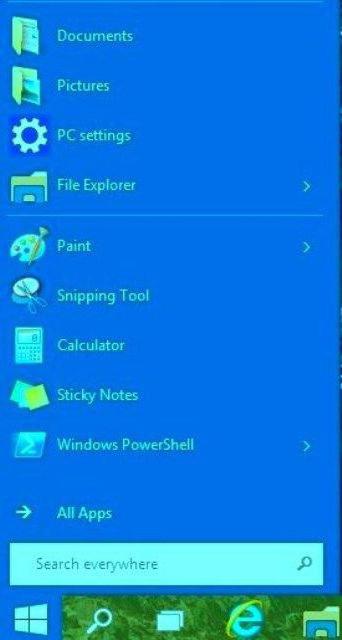
Після того як елемент буде знайдений, запуск цього компонента буде цілком і повністю ідентичним тому, як якщо б він був знайдений в розділі службових програм.
Використання меню «Виконати»
Само собою зрозуміло, питання про те, як викликатикомандний рядок в Windows 10, може вирішуватися і за допомогою всім відомого меню «Виконати», яке розташовується в меню основному (знову ж таки, в розділі службових програм).

Після його виклику в поле потрібно ввести команду cmd, втім, як і в будь-який інший версії «Вінди».
Як відкрити командний рядок в Windows 10: поєднання клавіш на всі випадки життя
Тепер подивимося, чи варто витрачати стільки часу на тривалі і часом зовсім непотрібні операції, якщо зробити всі ці дії можна набагато простіше, використовуючи для цього поєднання клавіш.
Наприклад, виклик меню «Виконати», в якому далі буде введена команда cmd, проводиться за допомогою комбінації клавіш Win + R.
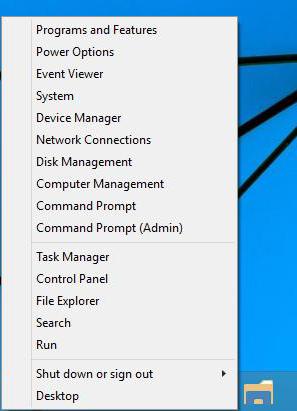
Не менш цікавим способом є івикористання правого кліка на кнопці «Пуск» (аналогічним поєднанням є Win + X). Це нове меню з основними елементами. Однак воно цікаве тим, що в ньому є два посилання на шуканий об'єкт: звичайна командний рядок і командний рядок від імені Адміністратора Windows 10. У деяких випадках, особливо при зміні критичних параметрів конфігурації системи, такої запуск є кращим, оскільки інший користувач може і не мати прав до зміни цих налаштувань. Наприклад, оновлення Windows 10 командний рядок з правами доступу на рівні Админа дозволяє виробляти в лічені хвилини без застосування такої самої «Панелі управління».
Що стосується виклику цього компонента через пошук, як це було описано вище, в якості основного сполучення клавіш для виклику пошукової системи може використовувати комбінація Win + Q.
Виклик командного рядка з файлу
Але і тільки такими рішеннями проблема, яквикликати командний рядок в Windows 10, не обмежується. Так само як і в будь-який інший модифікації «операційних систем» цього сімейства, можна звернутися безпосередньо до виконуваного файлу, який відповідає за цю дію. Спосіб, звичайно, далеко не найзручніший і практично ніколи не використовується, проте обійти його стороною теж не можна.

Сам файл cmd.exe знаходиться в папці System32 кореневої директорії Windows. Однак тут теж є свої нюанси. Перш за все слід враховувати тип запуску. Якщо використовувати класичний подвійний клік, буде проведений старт командного рядка на рівні локального користувача. У тому випадку, коли потрібно адміністративний запуск, доведеться скористатися правим кліком з викликом контекстного меню, де слід вибрати рядок запуску файлу від імені Адміністратора.
висновок
Як видно з усього вищесказаного, питання про те,як викликати командний рядок в Windows 10, вирішується досить просто. При цьому, природно, за бажанням кожен користувач може вибрати для себе, з його точки зору, найбільш зручний спосіб. Однак не всі зазначені варіанти гарні в кожній конкретній ситуації. Найбільше цього стосується запуску шуканого елемента з адміністраторськими правами. Дуже часто багато хто забуває про це, а потім ніяк не можуть зрозуміти, чому та чи інша команда не спрацьовують в штатному режимі.
Проте з усіх запропонованих способівфахівці і експерти з налаштування конфігурації Windows-систем рекомендують використовувати або правий клік на кнопці «Пуск» (Win + X) і вибирати там старт з правами адміністратора або запускати команду cmd в меню «Виконати», попередньо поставивши галочку в поле, що вказує на адміністраторські права.
Наостанок варто сказати, що, якщо на локальномукомп'ютері відключена обліковий запис «суперадміністратора», дії по запуску на рівні Админа будуть проведені автоматично (природно, за умови, що на даний момент користувач використовує для входу і роботи в системі відповідну «учетку»).