Тисячі фотографів у всьому світі мріють, щоб їхроботи впізнавали та любили. Але досягти цього неможливо без професійної обробки фотографій. Буває, тінь від сонця закриває пів-обличчя або з-за вітру волосся гарної дівчини кудлатить у момент створення знімка. Не завжди виходить запобігти подібним форс-мажори. Саме з цієї причини було створено графічний редактор Adobe Photoshop. Кожен фотограф повинен знати, як правильно виконується професійна обробка фото у "Фотошопі".
Навіщо потрібно редагувати фото?
Крім проблем з розпатланим волоссям та зайвими тінями, існують і інші причини, з яких потрібно вносити зміни до фотографій:
- Буває "засвіт / пересвіт". Також є надлишок тіней. Коли на зображенні нічого не видно, крім сліпучого білого кольору або коли воно занадто темне. Потрібно це виправити.
- Знімок недостатньо "соковитий". Бракує контрасту.
- Колірні тони на ілюстрації не відповідають дійсності.
- Людина на зображенні невдало розташована абоздійснює певні рухи, через які верхній одяг набуває неприродної форми. Або потрібно спробувати "виправити" дивний вираз обличчя персонажа на фото.
- За бажання того, для кого були створені фотографії, виникає необхідність усунути живіт або "прималювати" м'язи.
- Потрібно накласти фільтр на знімок для надання йому відповідного сюжету ефекту.
- У деяких ситуаціях потрібно перетворити роботу на арт-зображення (фотографія матиме фантастичний жанр).
- Забрати зайві об'єкти зі знімка у разі надлишку.
Це лише третина списку того, як і чому потрібноробити обробку фото у "Фотошопі". Причин існує безліч, все залежить від певної роботи, моделі та обставин. А також бажання замовника.
Як правильно редагувати?
За час існування графічного редакторалюди розробили безліч унікальних стилів обробки фото у "Фотошопі". Уроки з деяких викладають у Мережу для загального користування, а хтось просто навчає людей правильної роботи особисто, називаючи це "ексклюзивна професійна ретуш".
Фотограф ви чи ні – це не має значення, якщо ви мрієте робити фотографії барвистими, соковитими та живими. У будь-якому випадку вам найкраще вдатися до художньої обробки фото у "Фотошопі".
Щоб усе зробити правильно, потрібно слідувати нескладному алгоритму дій.
Початок. Вирівнювання освітлення
Після того, як ви вибрали файл і готові розпочати редактуру, потрібно ретельно оглянути його, щоб зрозуміти, що потрібно виправити. Найчастіше спочатку потрібно стабілізувати освітлення:
1. Відкрийте документ у Photoshop і створіть новий шар за допомогою клавіш Ctrl + j.
2. На панелі, розташованій вище меню з шарами, виберіть пункт "Криві".
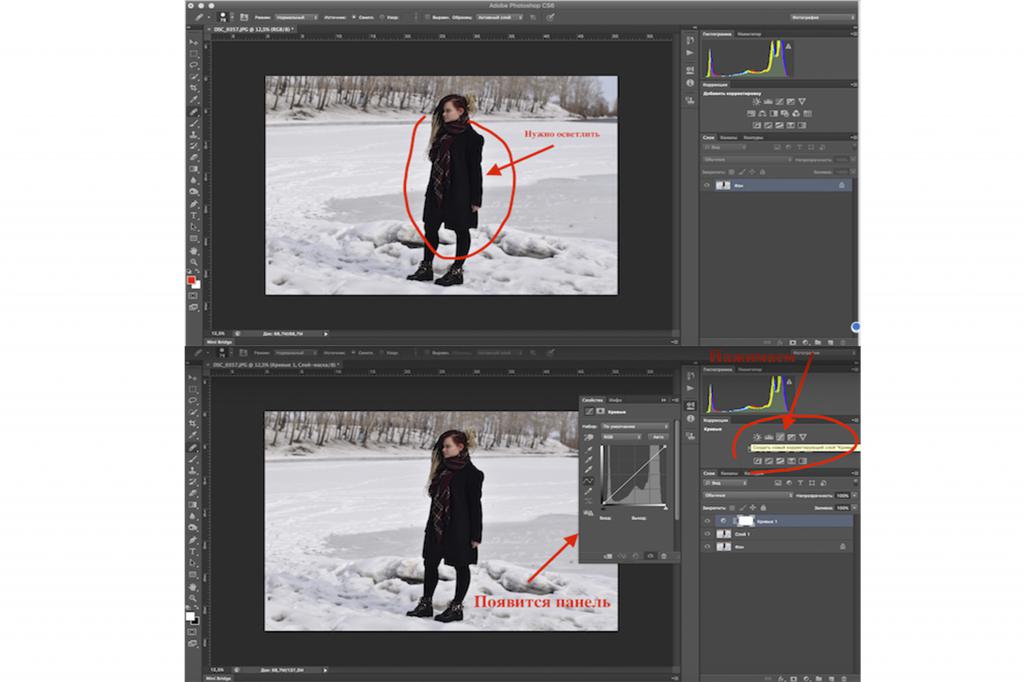
3.Зачепіть курсором за лінію кривих і потягніть вгору. Уважно дивіться, як виглядатиме освітлюваний об'єкт. Не робіть його дуже світлим і не залишайте дуже темним. Під час цієї дії буде освітлюватися весь знімок, але це нормально, ми ще не закінчили.

4.Перебуваючи на шарі з кривими, натисніть клавіші Ctrl + I. Ця команда називається "Інвертувати зображення". Якщо ви все зробили правильно, зображення повернеться до початкового освітлення, але шар з кривими залишиться.
5. Виберіть інструмент "Пензель". Задайте їй такий розмір, який буде зручним для вас. Поставивши колір на білий, починайте фарбувати темні ділянки.
6. Після того, як ви акуратно пофарбуєте всі необхідні місця, натисніть на пункт "Непрозорість" і підберіть оптимальну для вас інтенсивність накладання цього ефекту.
7. Далі потрібно провернути те саме з фоном. Створіть новий шар, який збереже ваші попередні зміни, поєднанням клавіш Shift+Ctrl+E.
8.Фон на прикладі фотографії з цієї статті надто "білий". Необхідно його затемнити. Виберіть інструмент "Швидке виділення" та поставте пензлик на знак +. Плавно виділяйте дівчину на фото. Фон повинен залишатися без виділення.

9. Як закінчите, натисніть на пункт "Виділення" (він розташований на верхній панелі), а потім "Інверсія".
10.Знову натисніть на пункт "Криві", але не піднімайте лінію на схемі, як ви робили, коли освітлювали об'єкт. Навпаки, опускайте і до такого рівня, щоб фон став трохи темнішим. Тільки не перестарайтеся. Усі кольори на ілюстрації мають гармоніювати між собою.
Отже, з освітленням ви впоралися.
Як застосовувати "Пластику"?
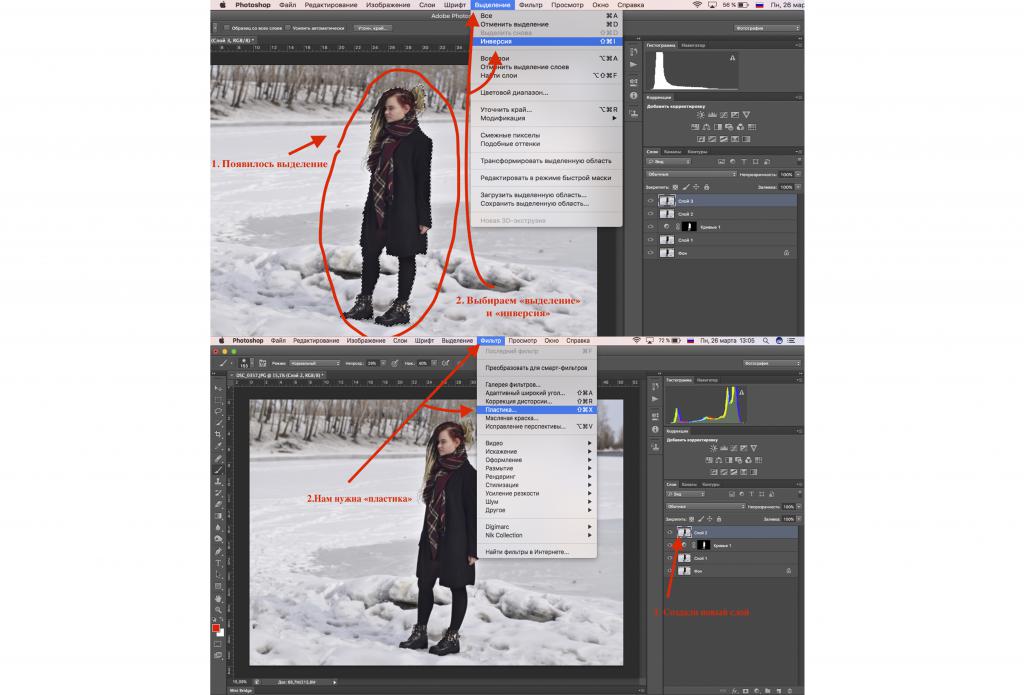
Багато дівчат, наприклад, виходять на знімкахповніше, ніж вони є насправді. Або одяг невдало стирчить з різних боків з якихось причин, на кшталт сильного вітру. Забирається це наступним шляхом:
1. Знову створіть нове полотно: Shift+Ctrl+E.
2. Натисніть на "Фільтр" і у меню виберіть "Пластика".
3. З'явиться нова панель.Задайте розмір пензля і почніть акуратно підтягувати ділянки одягу, що стирчать. Ви ніби "робите худшу" людину на фото. Це і є ваша ціль. Будьте обережні і не переборщіть, інакше людська анатомія буде порушена. Робіть все на свій смак.

4. Після натискання ОК і результат з'явиться на фото.Щоб побачити, як було і що сталося, натисніть на очко, що знаходиться з лівого боку того шару, на якому ви працюєте. Коли очі зникає, можна побачити те, що було до накладення ефекту. Як тільки натиснете на нього знову, повернеться готовий результат.
Додавання різкості
Покращувати різкість зображення дуже важливо, такяк при перегляді на великому екрані можуть виділятися змащені межі. Не всі мають потужні об'єктиви, які здатні створювати роботи найвищої якості. Щоб додати чіткості, необхідно:
1. Вибрати "Фільтр" та "Посилення різкості". Вам потрібна "Контурна різкість".
2. З'явиться панель, де ви задасте відповідні показники різкості. Там також буде маленький екран, де ви зможете побачити всі зміни. Як тільки виставте необхідні налаштування, натисніть "Ок".
Можна змінювати непрозорість, якщо ви хочете трохи зменшити різкість. Зупиніться тоді, коли досягнете ідеального варіанту саме для вас.

3. Можна змінювати непрозорість, якщо ви хочете трохи зменшити різкість. Зупиніться тоді, коли досягнете ідеального варіанту саме для вас.
Фільтри кольорів
Кроків, описаних вище, цілком достатньо досягнення відмінного результату в обробці.
Але за бажання ви можете використовувати різніфільтри для того, щоб зробити фотографію ще краще, глибше та соковитіше. Якщо у вас є завантажені фільтри, скористайтеся ними. У разі їх відсутності не хвилюйтеся, багато з них безкоштовні і отримати їх не важко. Введіть у пошукову систему, наприклад, Nik Collection. Analog efex pro 2. Дотримуйтесь інструкцій та ви зможете встановити цікаві фільтри для обробки фото у "Фотошопі".
У цій статті представлено фотографію, оброблену з використанням такого фільтра з відтінками темно-синього кольору.
Як прибрати тіні?
Іноді як би ви не ставили людину, якою бракурс для фотозйомки не вибирали, сонце все одно падає невдало, через що на обличчі утворюються негарні тіні. Знімок хороший, але ось темні елементи заважають. Не хвилюйтеся, вам не доведеться викидати роботу чи переробляти. Ось, що потрібно зробити:
1. Після відкриття потрібного файлу створіть новий шар (Ctrl+j). Виберіть інструмент "Пензель, що відновлює".
2. Затиснувши кнопку Alt, натисніть на місце на шкірі обличчя, де немає тіней і є чистий колір, що переважає по всій особі. Натисніть ліву кнопку миші.
3. Тепер переведіть курсор на ті області, де є тіні, та натискайте туди. Плавно згладжуйте їх, щоб тіні почали поступово зникати, зливаючись зі шкірою обличчя.

4. Важливо пам'ятати, що ситуації бувають різні.Якщо тіні будуть занадто чорними або будуть на тих місцях, звідки прибрати їх "пензлем, що відновлює" важко, скористайтеся додатковими інструментами. Наприклад, "штампом" або "латкою". Вони виконують майже таку ж функцію, як і кисть, але ефект, що накладається на знімок, виходить різним. Використовувати ці інструменти варто спільно для того, щоб досягти кращого результату.
5. Якщо ви не хочете, щоб темні ділянки повністю зникали, а вам потрібно, щоб вони були приховані лише злегка, зробіть непрозорість меншого значення.
Завдяки цим нескладним діям можна зробити обробку фото у "Фотошопі" від зайвих затемнень.
Зміна кольору волосся чи об'єктів
Часто потрібно змінити колір верхнього одягу, об'єкта чи навіть зачіски людини. Робиться це просто:
- Створіть новий шар: Ctrl+j.
- Потрібен інструмент "Швидке виділення". Пензлик на знак +.
- Виділіть той об'єкт, колір якого вам потрібно змінити.
- Відкрийте пункт "Кольоровий баланс" і почніть змінювати показники кольорів до тих пір, поки не прийдете до того кольору, який вам потрібен.

Ось так можна змінити колір деяких об'єктів нафотографії. Обробка фото у "Фотошопі" з метою змінити колір волосся або об'єктів може проводитись і іншими способами. Але цей є одним із найпростіших.
Що таке операція?
Існують якісь "екшени" або, як їх називаютьінакше, операції. Їх сенс у тому, щоб автоматизувати або прискорити процес реставрації великої кількості фотографій, якщо при цьому використовуються ті самі команди.
Редактор "запам'ятовує" кожну вашу дію післянатискання кнопки запису. Зупиняє запис він лише після вашої команди. Готові "записи" зберігаються в папці "за замовчуванням" або в тій, яку ви створите самі.

Екшени для "Фотошопу" для обробки фото зручні тоді, коли, наприклад, у вас є 50 схожих знімків і їх все вам потрібно обрізати однаково.
Вам потрібно "створити нову операцію",зробити процес обрізки картинки, натиснути кнопку "Стоп" і все! Після цього кожного разу, коли ви відкриватимете нове фото, ви, натиснувши на "Операції", зможете знайти в папці створений екшн і застосувати його для нового файлу, не повторюючи процедуру обрізки покроково.
Такі екшени зручні не для кожного фотографа,так як деякі обробляють усі свої роботи зовсім неоднаково, із застосуванням різних ефектів та налаштувань. Хіба що зручно це буде лише у випадку з обрізанням зображень або використанням ефекту кольору, який ви захочете накласти відразу на кілька знімків.
Варто зазначити, що описані у статті методи обробки фото у "Фотошопі" для початківців підійдуть теж, оскільки нічого складного в них немає.
На замітку оглядачеві
Є кілька фактів, які варто пам'ятати, перш ніж розпочинати роботу в Adobe Photoshop:
- Фільтри з холодними відтінками синього чудово підходять для обробки зимових фото у "Фотошопі".
- Якщо ви бачите, що картинка хороша і без будь-якої редактури, не варто псувати її. Вживайте редактора лише при реальній необхідності.
Фотограф ви або звичайна людина, вміння працювати в графічному редакторі стане в нагоді будь-кому, особливо в наші дні.












