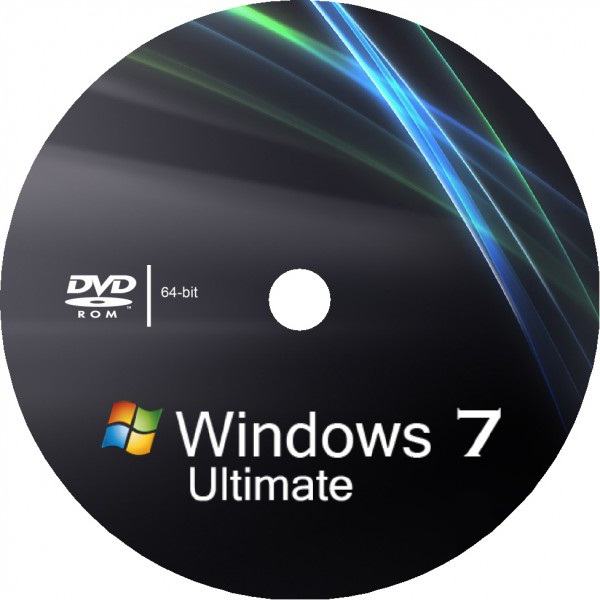Розбивка жорсткого диска на логічні розділиякщо не у всіх, то у більшості користувачів Windows-систем є дуже популярною і затребуваною, оскільки надає більше можливостей для роботи і збереження інформації. Давайте подивимося, як розбити жорсткий диск на розділи в Windows 10 без втрати даних в різних ситуаціях.
Для чого потрібно розбиття дисків на розділи, і як це працює?
Як відомо, логічні томи зручні ввикористанні тим, що при відмові системи і її подальшої перевстановлення інформація стирається тільки в системному розділі, тобто, там, де встановлена Windows. З логічного тому вона нікуди не дівається і залишається в недоторканому вигляді. Звичайно, програми, встановлені раніше, доведеться інсталювати заново, зате документи, їм відповідні, збережуться, і в подальшому їх можна буде відкрити без проблем.
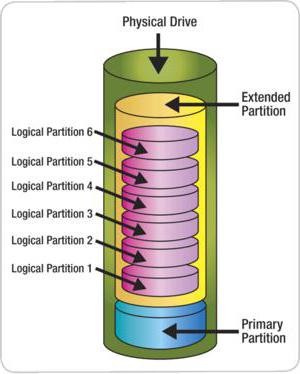
Самі ж логічні розділи, хоч і євіртуальними, насправді це все той же вінчестер, на якому зарезервовано певну простір, яке не зачіпається навіть в процесі форматування системного томи.
Що ж стосується того, як розбити диск в Windows 10 на розділи, варіантів дій може бути декілька. Серед основних можна виділити наступні:
- розбиття диска при установці системи;
- створення розділів в уже инсталлированной системі;
- розбиття на розділи, якщо на вінчестері є нерасподілений простір.
Виходячи з цього списку можна визначити порядок дій, який буде використовуватися в кожному конкретному випадку.
Як розбити жорсткий диск на розділи в Windows 10 при установці системи?
Найпростішою ситуацією є первіснаінсталяція Windows. Як розбити диск в Windows 10 на стадії установки? Простіше простого! Якщо уважно подивитися на будь-який інсталяційний дистрибутив, незалежно від версії системи, на стадії вибору дисків для установки він запропонує провести форматування вінчестера. При цьому можна використовувати два варіанти: повне форматування без розбивки на томи і форматування зі створенням системного розділу (куди згодом вона буде встановлена) і логічних томів (одного або декількох) за бажанням користувача.
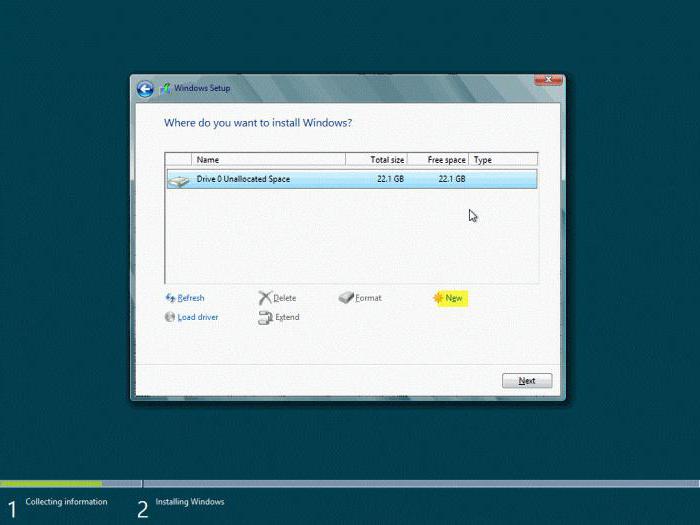
В даному випадку рішення проблеми того, якрозбити диск в Windows 10, зводиться тільки до того, щоб вибрати другий варіант. Спочатку потрібно у вікні установника використовувати кнопку створення нового розділу (New) і вказати його розмір. Так можна створити кілька томів, повторивши операцію стільки, скільки потрібно, не забуваючи про загальний обсяг вінчестера.
Далі слід відформатувати створені розділи.Проводиться це шляхом вибору одного з створених розділів з подальшим натисканням кнопки старту процесу. Для продовження інсталяції на наступній стадії буде запропонований вибір: який саме з розділів буде системним, тобто, куди встановлювати Windows? Вибираємо потрібний тому і чекаємо закінчення установки системи. В результаті користувач отримає розбитий жорсткий диск з системним і логічними томами.
Як розбити жорсткий диск на розділи в Windows 10 після установки?
З установкою все просто.Але ось деякі користувачі задаються питанням про те, як розбити диск в Windows 10, коли система вже інстальована. Ймовірно, на стадії установки розбиття було пропущено самим користувачем, хоча б через те, що форматування займає досить багато часу.
Але ось мало хто знає, що починаючи з Windows 7, всистемах з'явилися власні кошти, що дозволяють розбивати жорсткий диск в уже працюючих ОС без втрати інформації. Називається такий інструмент "Керування дисками".
Отримати доступ до цієї утиліті можна з «Панеліуправління », де потім доведеться вибирати розділи безпеки, адміністрування, створення і форматування, тобто йти обхідним шляхом. У «десятці» найпростішим способом доступу до цього інструменту є використання правого кліка на кнопці «Пуск» (в меню буде вказана відповідний рядок).

Якщо розбивати потрібно системний розділ, спочаткуслід відключити захист системи. Робиться це з меню властивостей томи, де у вікні властивостей на вкладі захисту використовується кнопка настройки. Виділяємо системний тому і задіємо рядок відключення захисту, після чого підтверджуємо свої дії.
Тепер припустимо, у нас на даний моментє два розділи: C - системний, D - логічний. Нам потрібно створити третій розділ. Як розбити диск в Windows 10 в цьому випадку? Спочатку потрібно визначитися з розділом, у якого більший обсяг (як правило, це те D), хоча це і не дуже важливо. Кількома на ньому правою кнопкою маніпулятора (миші), а потім з меню вибираємо команду стиснення. Доведеться трохи почекати, поки завершиться процес (це може зайняти до декількох десятків хвилин). Після закінчення в віконці «Провідника» буде вказано новий розмір.
Коли опитування томи закінчиться, потрібно вказати розмірдискового простору, яке ми хочемо зарезервувати для нового томи. При натисканні на кнопку «Стиснути» почнеться відповідна процедура. Про те, що вона активна, можна судити тільки по обертаючому кружечку курсора при його наведенні на вікно програми. Завершення процесу можна визначити тільки в тому випадку, коли в нижній частині вікна з'явиться чорна смуга, що позначає нерасподілений простір зазначеного раніше розміру.
Зверніть увагу, що розмір нового томи повинен вказуватися в мегабайтах. Наприклад, для створення розділу в 50 Гб слід вказати значення 51200 Мб. На цьому розбиття диска поки закінчується.
Створення розділів з нерозподіленого простору
На наступному етапі з нерозподіленогопростору треба зробити повноцінний логічний розділ, на якому можна було б зберігати інформацію або встановлювати туди іншу операційну систему, відмінну від Windows 10.

Для цього на нерозподіленого просторі правимкліком викликається меню, в якому вибирається команда створення простого томи. У запустити «Майстрі» слідуємо його вказівок. Міняти розмір не потрібно. Це робиться тільки в тому випадку, якщо з нерозподіленого простору передбачається створити не один, а кілька розділів. Наступним кроком стане присвоєння новому розділу латинської літери (наприклад, X), після чого буде запропоновано провести форматування нового розділу. Ми залишаємо налаштування за замовчуванням і активуємо процес натисканням кнопки «Готово». Тепер залишається почекати його завершення. Усе! Новий розділ створено. Для системного томи дії аналогічні, тільки в якості джерела вибирається диск C.
сторонні утиліти
Якщо хтось із користувачів не бажаєвикористовувати вбудовані засоби системи, проблему того, як розбити диск в Windows 10, можна вирішити і за допомогою вузькоспеціалізованих програм, виключно для цього і розроблених.

Одними з найбільш потужних і популярних утилітє програми на кшталт Partition Magic і Acronis Disk Director. У них є власний «Майстер», який полегшує проходження всіх етапів в процесі створення нових розділів. Однак на деяких стадіях кроки, наведені вище, аналогічні (наприклад, вказівка розміру тому). Сам же процес практично повністю автоматизований.
висновок
Наостанок залишається додати, що нічого складногов процесах розбиття дискового простору вінчестера в усіх вищенаведених ситуаціях немає. Питання, пов'язані з тим, що використовувати, вирішує власник комп'ютера або ноутбука. Недосвідченим користувачам можна порадити застосування автоматизованих утиліт, а ось адміністраторам або просунутим користувачам все-таки краще звернутися до вбудованим засобам системи.