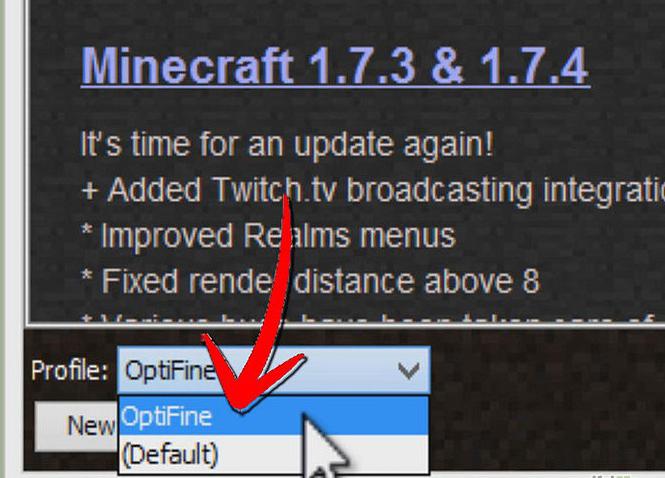Поворот зображення на стаціонарному комп'ютерномумоніторі або вбудованому екрані ноутбука - річ настільки ж корисна, наскільки і абсолютно непотрібна. Звичайно, іноді такі настройки застосовуються вельми успішно і найчастіше на ноутбуках-трансформерів. При цьому можливо спрацьовування автоматичної зміни орієнтації картинки. На стаціонарних моніторах такі маніпуляції в більшості випадків не використовуються.
Однак, якщо говорити про те, як перевертатиекран на комп'ютері або ноутбуці, для повноти розуміння питання слід розглянути кілька основних способів, доступних користувачам Windows-систем. Деякі з нижче описуваних методів є універсальними для всіх комп'ютерних систем, інші можна назвати вельми специфічними і доступними тільки для певної категорії пристроїв (наприклад, для ноутбуків, і то далеко не для всіх).
Як перевернути екран на «Віндовс» найпростішим способом?
Не кажучи про те, для чого і коли можезнадобитися зміна орієнтації зображення на екрані монітора, в першу чергу, зупинимося на декількох найпростіших способи, які доступні в Windows. Як відомо, доступ до базових налаштувань екрану можна отримати через меню ПКМ на вільному просторі «Робочого столу». Однак це потрібно не завжди. Як приклад візьмемо десяту модифікацію системи. Як перевернути екран? Елементарно!
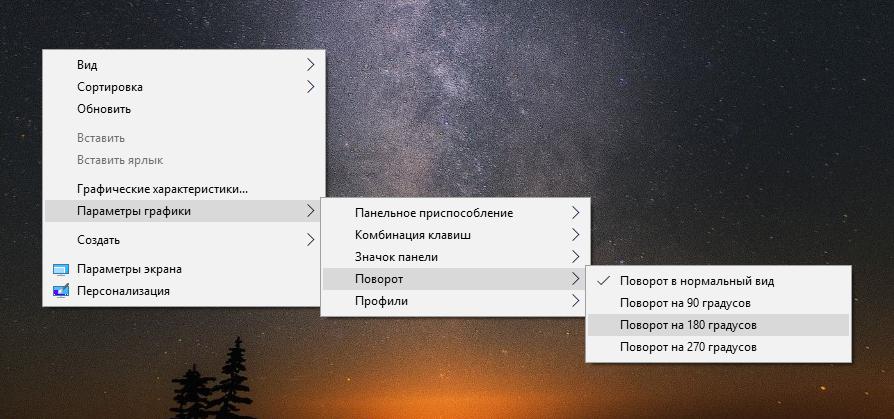
Якщо уважно подивитися на список пунктів,представлених в викликається меню, відразу ж можна виявити, що розкривається розділ параметрів графіки, в якому в окрему категорію винесено поворот. Досить вибрати потрібне значення кута і натиснути на відповідний пункт.
Використання "гарячих клавіш"
Якщо ж говорити про те, як привернути екран наноутбуці, тут дії виглядають ще простіше. Справа в тому, що зазвичай творці таких пристроїв заздалегідь включають в них додаткові можливості щодо виконання будь-яких дій за рахунок використання поєднань так званих "гарячих клавіш".

Стандартної комбінацією, яка є самоюпоширеною, до речі, і для ноутбуків, і для стаціонарних моніторів, вважається одночасне натискання клавіш Ctrl + Alt + стрілка обраного напрямку повороту. Але спрацьовує це не завжди.
І як перевернути екран на ноутбуці, якщо цепоєднання не підходить? У лептопах зазвичай використовуються поєднання на основі клавіші Fn. Уважно подивіться на клавіатуру. Цілком можливо, що на функціональні клавіші або на інших кнопках буде присутній значок повороту екрану. Цим і потрібно скористатися.
Як перевертати екран на комп'ютері через стандартні настройки в Windows 7 і нижче?
Не менш простим методом повороту зображенняє і використання стандартних налаштувань, доступ до яких можна отримати через звичайну «Панель управління» з вибором відповідного розділу. Як перевернути екран? Дуже просто!

У вікні налаштувань є спеціальне поле виборуорієнтації з списком, що випадає доступних режимів. Вибираєте потрібну орієнтацію (альбомна, книжкова або якась змішана перевернута), після чого просто зберігаєте зміни.
Параметри повороту в Windows 10
Що стосується того, як перевернути екран з використанням аналогічних налаштувань в десятій версії системи, в «Панель управління» заходити зовсім необов'язково.

При виклику налаштувань екрану безпосередньо з«Робочого столу» автоматично буде здійснений перехід в розділ параметрів, який для установки необхідних опцій системи саме в Windows 10 є основним і використовується за умовчанням. Тут аналогічно вибирається потрібне положення екрану.
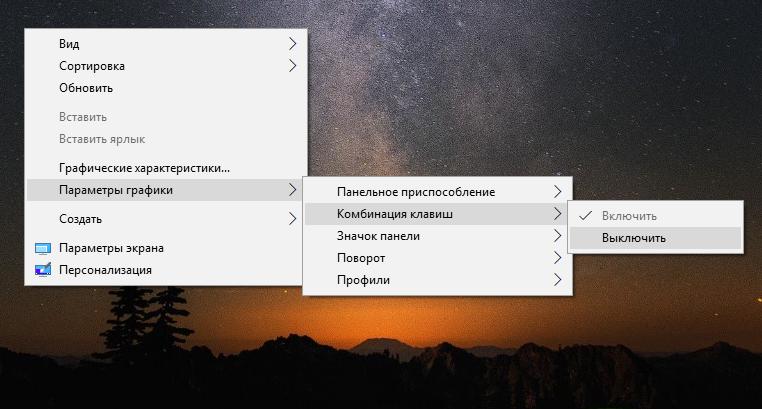
Примітка: на ноутбуці можна відключити мимовільно зміну орієнтації на рахунок деактивації в меню «Робочого столу» комбінацій клавіш. Як перевернути екран після цього? Доведеться використовувати тільки доступ до стандартних опцій.
Керуючі утиліти відеоадаптерів
В якості додаткового інструменту можнавикористовувати керуючі утиліти, які практично завжди встановлюються разом з драйверами графічних адаптерів і інтегрують власні команди в контекстні меню системи або в основні розділи налаштувань моніторів або екранів.
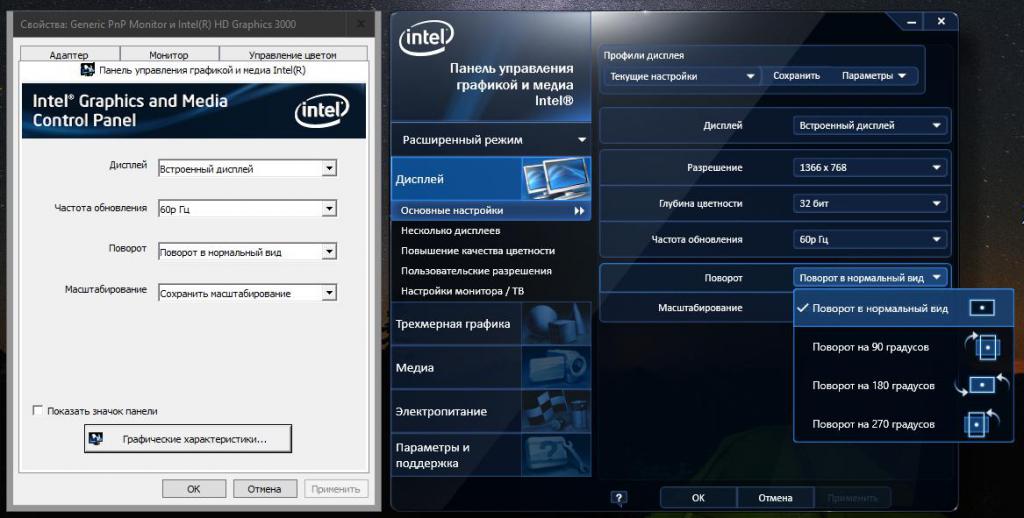
Так, наприклад, в параметрах екрана ноутбука зінтегрованими відеокартами Intel HD Graphics відповідний розділ можна знайти і у властивостях графічного адаптера і в меню «Робочого столу» у вигляді пункту графічних характеристик. У першому випадку будуть показані тільки основні параметри, а в другому - розширені.
Як перевернути екран? Так, точно так же, як і у всіх інших випадках, вибравши потрібний режим. З панелями для карт NVIDIA і AMD проблем також не повинно бути. Як програмне забезпечення можна застосовувати не тільки такі панелі, але і використовувати додаткові програми управління на кшталт PhysX, Catalyst і інші.
сторонні програми
Нарешті, якщо вам не подобаються засобиWindows-систем і спеціалізовані керуючі програми від виробників обладнання, можна скористатися універсальними додатками, які дозволяють виробляти аналогічні дії не менше просто. Серед усього того, що можна застосовувати, особливою популярністю користуються утиліти начебто iRotate, EEERotate або Pivot Pro. Перші дві представляють собою найпростіші інструменти, а третя може використовуватися і для розширених налаштувань.
підсумок
Ось коротко і все, що стосується установкинеобхідної орієнтації екрану на стаціонарних моніторах або екранах ноутбуків. Що з цього всього підійде найкраще? Здається, оптимальним варіантом стане використання меню «Робочого столу», оскільки стандартні сполучення клавіш працюють не завжди. Втім, тут - за бажанням самих користувачів.