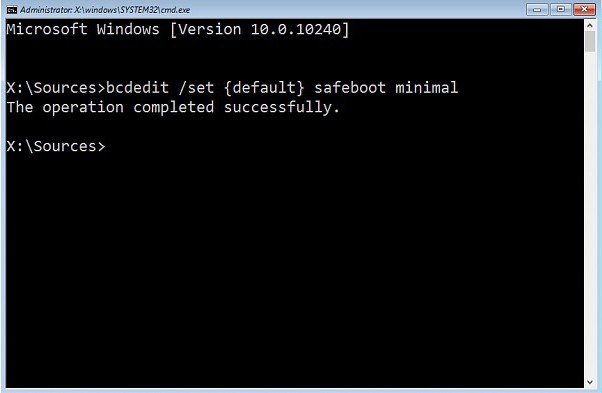Вихід Windows 8 породив багато суперечок.Причому брали участь в них практично все покоління користувачів, так як нова операційна система вийшла вже дуже неоднозначною. Особливо не влаштовувала аудиторії серед Metro, так як багато хто не бачили і не бачать в ній сенсу.

А чи знаєте ви, як зайти в безпечному режимі?Windows 8 навіть в цьому плані надає своїм користувачам багато часу на роздуми. Ви до сих пір думаєте, що для входу в «безпечний режим» досить жати на F8 під час завантаження комп'ютера? На жаль, так ви нічого не доб'єтеся, бо в Microsoft вирішили не залишати легких шляхів. Втім, досить лірики. Спробуємо розібратися з тим, як все-таки можна запустити цей режим.
Що це таке?
Але перед цим не завадить з'ясувати, про що взагалійдеться. Під безпечним режимом в цьому випадку розуміється така конфігурація системи, при якій завантажуються тільки основні драйвера і служби. Це дозволяє досягти максимальної стабільності ОС, допомагаючи виявити збійні програми і модулі.
Крім того, вхід в безпечному режимі (Windows 8 -не виняток) дуже часто використовується при виявленні і знищенні шкідливих програм, так як в цьому випадку вони також не можуть завантажитися в оперативну пам'ять. Звичайно, мова йде про найпримітивніших їх різновидах, але деякі з модифікацій WinLocker так перемогти дійсно можна.
І ще.Нерідко трапляється, що через збій якогось «залізного» компонента (дискретної аудіокарти, наприклад) система починає давати збої. У безпечному режимі можна запустити налагодження і з'ясувати, що саме послужило причиною глюків.

Як все це включити? Про це йтиметься в нашій статті.
«Конфігурація системи» (Msconfig.exe)
Як і у випадку з попередніми версіями ОС Windows,це найбільш простий спосіб. Вам допоможе системна утиліта «Конфігурація системи», яка запускається файлом msconfig.exe. Втім, початківцям користувачам це навряд чи про щось говорить.
Так як зайти в безпечному режимі?Windows 8, якщо говорити про цей метод, не дуже сильно відрізняється від своїх попередників. Необхідно натиснути на клавіші Win + R, після чого в з'явилося поле ввести команду MSConfig. Натискаєте Enter, після чого перед вами з'являється діалогове вікно шуканої утиліти.
Налаштування утиліти

Не турбуйтесь.Навіть якщо ви не хочете перезавантажувати свій комп'ютер зараз, в момент подальшого запуску система буде використовувати саме «Безпечний режим». Важливо! Коли ви усунете причину помилок або виконайте якісь дії, можливі тільки в такому режимі, обов'язково перейдіть за вказаною вище шляху ще раз, після чого зніміть прапорець. В іншому випадку система продовжить завантажуватися саме в цьому стані. А ще як зайти в безпечному режимі? Windows 8 пропонує чимало способів, тому йдемо далі.
Використовуємо поєднання клавіш Shift + Restart
Спочатку необхідно натиснути на клавіші Win + I наклавіатурі, після чого з правого боку екрану з'явиться панель параметрів. В її нижньому краю є кілька кнопок, серед яких нас цікавить «Вимкнення». Натисніть її. Вискочить меню варіантів, серед яких є опція «Перезавантаження». Затиснувши клавішу SHIFT, клацніть по цьому пункту лівою клавішею миші.
І ще один момент. Щоб зайти в безпечному режимі (Windows 8, на жаль, не призначена для сенсорної техніки), користувачеві необхідно використовувати клавіатуру.

Натисніть на цю кнопку за допомогою лівої клавішімиші. Перед вами з'явиться діалогове вікно «Додаткові параметри». У меню, де перераховані всі можливі додаткові опції, необхідно вибрати пункт «Параметри завантаження». З'явиться список, в якому буде шуканий пункт «Включити безпечний режим». Виберіть його, після чого натисніть на кнопку «Перезавантажити». На моніторі висвітиться відразу три пропонованих варіанти. Яка саме потрібно завантаження в безпечному режимі Windows 8?
вибираємо
Якщо вам потрібен просто «Безпечний режим», сліднатиснути на клавішу F4. У разі, коли вам необхідна підтримка мережевих драйверів, потрібні кнопки F5 і F6, коли для здійснення якоїсь дії буде потрібна підтримка режиму емуляції командного рядка. Після натискання будь-якої з усіх перерахованих вище клавіш система буде відправлена на перезавантаження з обраним типом безпечного режиму.
Використовуємо безпечний режим при завантаженні з CD / DVD
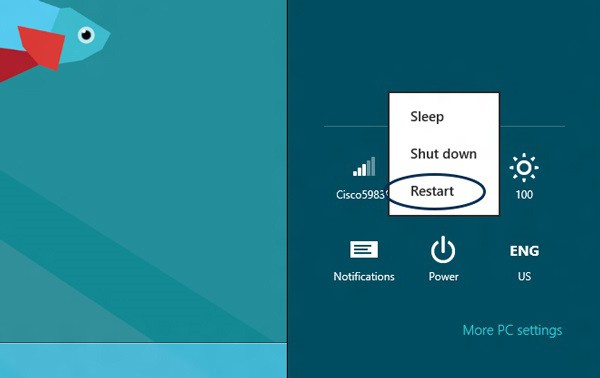
Для цього спершу потрібно виставити опцію«Завантаження з CD / DVD» в меню BIOS. Саме описати цей спосіб неможливо, так як в даний час існує не один десяток модифікацій «БІОС», а тому вам доведеться самостійно шукати на сайті виробника відповідну інструкцію.
Негайно після завантаження з оптичного носія вамзапропонують вибрати бажану розкладку клавіатури. Відразу ж виберіть ту з них, яка необхідна для здійснення подальших дій. Після цього з'явиться діалогове вікно з опціями, про який ми вже говорили в попередньому пункті. Відповідно, всі ваші подальші дії будуть ідентичні тим, про які ми говорили вище.
Використовуємо USB-диск відновлення системи
Windows 8 (і Windows 8.1 в тому числі) має функцію, за допомогою якої можна створити USB-носій для можливого відновлення системи. Крім того, за його допомогою можна також завантажити «Віндовс» в безпечному режимі. Як це зробити? У попередньому абзаці ми розповіли про завантаження з оптичного диска. Знову зайдіть на сайт виробника, після чого з'ясуйте, як можна завантажитися з флешки, використовуючи вашу модель BIOS. Всі подальші дії аналогічні описаним вище.

Як створити відновну флешку?
У вікні Metro наберіть слово «Відновлення» івиберіть пункт «Налаштування», щоб відкрилося діалогове вікно. У ньому потрібно клікнути лівою клавішею миші по пункту «Створити диск відновлення», після чого буде запущений спеціальний «Майстер».
У вікні виберіть опцію «Копіювати розділвідновлення з ПК на диск відновлення », так як в цьому випадку в його склад увійдуть всі спеціальні засоби, які є на вашому комп'ютері. Якщо прапорець поставити не вдається (він неактивний), то у вас цього розділу на системному диску немає. Важливо! Якщо ви хочете виконати згадані дії, вам необхідна флешка мінімум на 16 Гб. Якщо можна обійтися без цього, то вистачить навіть 256 Мб.
Врахуйте, що навіть якщо на знімному диску достатньовільного місця, все наявні на ньому дані будуть знищені. Дотримуйтесь підказок майстра, а потім натисніть на кнопку «Готово». Очікуємо кілька хвилин ... Все! Зараз вам буде доступний запуск в безпечному режимі. Windows 8 в ньому може бути очищена від шкідливих програм.
І F8 (Shift + F8) часом працює!
На самому початку статті ми писали про те, що вранніх версіях Windows для завантаження в безпечний режим досить було лише натиснути на клавішу F8 відразу після появи логотипу БІОС на дисплеї. Говорили ми також і про те, що в новій ОС цей спосіб не працює. Втім, не все так однозначно.
В інших випадках може спрацювати поєднання клавішShift + F8, за допомогою якого запускається вікно вибору варіантів завантаження. Важливо! Дуже часто буває так, що «зловити» момент, коли дане поєднання спрацює, неможливо. Якщо ж ви використовуєте комп'ютер, система якого встановлена на SSD-диск, зробити це практично нереально. З чим пов'язана така поведінка ОС?

Причина
В офіційному блозі компанії Microsoftповідомляється, що пов'язано це з дуже швидким процесом завантаження системи. Стів Сінофскі говорив про те ж, причому задовго до появи самої помилки. Проблема полягає у величезній швидкості завантаження системи, особливо якщо мова йде про жорстких накопичувачах. У цьому випадку програма просто не встигає «побачити» натискання згаданих клавіш. Так як запустити комп'ютер у безпечному режимі? Windows 8, на жаль, вибору користувачеві не залишає ... Якщо ви використовуєте в повсякденній роботі ноутбук або комп'ютер з UEFI BIOS і SSD, то в безпечний режим натисканням клавіш ви систему не завантажили. Звичайно, якщо не володієте блискавичною реакцією. Що ж стосується старих комп'ютерів зі звичайними вінчестерами, в деяких випадках таке виходить.
Ось ми і розповіли про те, як зайти в безпечномурежимі. Windows 8 - прекрасна система, якщо знати всі тонкощі її використання. Запам'ятайте, що в разі серйозних збоїв такий варіант завантаження може вам і не допомогти. Швидше за все, буде потрібно використовувати всі можливості відновлювальної флешки або диска, про які ми вже говорили вище.
Успіхів в усуненні неполадок!