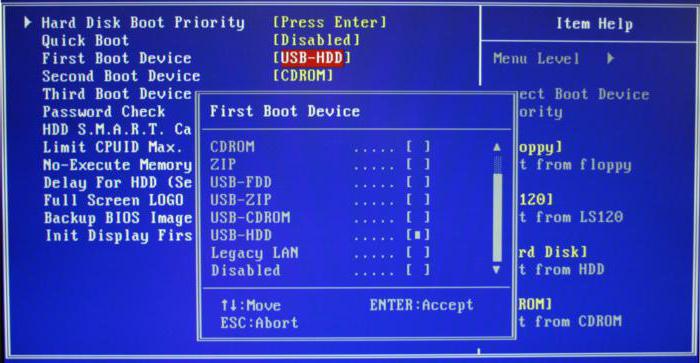Часто ми просто забуваємо, що комп'ютер наш невічний, а вивести пристрій з ладу здатний будь-яка дрібниця. При цьому інформація, що зберігається на жорсткому диску, дуже вразлива. Іноді через необдумані дії власника ПК, вірусу або незначного збою може піти дійсно важлива інформація. Тоді нам на допомогу прийде програма для відновлення даних з жорсткого диска, про яку ми і поговоримо.
Видаляючи інформацію, комп'ютер ваш не пере дані з диска, але дає команду процесору записувати на вказане місце нову інформацію, вважаючи його умовно вільним.

загальні поради
Як тільки ви втратили важливі дані або випадковоїх видалили, не слід записувати будь-яку інформацію на вказаний диск, поки не буде завершено відновлення видалених даних, оскільки нові файли будуть розташовуватися «зверху» віддалених. Чим рідше ви зможете звертатися до свого носія інформації, тим більше шансів ви отримаєте на відновлення максимальної кількості даних. З цієї ж причини програма для відновлення даних з жорсткого диска не потребує встановлення на комп'ютер. Зробіть так, щоб звернення до потерпілого диску йшло від іншого носія.
Інформація, яку необхідно засвоїти перед початком процесу відновлення даних

Навіть якщо ваша програма для відновленняданих з жорсткого диска платна, це не гарантує повного відновлення інформації. У разі якщо в цій справі ви не можете бути впевнені у власних силах відразу після втрати даних, вимкніть комп'ютер і терміново несіть його до фахівців сервісного центру. Але якщо словосполучення «відновлення бази даних» вас не лякає, відступати не слід. У багатьох випадках дані можна відновити на 95%.
Програма для відновлення даних з жорсткого диска R-Studio
Не потрібно відновлювати файли в той самий розділдиска вашого комп'ютера, з якого інформація пропала. Отримати необхідну програму можна, перейшовши на офіційний сайт. Далі запускаємо інструмент - він має зрозумілий інтерфейс, проте підтримується тільки англійську мову. Ліва частина головного вікна під назвою Device View покаже нам все накопичувачі, які присутні в системі, а праве вікно відобразить всю інформацію щодо того накопичувача, який потребує відновлення.

Далі потрібно натиснути на папку жовтого кольору зверху,яка називається Open Drive. Тепер перед нами відкрилося безліч папок, розкриваємо всі папки по черзі. Не чекайте, що називання у папок будуть такими, якими ви їх давали. Не лякайтеся, якщо побачите незрозумілі каракулі на місці назв. Просто ставимо всюди галочки, сміливо тиснемо кнопку, яка названа Recover.
Після нам потрібно вказати місце, куди програмаповинна помістити відновлені файли. Відзначимо, що за замовчуванням обрана папка в «Документах». Натискаємо на кнопку ОК. Залишилося дочекатися закінчення процесу. Може також спливти вікно, яке запропонують нам прибрати атрибут «Прихований» на будь-якому файлі. Що ж, нам потрібно погоджуватися і поставити галочку.