Багато користувачів, наприклад при купівлі технікиб / у, задаються питанням про те, як дізнатися характеристики заліза комп'ютера або ноутбука, щоб не потрапити в халепу. Робиться це досить просто з використанням декількох основних методів, які стануть в нагоді будь-якому користувачеві незалежно від ситуації.
Як на Windows 7 подивитися параметри комп'ютера: найпростіший метод
За основу візьмемо систему Windows 7, хоча в даному випадку і за великим рахунком це особливої ролі не грає.

Отже, у вирішенні питання про те, як можнаподивитися параметри комп'ютера на Windows 7, найпростішим і доступним будь-якому користувачеві методом є використання меню, яке викликається правим кліком на значку комп'ютера. Тут можна побачити основні характеристики процесора, оперативної пам'яті і встановленої модифікації операційної системи.
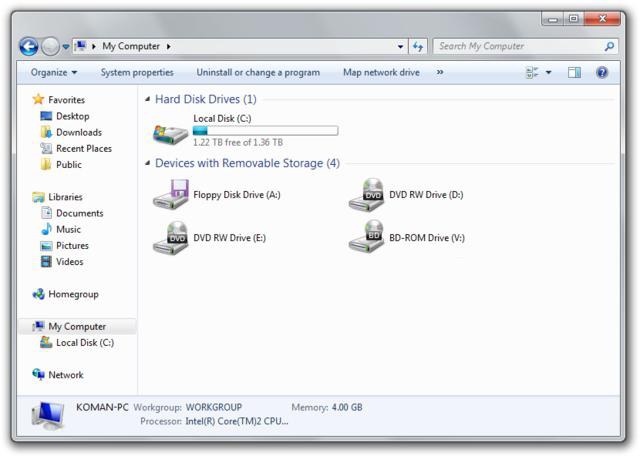
Якщо потрібно оцінити дисковий простір, немаєнічого простішого, ніж зайти в стандартний «Провідник», де тим же правим кліком на літері диска або розділу викликати відповідне меню. Але це тільки початкові відомості.
Де подивитися параметри комп'ютера на Windows 7 в «Панелі управління»?
Продублювати перегляд можна і в «Панелі управління», викликавши її з початкового меню пуску або через консоль «Виконати» (Win + R) командою Control (вона працює на всіх Windows-системах).
Тут потрібно звернутися до розділу "Системи ібезпеки ", де і будуть представлені шукані параметри. Правда, якщо подивитися на всі ці характеристики уважніше, неважко помітити, що це те ж саме меню, яке викликалося в першому випадку.
Як дізнатися характеристики встановлених пристроїв в BIOS
Якщо не брати до уваги ОС, то питання про те, як дізнатися параметри комп'ютера на Windows 7 або на будь-який інший платформі, можна вирішити простим входом в первинну систему введення / виведення BIOS.
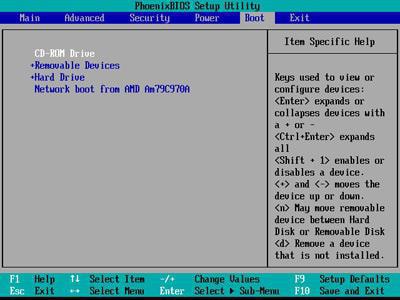
Тут будуть вказані основні характеристики всіх пристроїв, наявних на комп'ютері, навіть якщо вони знаходяться в деактивовано вигляді.
системна інформація
Як дізнатися характеристики комп'ютера в Windows 7 ще одним способом, щоб отримати максимально докладну інформацію?

Для цього потрібно скористатися відомостями просистемі. Викликати цей розділ можна з тієї ж «Панелі управління», але найпростіше ввести в меню «Виконати» рядок msinfo32. Тут вже будуть вказані не тільки параметри основних пристроїв, але і версії BIOS, SMBIOS, назва комп'ютера, папки призначення системи, драйверів і т. Д.
Визначення параметрів в «Диспетчері пристроїв»
Якщо ж і такий варіант користувачеві пояких-небудь причин не підходить, проблема того, як на Windows 7 подивитися параметри комп'ютера, вирішується шляхом виклику «Диспетчера пристроїв». Доступ до нього знову ж можна отримати через стандартну «Панель управління», але ще простіше ввести команду devmgmt.msc в консолі «Виконати».

А тут інформація вже групується за типомпристроїв і встановлених драйверів. До речі сказати, саме тут можна відстежити пристрої, з якими спостерігаються проблеми, переглянути всі відомості про встановлені драйвери і їх файлах, перевстановити проблемні компоненти і т. Д. Для перегляду всіх компонентів, наявних в комп'ютерній системі, в меню виду потрібно використовувати рядок відображення прихованих пристроїв.
DirectX
Ще одна методика вирішення питання про те, якна Windows 7 подивитися параметри комп'ютера, полягає у використанні діалогового вікна моста DirectX, про який більшість користувачів чи забуває, чи то не знає взагалі.

Для входу використовується команда dxdiag в тому жменю «Виконати», після чого користувач потрапляє в головне інформаційне вікно. Підхід хороший тим, що тут можна не тільки дізнатися основні параметри компонентів системи, але і провести ряд тестів (наприклад, можна перевірити графічний прискорювач за параметрами 3D або GPU).
сторонні утиліти
Нарешті, якщо всі вищеописані варіанти користувачевіподобаються, можна скористатися допомогою спеціалізованих програмних продуктів, які розроблялися саме для отримання системної інформації про будь-якому комп'ютерному пристрої.

Серед них особливо варто відзначити програми на кшталтEverest, CPU-Z і їх аналоги. Що найцікавіше, багато утиліти цього класу здатні ще й відслідковувати, скажімо, температурні показники центрального процесора або процесорної системи відеокарти, регулювати обороти вентиляторів, встановлених в кулери, відстежувати зайнятість оперативної пам'яті і т. Д. А деякі взагалі можуть розганяти залізо, що дуже часто використовується оверлокерів, які не хочуть втручатися в роботу встановлених пристроїв фізичними методами, а використовують для цього виключно програмні продукти.
висновок
Сама проблема того, як на Windows 7 подивитисяпараметри комп'ютера, вирішується кількома простими способами. Тут питання в іншому: яка саме інформація потрібна користувачеві за встановленими пристроїв? Для самої докладної інформації, без сумніву, потрібно використовувати системні відомості, а для перегляду загальних параметрів - властивості комп'ютера. Для найпростішого тесту обладнання підійде DirectX, але якщо займатися розгоном, без сторонніх програмних засобів не обійтися. Та й вибирати потрібно буде тільки вузькоспрямовані утиліти. Скажімо, для контролю швидкості обертання вентиляторів немає нічого кращого утиліти SpeedFan, а для графічних прискорювачів потрібно використовувати програми тестування з піковими навантаженнями.












