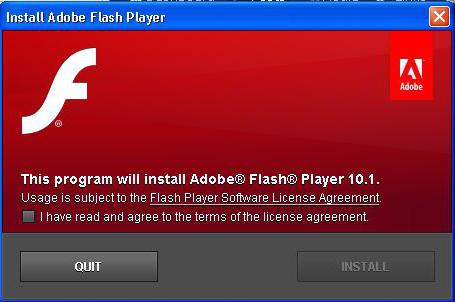Якщо порівнювати комп'ютер і ноутбук, товиявляється, що останнім пристрій більш проблемне. Тому користувачі частіше вважають за краще мати ПК, незважаючи на мобільність лептопа. З чим пов'язані проблеми ноутбука?
Справа в тому, що лептоп - пристрій, якийважко розібрати на частини. Якщо в комп'ютері можна відокремити від материнської плати відеокарту, звукову карту або ОЗУ, то в ноутбуці більшість комплектуючих вбудовані в материнку. Тому якщо трапляються якісь проблеми з однієї апаратної частиною, від цього може постраждати вся система. Якщо страждає вся система, значить, її заміна буде дуже дорого коштувати. А ось з комп'ютером в цьому плані справи йдуть простіше. Зламалася відеокарта - витягуємо її і замінюємо на нову. Те ж саме і зі звуковою картою. А ось що робити, якщо пропав звук на ноутбуці?
причини
Ця проблема має досить багато причин.Більшість з них можна вирішити програмно, виправивши деякі настройки або оновивши драйвера. А ось якщо проблема криється саме в звукової карти, тоді можуть виникнути неприємності серйозніше.

Якщо ви помітили, що пропав звук на ноутбуці,що робити для початку? Не поспішайте хапатися за пристрій і нести його в сервісний центр. Причин цієї поломки може бути багато. Деякі можна вирішити самостійно буквально в лічені хвилини. Серед основних причин можна виділити:
- проблеми з пристроєм відтворення;
- скидання налаштувань гучності;
- збій драйверів;
- настройки диспетчера звуку;
- активація звукової карти в Біосе;
- аудіо- та видеокодеки.
пристрій відтворення
Определить, почему пропадает звук на ноутбуке, можна і без допомоги фахівців. Для цього досить уважно придивитися до пристроїв, які відтворюють звук. Наприклад, таким пристроєм вам служили навушники. З ними часто зустрічаються проблеми, які важко вирішити. Більшість з них призводить до того, що гарнітура вирушає назад в магазин, в сервісний центр або зовсім в сміття.
Якщо ви слухали музику на ноутбуці, і пропав звукв навушниках, вимкніть їх і послухайте, чи відтворює мелодію динамік лептопа. Якщо все в порядку, то, швидше за все, є проблеми з навушниками. Але така перевірка не гарантує того, що гарнітура і справді зламана. Буває таке, що ви ввечері використовували навушники, на наступний день включили ноутбук, а він не видає звуків. Ви відключаєте гарнітуру, але динаміки теж не видають жодних звуків. Як показує практика, це звичайний апаратний збій. Потрібно кілька разів підключити і відключити навушники, і звук з'явиться.

Часто користувачі використовують замість навушниківколонки. Акустика теж не вічна, з нею трапляються проблеми, які важко спочатку правильно оцінити. Колонки можуть вийти з ладу, у них може бути пошкоджений штекер або провід живлення. В цьому випадку краще перевірити їх на іншому пристрої. Це з більшою ймовірністю покаже всю ситуацію. Можливо, саме несправність акустики привела до того, що пропав звук на ноутбуці.
Ну і, нарешті, як би це безглуздо не звучало, притакій поломці важливо перевіряти розетки і штекери. Можливо, ви забули підключити колонки до розетки або включити їх. Може бути було пошкоджено провід, який підключається до лептопу. Все це також може стати причиною описуваної проблеми.
налаштування гучності
Не всіх користувачів ПК можна назвати досвідченими.Знання деяких обмежуються лише запуском системи і входом в браузер. Тому таким людям важливо бути уважними до всіх процесів, які відбуваються в момент їх користування ноутбуком.
Якщо ви помітили, що різко пропав звук наноутбуці (з Windows або іншою операційною системою - не важливо), придивіться до трею (правий нижній кут екрану). У цій області зазвичай відображається дата і час, є настройка мови введення, бездротова мережа, електроживлення і т. Д. Тут же є особливий значок звуку.

Трапляється так, що натисканням якийсь комбінаціїклавіш ви могли зробити тихіше гучність або зовсім її заглушити. В цьому випадку потрібно натиснути на значок в треї і подивитися: якщо на ньому є хрестик, значить, звук відключений, якщо немає, можливо, шкала гучності викручені вліво, тому звук дуже тихий, а тому і здається, що він пропав.
мікшер
Але і це ще не все.Якщо натиснути правою кнопкою миші по іконці звуку, відкриється звичайна шкала гучності, а якщо використовувати ЛФМ, можна буде вибрати кілька параметрів настроювання. Для початку заходите в мікшер.
Ця опція також важлива в налаштуваннях звуку.Мікшер вказує відразу кілька програм на ноутбуці, які використовують звук. Наприклад, тут може відображатися «Скайп», браузер, системні звуки та ін. У кожної програми є своя шкала гучності. Можливо, гучність браузера була відключена, тому при включенні ролика в Інтернеті ви подумали, що пропав звук на ноутбуці Windows 7.
Далі потрібно перевірити встановлений пристрійвідтворення. Для цього ЛФМ натискаємо по значку в треї і вибираємо відповідний розділ. Відкриється налаштування звуку. У першій вкладці буде вказано пристрій відтворення. Їх може бути кілька. Потрібно уважно придивитися до назв. Буває так, що встановлена одна акустична система, замість іншого.

Тут важливо правильно все налаштувати.Якщо не можете визначити, який з пристроїв потрібне, спробуйте кликати ЛФМ по кожному з них і включати по черзі. Коли ви виберете потрібне, помітите, що поруч з ім'ям активується шкала гучності.
Як варіант можна також спробувати запуститивнутрішню службу виправлення неполадок. Для цього знову натискаємо лівою кнопкою миші по значку в треї. Знаходимо рядок «Виявити неполадки зі звуком». Система самостійно запустить діагностику і в міру знайдених помилок буде вказувати варіанти вирішення. Іноді вона автоматично виправляє проблему.
драйвера системи
Якщо всі вищеописані рішення не підійшли, щоробити? Є ймовірність, що проблема криється в драйверах. Припустимо, ви помітили, що пропав звук на ноутбуці. Як виправити цю проблему? Потрібно перевірити коректність роботи драйверів. Для цього переходимо в меню «Пуск», в правій колонці знаходимо розділ «Панель управління». Відкриється нове вікно, в якому потрібно буде знайти розділ «Диспетчер пристроїв». У новому діалоговому вікні з'являться всі підключені пристрої до системи. Тут же потрібно знайти рядок, яка відноситься до звуку. Найчастіше вона називається «Звукові, відео та ігрові пристрої».
Кількома на плюсик поруч з цією назвою.Відкриється ще один список, в якому будуть вказані всі девайси, які стосуються цієї категорії. Потрібно подивитися на них уважно. Можливо, ви помітите, що поруч з одним з них є знак оклику або червоний хрестик. Це означає, що пристрій вийшов з ладу.

Якщо дійсно щось сталося з драйверами,потрібно клікнути по несправного пристрою ЛФМ і вибрати "Відключити" і знову «Включити». Якщо це не допомогло, натисніть «Оновити драйвера». Якщо і це не дало ніякого результату, можна спробувати видалити цей пристрій з системи. Видалення може дати результат, але для цього вам доведеться встановити нові драйвера. Якщо настановних дисків ніяких не залишилося, пошукайте потрібні файли в Інтернеті. Більшість з них є на офіційному сайті виробника ноутбука.
Якщо ніяких знаків оклику або хрестиківви не помітили, подивіться, чи є в списку «Невідомий пристрій». Є ймовірність, що система не змогла визначити модель девайса і встановити для нього драйвера, тому це потрібно буде зробити самостійно.
Допоміжна програма
Щоб впоратися з драйверами і виправитипроблему з тим, що пропав звук на ноутбуці ( «Віндовс 10 & raquo; особливо може« порадувати »користувача цією та іншими проблемами), можна встановити спеціальну програму. Вона в майбутньому однозначно стане в нагоді і для відновлення інших пристроїв. Утиліту Driver Booster можна встановити безкоштовно. Вона швидко перевіряє і знаходить потрібні драйвера для всіх пристроїв системи. Користувачеві досить лише дати свою згоду на завантажити відповідні файли.
Проблеми з диспетчером звуку
Вище ми розглянули налаштування звуку в самійсистемі. Але є ще один сервіс, який допомагає впоратися з більш глибокої налаштуванням пристрою. Така програма встановлюється разом з драйверами звуку. Практично у всіх системах вона називається Realtek High Definition Audio. Утиліта допомагає задати оптимальні настройки, якщо трапилися якісь неполадки зі звуком.
Для цього переходимо в «Панель управління», якописувалося вище. Після потрібно вибрати параметр перегляду. Він знаходиться в правому верхньому куті. Ви зможете вибрати показ великих або дрібних значків, а також вибрати розділ «Категорія». Якраз останній варіант і потрібно натиснути. У діалоговому вікні всі елементи перебудуються. Потрібно знайти «Обладнання і звук» і вибрати самий останній пункт.

Відкриється вбудований сервіс налаштування звуку. Його потрібно уважно дослідити. Залежно від вимог можна налаштувати звук під себе.
налаштування БІОСа
А ще, якщо пропав звук на ноутбуці з Windows,що робити? Звичайно, BIOS - це один з останніх варіантів, який міг би дати збій. Проте бувають і такі випадки, що лептоп відключає звукову карту, і її потрібно самостійно включити.
Щоб перейти в БІОС, потрібно вимкнути комп'ютер іпід час його запуску натискати кнопку Del або F2. Це поширений варіант того, як потрапити в це меню. Але він не завжди буває таким. Тому заздалегідь перевірте в Інтернеті, яку комбінацію кнопок підтримує конкретно ваша модель лептопа.
Версія BIOS також може відрізнятися, в залежностівід прошивки. Тому доведеться «помандрувати» по всьому меню. Потрібно знайти розділ Audio або Advanced. Там ви помітите назву звукової карти. Найчастіше воно звучить як High Definition Audio. Навпаки рядка буде написано Disabled, якщо опція вимкнена і Enabled - якщо включена. Виберіть потрібний пункт і не забудьте зберегти зміни. Внизу вказана клавіша, на яку потрібно натиснути, щоб зміни вступили в силу.

Робота з кодеками
Буває таке, що звук пропав на ноутбуці підчас відтворення якогось треку або фільму. При цьому всі системні звуки ви чуєте. З величезною вірогідністю ви зіткнулися з кодеками. Що потрібно робити?
- видалити наявні кодеки;
- перезавантажити ноутбук;
- скачати і встановити нові кодеки.
Видалення кодеків буде залежати від того, якепрограмне забезпечення ви використовуєте. Тому тут складно описати алгоритм дій. Для кожної програми, яка займає він може бути свій. Зазвичай під час запуску фільму потрібно перейти в меню програвача, а там знайти пункт «Фільтри». Саме в ньому і вказані кодеки. Також можна використовувати спеціальну програму, яка дозволяє управляти кодеками.
Windows 10
Буває так, що звук пропав на ноутбуці з Windows10 на борту. У цьому випадку немає ніяких кардинальних відмінностей у виправленні цієї проблеми щодо інших систем. Потрібно також спочатку перевірити пристрій відтворення, після досліджувати налаштування звуку, як системні, так і програмні. Доведеться попрацювати з драйверами і БІОС.
Рішення проблеми
Якщо нічого з вищеописаного вам не підійшло, ізвуку і раніше немає, можна починати грішити на звукову карту. Якщо в ноутбуці з нею спостерігаються проблеми, значить, доведеться віднести його в ремонт або купити зовнішній пристрій.

Якщо ви зважитеся на ремонт, є ймовірність, щовін забере у вас багато часу і грошей. Тому багато хто вибирає покупку зовнішньої звукової карти. Вона виглядає як звичайна флешка, яка має роз'єми для мікрофона і навушників. Звичайно, ідеальний варіант - придбати «рідну» звукову карту, але якщо такої можливості немає, постарайтеся знайти найбільш якісну модель.
У подібному рішенні є один мінус.Складно точно зрозуміти, що проблема в звуковій карті. Можливо, причиною неполадок зі звуком стали віруси або засмічення системи. Тому багато наостанок рекомендують перевстановити операційну систему. Є ймовірність, що були пошкоджені якісь системні файли, які відновляться при установці ОС. Якщо цей варіант не допоможе, тоді однозначно проблема в звуковій карті.