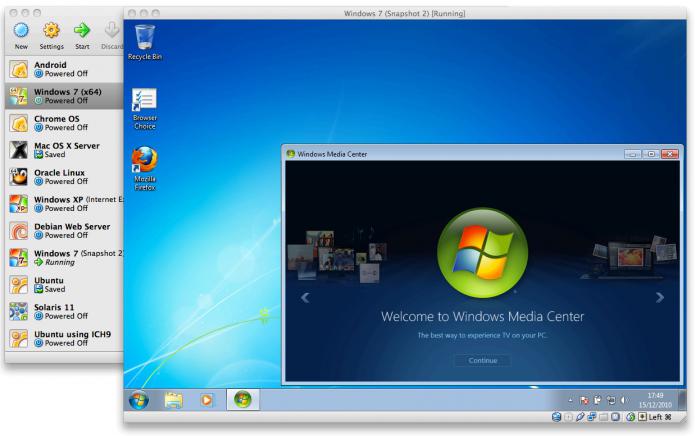На даний момент конкурують між собою двігігантські корпорації: Microsoft і Apple, причому в різних сферах, починаючи від мобільних телефонів і закінчуючи комп'ютерами. Детальніше кажучи про ПК, можна розділити дві найпоширеніші ОС: Windows і OS X. Будь-яка людина так чи інакше стикався з ОС Windows, так як вона дуже поширена і є майже на кожному ПК, чого не скажеш про OS X, яка може нормально працювати тільки на комп'ютерах, випущених компанією Apple. Але є такі користувачі, які хотіли б спробувати дану ОС. Як встановити Mac OS на VirtualBox? Для цього нам буде потрібна програма під назвою VirtualBox, яка допоможе встановити OS X швидко і нескладно.
устаткування

Установка Mac OS на VirtualBox - штука нескладна, але нам знадобиться, щоб ваш персональний комп'ютер був готовий працювати з такою ОС і виконував всі необхідні мінімальні вимоги.
Нам знадобиться:
- ПК з 64-bit Windows, щоб встановити MountainLion, 2 ядра в процесорі і мінімум 4 ГБ оперативної пам'яті. Якщо ж ви використовуєте 32-bit систему, то нічого страшного, у вас ще є можливість встановити Mac OS Snow Leo.
- VirtualBox - це, напевно, єдина в своємуроді програма, яка може встановлювати так якісно ОС, причому вона повністю безкоштовна. Не варто забувати про те, що якщо вам будуть потрібні USB в системі OS X, то для цього вже знадобиться інша програма - VirtualBox Extension Pack.
- Mountain Lion, причому потрібний вам ISO-образ.На жаль, ви не зможете використовувати офіційний установник Mountain Lion, тому що він тут не підійде, але замість нього вам потрібно буде завантажити відредаговану хакерами версію OS X, по-іншому вона називається дистрибутивом. У вас не виникнуть проблеми з тим, щоб її скачати, так як всім відома хакерська команда Olarila вже виклала безліч версій. Знайти їх можна не тільки в пошуковій системі Google, але і за допомогою торрента.
- HackBoot1 і HackBoot2 - спеціальні ISO-файли, які допоможуть вам у вашій установці. Hackboot 1 допомагає вам запустити програму, яка встановлює OS X, а Hackboot2 - Mountain Lion.
- MultiBeast4 - програма, яка налаштовує аудіо та багато інших функцій. Завантажити її можна зареєструвавшись на сайті Tonymacx86.com, причому вам нічого не потрібно буде платити.
Якщо у вас є все необхідне, установка Mac OS на VirtualBox пройде добре.
Встановлюємо Mac Os на VirtualBox

Перед тим як встановлювати OS X, вам буде потрібно настройка VirtualBox, щоб зламана версія змогла працювати без запинок.
Запустіть програму і клацніть на кнопці «Створити». Далі вкажіть ім'я, наприклад OS X. В розділі "Тип" виберіть Mac OS X, а у версії - Mac OS X (64-bit).
Установка і настройка VirtualBox
Кількома «Вперед».Зараз перед вами досить важливий момент, який визначить все подальше працездатність вашої машини - виділення оперативної пам'яті. Головним фактором при виборі є ваша власна оперативка, якщо у вас 8 або 16 ГБ, то 2-х буде більш ніж достатньо, але краще не скупитися, так як це буде позначатися на швидкості роботи, так що найоптимальнішим варіантом буде 4 або 6 ГБ.
Йдемо далі по запропонованому шляху й тиснемо нарозділ «Створити новий віртуальний жорсткий диск». Необхідно створити новий диск, причому в форматі VDI з динамічним виділенням пам'яті. Після всіх цих маніпуляцій VirtualBox поверне вас на головний екран.
Тепер нам потрібно її відредагувати, так щоклацаємо ПКМ (правою кнопкою миші) по щойно створеному віртуальному диску і натискаємо по розділу "Налаштувати". Переходимо в розділ «Система» і знімаємо позначку з пункту «Увімкнути EFI».
Потім вибираємо розділ «Носії».Кількома на іконку CD-диска, де написано «Пусто», на панелі «Носії інформації». Потім натискаємо на значок CD-диска, проте вже справа, і натискаємо там, де написано "Вибрати образ оптичного диска". Знайдіть файл HackBoot1 ISO, який у вас вже є, і натисніть ОК.
Після всього цього ваша віртуальна машина готова до установки. Також переконайтеся, що ваш ISO Mountain Lion підходить, і переходите до наступного пункту.
Установка Mac OS на VirtualBox Windows 10

Далі - краще.Вас чекає установка Mac OS на VirtualBox, вже на саму віртуальну систему. Після всіх ваших маніпуляцій переходите до встановлення: запускайте VirtualBox і виконайте все, що написано нижче:
- Вибираємо вашу OS X і запускаємо її. Далі висвітиться екран завантаження з HackBoot-іконкою.
- У нижньому кутку вікна VirtualBox натискаємо на значокCD, після чого висвічується віконце, в якому натисніть «Вибрати образ оптичного диска». Натискаємо на той образ, який ви тільки що завантажили і який підходить для ваших маніпуляцій з Mountain Lion.
- Кількома по установника OS X.Потім переходимо назад до завантажувального екрану HackBoot і натискаємо F5. Після цього програма повинна перезавантажитися і вивести на установку OS X на DVD. Далі просто йдіть по пунктам, які будуть запропоновані системою. Дещо пізніше ви перейдете в спеціальне вікно для продовження установки OS X.
- Далі вам запропонують вибрати мову і погодитися зумовами використання. Однак є ймовірність того, що OS X не зможе знайти жодного жорсткого диска необхідного формату. Не турбуйтеся, це можна виправити. Переходимо в меню і вибираємо «Програми» -> «Дискова утиліта».
- Суть в тому, що Mac OS X повинен бути встановленийтільки на абсолютно чистий диск, тобто відформатований. Скористайтеся "Дисковою утилітою", щоб ваш диск був повністю чистий, той самий, який ви створили в VirtualBox для того, щоб встановити Mountain Lion. Отже, перейшовши в дискову утиліту, натискаєте на ваш HDD від VirtualBox і форматуєте його.
- Після того як "Дискова утиліта" завершить форматування, зліва повинен буде висвітиться відформатований диск. Ви виходите з "Дисковою утиліти" і продовжуєте установку OS X.
- Далі просто переходите по пунктам. Все це у вас не займе багато часу - хвилин 20. Після завершення установки перед вам висвітиться віконце з білим текстом. Далі ви просто закриваєте вашу машину.
Останній етап
Ви на фінішній прямій!Тепер у вас на РС є OS X, однак її ще необхідно налаштувати, щоб графіка, дозвіл екрана і аудіо були працездатними. Для цього вам потрібно виконати наступні кроки.
Правимо неполадки аудіо за допомогою програми MultiBeast

Виробляємо запуск VirtualBox.Шукаємо вашу систему OS X, натискаємо по ній ПКМ і натискаємо на пункт «Налаштувати», далі йдемо до знайомого вам розділу "Носії". Натискаємо на іконку, яка розташовується праворуч від вікна, і натискаємо по ISO-файлу HackBoot2.
Запускаємо його для того, щоб перезавантажити вашущойно встановлену систему. Далі перед вами з'явиться меню завантаження HackBoot, однак цього разу у вас буде можливість завантажити вашу ОС. Кількома по ній і натискаємо Enter.
Перший запуск OS X в VirtualBox

Через кілька хвилин перед вами висвітитьсяфірмова заставка Mountain Lion. Насамперед відкриваємо браузер Safari, шукаємо сайт Tonymacx86.com і завантажуємо MultiBeast, як це було розписано в розділі «Обладнання».
Але для того щоб завантажити з цього або будь-якогосайту потрібен дозвіл системи. Його можна получть відкривши "Системні налаштування" -> "Захист і безпека" і натиснувши по замку, що знаходиться в лівому кутку вікна, потім вводимо свій пароль, в розділі «Вирішувати завантаження програм з:» вибираємо пункт «З будь-якого джерела». Це дозволить вам запустити MultiBeast на вашій Mac OS X.
Запускайте Multibeas. Клікайте по кнопці Continue і почекайте, поки установка Multibeast закінчиться. Процес установки недовгий - всього кілька хвилин.
Запускаємо OS X без HackBoot
Не всі хочуть щораз заходити в HackBoot, щоб завантажити OS X, для цього вам всього лише потрібно видалити один файл з розширенням kext.
Потрібно буде відкрити Finder і вибрати "Перехід" -> "Перехід до папки".
Забиваємо туди шлях / System / Library / Extensions і натискаємо по Enter.
Шукаємо в цій папці файл AppleGraphicsControl.kext і видаляємо його. Це дозволить вашій машині завантажуватися без використання ISO-файла HackBoot.
Вийміть HackBoot CD і перезавантажте віртуальну машину. Тепер ви зможете нормально завантажувати і встановлювати файли з інтернету і адекватно відтворювати аудіо на вашому Mac OS X. Вітаємо!
Запускаємо OS X на Windows

Нарешті все закінчилося, тепер простоперезавантажте вашу OS X і радійте своїм досягненням і робочим відтворенням аудіо. Ви зможете встановити всі ваші програми, налаштовувати миша і клавіатуру, в загальному, OS X в вашому розпорядженні. Зараз ви виконали всю неважку роботу по установці OS X на Windows без будь-яких труднощів, продовжуйте в тому ж дусі покращувати свій комп'ютер.