Будь-який користувач комп'ютера, що працює підуправлінням Windows, напевно помічав, що з часом система починає працювати як-то не так, знижується продуктивність, зменшується вільне місце в системному і в логічних розділах і т. д. Почасти винуватцем того може бути так званий комп'ютерний сміття, який має властивість накопичуватися в вигляді файлів і папок, за видаленням яких користувач зазвичай не стежить. Про те, як в Windows очистити жорсткий диск від непотрібного мотлоху, далі і піде мова. Не особливо вдаючись в системні настройки, розглянемо найбільш поширені і часто застосовуються методики, скористатися якими може будь-який користувач, незалежно від рівня підготовки і знання принципів роботи і параметрів Windows.
Як очистити жорсткий диск і що можна видалити?
Почнемо з того, що в системному розділі, девстановлена операційна система, в плані звичайного видалення файлів і папок всім звичним способом особливо не розженешся. Пов'язано це тільки з тим, що на диску «С» присутні директорії самої ОС (Windows, $ Windows. ~ BT, $ Windows. ~ WS), програмних файлів і даних (Program Files, Program Files (х86), ProgramData), папки завантаження і відновлення (Boot, Restore) і каталоги користувачів (Users), які в більшості випадків чіпати не можна (за рідкісним винятком).

Так, наприклад, директорії системи, поміченісимволом долара, самому видалити не вийде, оскільки в них зберігаються файли попередніх установок для можливості повернення системи в початковий стан (BT) і дані про налаштування, які використовуються в програмі Media Creation Tool, (WS). У відповідними програмами компоненти можна видаляти тільки в тому випадку, якщо вони не були видалені автоматично в процесі деінсталяції додатків. Якщо намагатися видалити інформацію з призначених для користувача тек, не маючи на це відповідних прав або не виконавши вхід під ім'ям конкретного користувача або адміністратора, теж нічого не вийде. І як очистити жорсткий диск комп'ютера, якщо навколо стільки обмежень? Як виявляється, виконати такі дії можна, але тільки при використанні спеціально передбачених для цього інструментів.
Як очистити жорсткий диск на Windows 10: основні варіанти дій
У плані наведення порядку на вінчестері іпересічному користувачеві, і професіоналу, знає операційну систему досить глибоко, можна запропонувати кілька базових методів, серед яких основними можна назвати наступні:
- використання власного інструменту очищення Windows;
- видалення зайвих або невикористовуваних додатків;
- очищення призначених для користувача тек;
- видалення тимчасових файлів системи і браузерів;
- деінсталяція оновлень;
- звільнення місця за рахунок відключення віртуальної пам'яті і режиму глибокого сну;
- оптимізація вільного місця на диску за допомогою спеціальних програм.
У список можна було б включити ще й аплети,встановлюються деякими вірусами, але, за великим рахунком, їх можна віднести до програмних компонентів, а перевірку системи на віруси користувач повинен проводити самостійно, а не покладатися на засоби безпеки, очищення або оптимізації.
Стандартна програма системи
Насамперед розглянемо, як очистити жорсткийдиск на ноутбуці або стаціонарному ПК, використовуючи для цього стандартний додаток системи, доступ до якого можна отримати через розділ властивостей в меню ПКМ на виділеному диску або розділі в звичайному «Провіднику». Після натискання відповідної кнопки буде запущено сканування непотрібних елементів, а потім з'явиться список з усім тим, від чого можна позбутися. Як очистити жорсткий диск? Так просто відзначте галочками те, що потрібно, і видаліть (і не забудьте про "Кошику").

Однак цей інструмент дозволяє зробити ібільш глибоке очищення. Для отримання відомостей про додаткові елементах, від яких можна позбутися зовсім безболісно для системи, натисніть кнопку очищення системних файлів, а в аналогічному списку відзначте вже і файли оновлень, і компоненти минулих установок (це як раз і видалити ті самі папки, назви яких починаються з знака долара).
Примітка: очистити зовнішній жорсткий диск, підключений до ПК або ноутбука, можна тим же способом.
встановлені програми
Особливу увагу зверніть на список встановленихдодатків в розділі програм і компонентів «Панелі управління», серед яких іноді можна знайти не тільки рідко використовуються програми, а й навіть ті, які користувач не запускає взагалі ніколи, до речі, абсолютно не маючи поняття, звідки вони, власне, взялися на комп'ютері.
Далеко за відповіддю ходити не треба.Тут проблема в тому, що багато програм в процесі власної інсталяції встановлюють і додаткові компоненти, так би мовити, як партнерського програмного забезпечення. iTunes доповнює список програм апплетами начебто Bonjour і Apple Software Updater, які в Windows-системах не потрібні абсолютно. При оновленні Adobe Flash Player може встановитися браузер Chrome або антивірус McAfee і т. Д.
Однак основна проблема зовсім не в цьому. Адже як очистити жорсткий диск, якщо власні деинсталлятори системи по завершенні стандартних процесів залишають після себе купу «хвостів»?
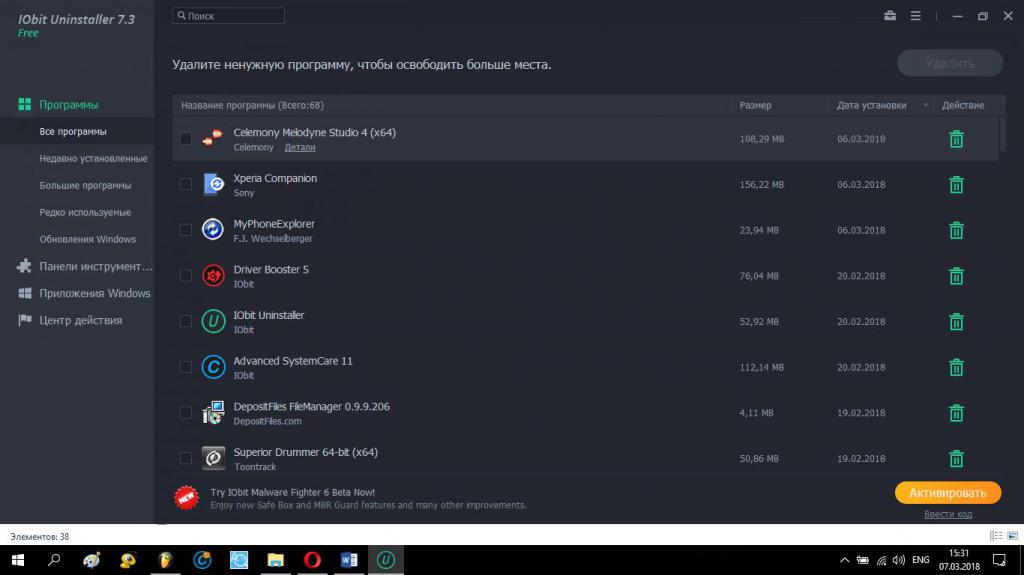
В цьому випадку краще скористатися спеціальнимипрограмами для максимально повного видалення і встановлених додатків, і навіть аплетів, так би мовити, «вшитих» в програмну оболонку Windows. Одним з найбільш потужних інструментів цього типу можна назвати пакет iObit Uninstaller, який здатний виробляти і стандартне видалення, і очищення залишків (файлів, папок і записів реєстру).
призначені для користувача файли
Під час очищення жорсткого диска від сміття незайвим буде заглянути і в свої власні каталоги, особливо в папки відео, музики, зображень і завантажень.

Файли, в них збережені, про які користувач мігдавно забути, теж іноді місця займають порядно. Іноді можна зустріти навіть дублікати файлів. Звичайно, використовуючи пошукову систему, їх можна знайти і видалити в ручному режимі. Але це досить довгий процес. До того ж можна запросто видалити різні за змістом файли, але з однаковими назвами. Тому краще застосовувати спеціалізовані утиліти, що дозволяють такі процеси повністю автоматизувати.
Тимчасові, системні файли і поновлення Windows
Тепер давайте подивимося, як очистити жорсткийдиск за рахунок видалення цих компонентів. Частково видалення було описано в розділі стандартної очищення. Однак ті ж тимчасові файли в призначених для користувача папках AppData видаляються не завжди. Для їх виявлення і видалення в меню «Виконати» впишіть рядок% temp%, після чого видаліть всі результати, попередньо закривши всі активні програми.

В налаштуваннях браузерів зайдіть в параметри іскористайтеся пунктом очищення історії відвідувань, в вікні зі списком додатково виділив компоненти на зразок Cookies, кеша, тимчасових файлів і кеш файлів зображень.
Дії з оновленнями системи
Що стосується видалення апдейтів, можна застосовувати істандартна програма очищення, але якщо режим установки оновлень виставлений на автоматичний, пакети встановляться знову. У цій ситуації краще скористатися «Центром оновлення», відключити автоматичний апдейт, видалити непотрібні або збійні пакети, задати ручний пошук і виключити зі списку все, що вам надалі не буде потрібно.
Віртуальна пам'ять і гібернація
Нарешті, якщо хто не знає, звільнити місцеможна і за рахунок відключення використання віртуальної пам'яті, і переходу в сплячку в режимі глибокого сну. За це відповідають файли підкачки (pagefile.sys) і глибокого сну (htyberfil.sys). А вони якраз можуть мати досить значні розміри.

Оскільки вручну позбутися від них не представляється можливим, для деактивації віртуальної пам'яті у відповідних налаштуваннях вибирається режим «Без файлу підкачки».

Для швидкого відключення глибокого сну завтоматичним видаленням відповідного файлу при перезавантаженні найкраще скористатися командним рядком, що стартує від імені адміністратора, і задати в ній на виконання команду powercfg -h off.
Комплексне очищення системи оптимізаторами
Автоматизувати, а заодно і спростити очищення диска можна за рахунок використання програм-оптимізаторів начебто CCleaner Advanced SystemCare і їм подібних.

Крім інструменту для видалення сміття, в нихє модулі чистки реєстру (не забувайте, що ключі реєстру теж зберігаються у вигляді спеціальних файлів на жорсткому диску). Таким способом досягається подвійний ефект: і місце звільняється, і швидкодія підвищується.
Що краще застосовувати на практиці?
Що ж стосується практичного застосування,використовувати потрібно все в комплексі. Для швидкого видалення сміття підійдуть оптимізатори, для видалення програм - деинсталлятори, а ось дії з очищення системних файлів або відключення віртуальної пам'яті і глибокого сну доведеться виконати самостійно, оскільки жоден з сторонніх інструментів зробити це не здатний (хіба що тільки програми на кшталт Windows 10 Manager або аналогічні аплети для більш ранніх версій системи).
Багато користувачів цікавляться, як очистити жорсткий диск через біос. Ніяк! Можна тільки встановити пріоритет завантаження для знімного пристрою, на якому записана очищає утиліта.







