Абсолютно для всіх операційних систем,незалежно від їх версій і збірок, корпорація Microsoft із завидною постійністю випускає пакети апдейтів і сервіс-паки. Сьома і десята версії в цьому плані винятком не є. Але найчастіше в стандартному варіанті встановлюються в основному оновлення системи безпеки Windows і деякі специфічні платформи, необхідні для їх коректної роботи.

Способи оновлення системи
Виходячи з того, що зараз будуть розглядатися саме «сімка» і «десятка», спробуємо припустити основні варіанти апдейтів, що зустрічаються на практиці. Їх можна виділити всього три:
- Установка апдейтів для Windows 7.
- Інсталяція тих же елементів для Windows 10.
- Оновлення «сімки» до «десятки».
Розглянемо кожен варіант окремо.А заодно і проаналізуємо деякі проблеми, які можуть виникнути в тій чи іншій ситуації, тим більше що багато хто з них абсолютно ідентичні між собою (навіть помилки мають однакові коди).
Оновлення Windows 7 до Windows 10
Про те, як проводиться оновлення системисьомої версії до десятої, написано досить багато. Спочатку передбачалося, що користувач, який висловив бажання інсталювати Windows 10 поверх «сімки», після реєстрації на сайті Microsoft стає в чергу і чекає свого часу, коли апгрейд стане для нього доступним. Установка відбувалася повністю в автоматичному режимі і не вимагала особливого участі користувача.

Попутно була розроблена спеціальна утилітаMedia Creation Tool. Вона дозволяла не чекати активації установки Windows 10, а встановити її негайно. Примітно, що і зараз ця утиліта працює досить добре. Скоротився тільки період, протягом якого можна повернутися до старої системи. Зараз він становить 30 днів.
Якщо у користувача виникли проблеми з новоюсистемою або вона йому просто не сподобалася, здійснити зворотний перехід можна абсолютно елементарно, скасувавши установку «десятки» засобами самої системи. За умови, що файли старої Windows 7 видалені були. У разі, коли нова система Windows не запускалася, повернутися можна було шляхом відновлення системи з консолі на завантажувальному диску. Але зараз поговоримо саме про апдейтах працюють систем. Адже саме вони доставляють найбільше клопоту. Якщо апгрейд не відбувається взагалі, спочатку потрібно оновити саму «сімку», а тільки потім ставити десяту версію.
Оновлення системи Windows 7 або 10
За замовчуванням після установки в будь-який ОС Windowsвключений автоматичний режим установки оновлень. Для цього головною умовою є наявність постійно або хоча б тимчасово активного підключення до інтернету.

У певні моменти Windows 7 повідомляєкористувачеві, що оновлення системи знайдено і готово до установки. Залишається тільки активувати процес інсталяції апдейтів, клікнувши на відповідному повідомленні у вигляді спливаючого вікна в системному треї.
Оновлення системи Windows 10 проводитьсядещо іншим способом. Тут повідомлення про готовність відключено. А підтвердження установки не потрібно. Тільки після інсталяції система повідомляє, що були встановлені такі-то і такі-то пакети. Зокрема це стосується ситуацій, коли ПК або ноутбук знаходяться в режимі сну. Іноді, коли користувач збирається вимкнути комп'ютер, може з'явитися пропозиція відключення з установкою апдейтів. Тут потрібно всього лише погодитися. Далі все буде зроблено автоматично.
Типові помилки при оновленні
На жаль, жодна з нині існуючих версійWindows не застрахована від появи збоїв при установці пакетів апдейтів. У кращому випадку з'являється повідомлення про те, що сталася помилка оновлення системи. У ньому вказується і номер збою. У гіршому - система не працює взагалі. Найбільш поширеними є збої з номерами помилок 643 і 800b0100 (про них буде сказано трохи пізніше).

Найпростішим рішенням щодо усуненняпроблем є вхід в розділ центру оновлення та перевірка наявності апдейтів вручну. Якщо пошук увінчається успіхом, просто натискаємо кнопку установки і чекаємо закінчення процесу. Принагідно варто перевірити інтернет-з'єднання, а то ж і це може стати причиною збою.
Якщо оновлення системи виявилося невдалим, а вповідомленні було вказано код помилки 643, причиною тому є застаріла версія платформи Microsoft.NET Framework. Її потрібно оновити, спочатку скачавши найостаннішу версію з сайту компанії, а потім повністю видаливши стару з розділу програм і компонентів або використавши для цього сторонній деинсталлятор.
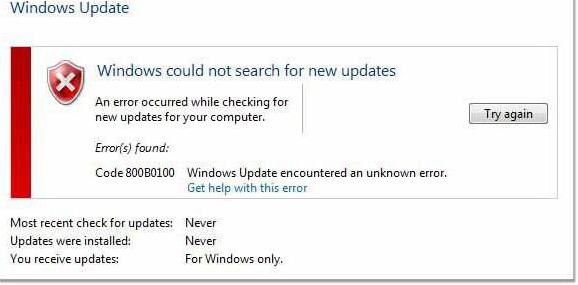
Поява збою з кодом 800b0100 свідчить протому, що в системі з'явилася проблема з самим центром поновлення. Можна, звичайно, використовувати відкат до попереднього стану, але гарантії відновлення його роботи немає. Тому найпростіше звернутися до автоматизованим утилітам на кшталт Microsoft Fix It! або Microsoft System Update Readiness Tool, які виправлять неполадки без участі користувача.
Після поновлення система не працює: що робити в першу чергу?
Але бувають абсолютно неприємні ситуації, коли після Windows Update не запускається система (причому взагалі «висне» на стадії завантаження). З цим теж можна впоратися.

Найпростіше - використовувати відновлення.Якщо система не видає пропозицію автоматично, можна вибрати варіант завантаження, застосовуваний для входу в безпечний режим. Для Windows 7 це клавіша F8, для Windows 10 - процес більш складний (зараз не про це). У вікні вибору дії використовується рядок відновлення останньої вдалої конфігурації.
Якщо такий спосіб не допомагає, можна спочаткузавантажитися в безпечному режимі. А потім відновити систему з відповідного розділу вже в «Панелі управління». Якщо і це не спрацює, фахівці радять використовувати будь-який інсталяційний диск. З нього при завантаженні вибирається доступ до консолі (клавіша R), а потім викликається командний рядок. У ній прописується rstrui.exe. Після введення цієї команди здійснюється вхід в розділ відкату до попереднього стану.
видалення апдейтів
Досить часто причиною збоїв може виступати і саме оновлення системи, точніше - деякі встановлюються пакети. Їх потрібно видалити і відмовитися від повторної інсталяції.

Робиться це все в тому ж розділі центруоновлень, де вибирається перегляд встановлених апдейтів. По черзі потрібно видаляти кожен з них, перевантажуючи систему для перевірки її роботи. Як тільки апдейт, який викликав порушення роботи буде знайдений, його потрібно ізолювати, заново задавши ручний пошук, а потім поставивши «пташку» навпроти шуканого пакету. Після цього слід встановити всі інші оновлення.
Установка свіжих драйверів
Нарешті, оновлення системи у вигляді нових пакетівможе конфліктувати з драйверами пристроїв. Виходить, що їх версія просто не відповідає технічним вимогам оновлених компонентів системи. Займатися ручним пошуком і установкою нових версій драйверів, та ще й не знаючи, який з них є конфліктним, - справа невдячна. Для цих цілей краще всього використовувати утиліти на зразок Driver Booster. Такі програми знаходять оновлені драйвера і інтегрують їх у систему без участі користувача. Причому завантаження проводиться з офіційних ресурсів виробників обладнання в інтернеті. До того ж оновити таким способом можна абсолютно все застарілі драйвери, як то кажуть, одним махом.
висновок
Ось коротко і все, що можна сказати з приводуоновлень Windows і рішення деяких проблем, пов'язаних з ними. Наведені методи є універсальними для всіх версій. Правда, тут не розглядалися питання, пов'язані з вірусами, пошкодженням завантажувача Windows і деякі інші аспекти, а в якості прикладів наведені тільки найпоширеніші ситуації.












