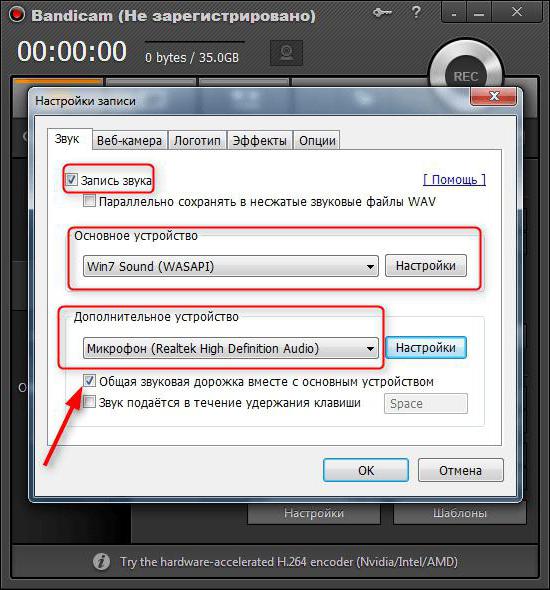Якщо ви досвідчений гравець в комп'ютерні (онлайн і нетільки) гри, у вас чудовий голос, ви володієте харизмою і любите публіку, тоді чому б вам не провести час з користю, поділитися своїм досвідом, і, хто знає, можливо, на цьому заробити? Подібним корисним дозвіллям буде "Стрім" через Twitch. Що таке "стрім" (з англійської - потік)? Це пряма трансляція гри прямо з вашого комп'ютера на один з численних інтернет-каналів, від Youtube до Goodgame. Каналів багато, але найбільш успішні і масові стрім «проживають» на Twitch. Чому саме Twitch? По-перше, це канал з зрозумілим і покроковим поясненням настройки трьох різних програм для захоплення екрану (про них поговоримо далі). По-друге, Twitch - міжнародний канал. Наприклад, ваш "майнкрафт Стрім" можуть дивитися не тільки співвітчизники, а й глядачі з країн ближнього і далекого зарубіжжя, що, природно, піднімає кількість можливих глядачів в кілька разів. Звичайно, є й інші канали, такі як SK2, Gamezet, Goodgame і YouTube, але починати на Twitch і простіше, і цікавіше. До того ж можна вести трансляцію не тільки на один канал, а й на все відразу. Отже, як включити Стрім на Twitch?
вибір програми
Существует невероятное множество различных програм, призначених для цих цілей. Найпопулярніша програма для "Стрима" на Twitch - OBS (Open Broadcasting Software), за нею йде куди простіша, але менш доступна (за деякі дійсно важливі опції доводиться платити) Xsplit. Якщо ви готові віддавати приблизно 15 доларів на місяць, але стрім в один клік в ідеальній якості і майже без налаштувань, - вам варто придивитися до професійної версії Xsplit. Якщо ж ваш гаманець не розрахований на таке навантаження, то варто витратити деякий час на настройку OBS.
Перші кроки у великому світі
Якщо вам потрібна програма для "Стрима" на Twitch,то знайти її нескладно. Найважливіший компонент "Стрима" (за винятком особистості самого стримера) - це комп'ютерне залізо та інтернет-з'єднання. Оскільки стрім - це передача даних від комп'ютера серверів каналу, то ваш залізний товариш повинен мати можливість:
- обробити досить великий обсяг даних (для трансляції в хорошій якості);
- швидко їх передати.
При недотриманні цих умов глядачі будутьзмушені або дивитися "мильне кінци", або змиритися з лагами і підвисань відео. На аудиторії, природно, це позначиться негативно. Як включити "Стрім" на Twitch і перевірити, чи задовольняє ваш комп'ютер всім необхідним вимогам?
Швидкість вашого інтернет-з'єднання перевіряється по Speedtest, і перевіряти її потрібно на серверах Амстердама, оскільки найближчий до території Росії і країн СНД сервер знаходиться саме там.
А далі ви робите настройку відповідно до цієї таблиці:

Таблиця досить заплутана, до того ж англійською, тому деякі моменти варто пояснити:
- Горизонтальний рядок - тип процесора від Intel, розписаний по поколінням і серіям. Впізнається через «Комп'ютер» - «Властивості» - «Процесор».
- Вертикальна - швидкість завантаження (Upload Speed), яку ми дізналися після Speedtest'a.
А далі знаходимо графу, що відповідає вашомупроцесору і інтернет-з'єднання. Якщо вона пофарбована в білий або синій колір - то стрім поки не вийде, і треба б оновити комп'ютер або поліпшити з'єднання. Зайвої буде і настройка "Стрима". Twitch просто не буде отримувати відео в досить високій роздільній здатності, і дивитися вас будуть тільки в тому випадку, якщо ви показуєте щось неймовірно ексклюзивне.
«Спочатку було слово ...»

Отже, ми розібралися з залізом іінтернет-з'єднанням, переходимо до мікрофона і веб-камері. Оскільки слухати голос з пекла і бачити розмите марево замість вашого чарівного особи дуже неприємно, то вам буде потрібно хороший мікрофон (в ідеалі - професійний або для караоке), хороша веб-камера і, по можливості, навушники (інакше звук від гри може дублюватися і створювати неприємні шуми).
Якщо ваш бюджет не надто обмежений, то кращепридивитися до професійного грального обладнання (наприклад, від Razer). В іншому випадку, вибирайте на свій смак і гаманець. Пам'ятайте про те, що в ідеалі мікрофон повинен бути кардіоїдним, можливо, він не такий зручний, але все сторонні шуми будуть гарантовано зведені до мінімуму. До того ж камеру краще підбирати з можливістю передачі зображення в HD.
Підготовка до налаштування
Перед тим як включити "Стрім" на Twitch,необхідно пройти процедуру реєстрації (з підтвердженням e-mail) і отримати свій Stream key (ключ, за яким програма «дізнається», на який канал передавати дані). Деяким програмам досить тільки юзернейм і пароля, але до OBS це не відноситься. Тому після реєстрації перейдіть на свою інформаційну панель і там отримаєте Stream key ( "Ключ потоку" - "Показати ключ")
Та все це допоможе вам у налаштуванні, якої ми зараз і займемося.

Як включити "Стрім" на Twitch
Викачуємо OBS, встановлюємо і запускаємо. Переходимо в розділ «Налаштування».
А тепер по пунктах.
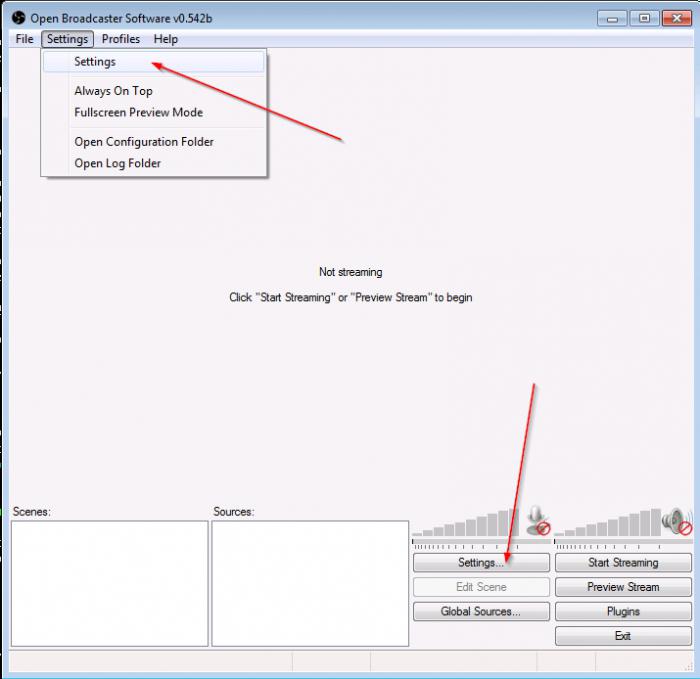
Загальна
Тут ви можете налаштувати мову програми і датиім'я профілю (набору заданих вами налаштувань). Ім'я профілю краще робити осмисленим (наприклад, "Стрим Доту" або Twitch, інакше можна буде легко заплутатися).
кодування
Тут найважливіші настройки, від них залежитьякість картинки на "Стрімі". Twitch вимагає від стримеров постійного бітрейта і CBR-паддінга, тому, якщо навпаки них не стоять галочки, то не забудьте їх виставити.
Пам'ятайте ще таблицю, по якій ми перевіряли«Профпридатність» для "Стрима"? Час повернутися до неї, оскільки саме там записаний рекомендований максимальний бітрейт. Трохи нижче таблички з типом процесора і з'єднанням є табличка з типом стріму по вертикалі і його якістю по горизонталі.
Знаходимо своє значення і виставляємо максимальний бітрейт. Пам'ятайте, якщо він буде вище 3000, то краще додати ще один стрім з меншим бітрейтом (інакше користувачі слабких ПК вас дивитися не зможуть).
Аудіо виставляємо на AAC, і його бітрейт - на 128.
трансляція
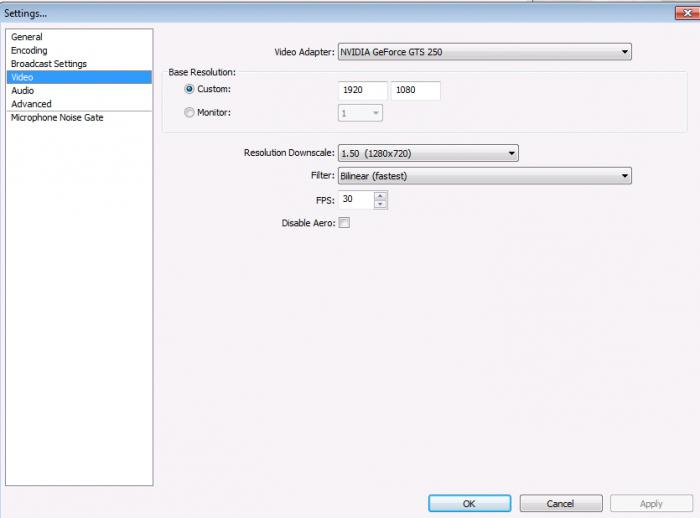
Трансляція можлива як в прямому ефірі (відразу наваш ігровий канал), так і для локальної записи, яка після закінчення трансляції буде записана на ваш комп'ютер. Починати рекомендується саме з локальної, оскільки так у вас буде можливість оцінити якість картинки і звуку, помітити наявність / відсутність «зависання» відео і т. Д. За замовчуванням, відео записуються на системний диск в папку користувача (повторимося ще раз, що у папки має бути осмислене назва, скажімо, "Стрим Доту", інакше при декількох профілях пошук потрібного відео буде займати години), але шлях можна міняти.
Далі йде настройка "Стрима" для Twitch. У графі «Сервіс мовлення» вибираємо Twitch, вставляємо в графу Stream Key ключ, який ми отримали на сайті.
Якщо внизу з'явилася купа червоних написів - НЕбійтеся, все добре, програма підказує нам, що ще потрібно зробити. Якщо ви не хочете дізнатися про те, як налаштувати "Стрім" на Twitch більш тонко, то можете натиснути на кнопку «Оптимізувати» в нижньому лівому кутку. Якщо ж ні, то продовжуємо.
Відео
Щоб уникнути чорних смуг по краях (і жартів зрозряду «тут могла бути ваша реклама»), рекомендується виставити розширення, що дорівнює розширенню вашого монітора, FPS виставляйте в залежності від даних, отриманих в таблиці.
Аудіо
Тут ми вибираємо пристрою відтворення (зазвичай це динаміки або навушники) і використовуваний мікрофон.
Зупинимося на інших пунктах докладніше:
- Затримка Ніг: 200 (змінювати тільки в тому випадку, якщо глядачі скаржаться, що пропадають закінчення ваших фраз, збільшувати на 200 і перевіряти).
- Посилення додатків: 1 (міняти, якщо глядачі чують вас, але не гру).
- Посилення мікрофона: 1 (і навпаки, якщо чутно тільки ігрові звуки, але ніяк не ваш голос).
- Зсув мікрофона: використовувати, тільки якщо є проблеми з синхронізацією.
На цьому основна настройка OBS для "Стрима" Twitch наближається до завершення, і залишаються тільки «косметичні елементи». Про них далі.
Гарячі клавіші
Вміст більш ніж очевидно випливає з назви.
Якщо хочете використовувати функцію Push to Talk (включати мікрофон тільки після натискання клавіші), поставте галочку навпроти "Використовувати функцію" Натисни і говори ".
Рекомендується встановити гарячі клавіші для початку / зупинки запису, оскільки це зробить процес стрімінга набагато більш приємним.
розширення
«Багаторівнева оптимізація» - поставте галочку навпроти.
Пріоритет процесу - середній (при зміні процесор буде використовувати більше / менше доступних ресурсів для OBS, що позначиться на роботі інших програм).
Ставити галочку напроти пункту «Відключити кодування при попередньому перегляді» слід тільки при наявності лагов при попередньому перегляді.
Попередня установка х264 CPU: виставляється в залежності від потужності процесора. Рекомендуємо почати з veryfast, і, якщо дозволяє потужність і з'єднання, плавно пересуватися до значень близько slower.
Профіль кодування: краще використовувати main, т. К. Деякі гаджети (телефони, планшети) можуть мати проблеми з декодуванням каналу.
Інтервал ключових кадрів: за стандартами Twitch має дорівнювати 2.
Підганяти звук під таймінг відео: використовуйте, якщо є рассинхронизация між звуком і зображенням на відео.
Всі інші пункти рекомендується чіпати тоді і тільки тоді, коли ви точно знаєте, що робите, і готові нести за це перед собою відповідальність.
У підсумку, настройка OBS для "Стрима" Twitch закінчена.
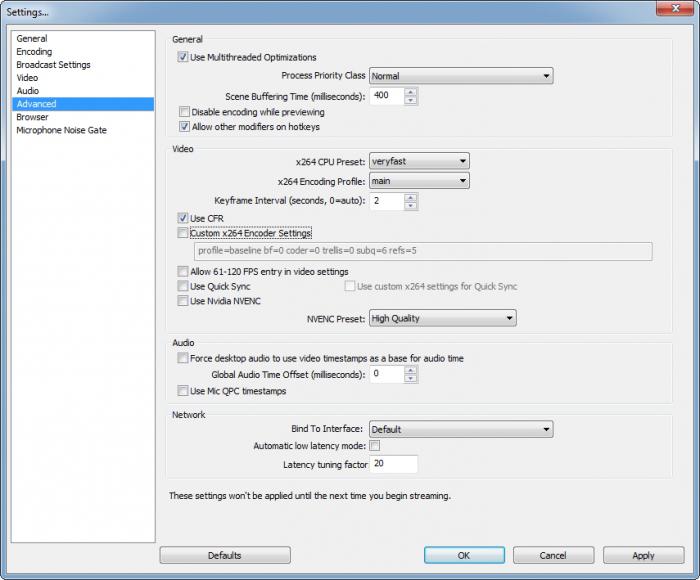
сцени
Програма налаштована, тепер потрібно налаштувати сцениі джерела трансляції. Простіше кажучи, сцена - то, що буде відображатися на Strim, джерело - звідки воно буде взято. Нові сцени або джерела створюються правим кліком по полю і вибором у спливаючому меню «нова сцена» / «нове джерело». Їм можна давати ім'я (знову ж таки, краще осмислене і короткий, наприклад «майнкрафт Стрим» і т. Д.).
Джерелом може бути:
- Робочий стіл (програма покаже вміст вашого робочого столу).
- Вікно (будь-яке з відкритих вікон).
- Зображення (картинка з комп'ютера, для того щоб «закрити» порожні місця на Стрімі).
- Слайд-шоу (той же, що і на пункті, описаному вище, тільки кількістю побільше і змінювані через деякий інтервал).
- Текст (може змінюватися кегль, шрифт, ефекти і т. П.).
- Пристрій захоплення (камера або аудіопристрій).
- Гра (вибирається будь-яка з відкритих додатків на даний момент).
Ось і вся настройка "Стрима". Twitch може міняти свої вимоги або додавати нові, тому рекомендується час від часу заходити на сайт і перечитувати правила.

Часті помилки стримеров
- Коли ви починаєте дивитися канал будь-якоголюдини, вам цікаво, хто він, чим займається, у що грає, що йому цікаво, як він виглядає і т. д. Але на більшості каналів немає навіть елементарної особистої інформації. Пам'ятайте, що факт реєстрації і перших трансляцій ще не робить вас зіркою, тому не полінуйтеся і розкажіть трохи про себе.
- Рекомендуються до прочитання правила веденнятрансляції. Разом з досить тривіальними (обмеження нецензурної лексики, расистських і т. П. Висловлювань) є вельми специфічні (не вести трансляцію без одягу або в панчішках / купальних костюмах / нижній білизні і т. Д.). При їх порушенні можливий постійний бан, а значить, всі ваші зусилля по прочитанню статті про те, як зробити "Стрім" на Twitch, були марними.
- Без реклами популярності не домогтися.Створіть групу "ВКонтакте", зареєструйтеся на Twitter і Facebook (якщо плануєте вести трансляції та англійською) і там викладайте інформацію про Стрім, різний контент і т. Д.
В кінці статті слід згадати про те, що, якщови ведете трансляцію на кілька сайтів, то пам'ятайте про затримку (приблизно в 5 хвилин) між каналами. Також не забувайте про те, що гранична тривалість відео на Youtube - 120 хвилин. Все, що понад цього ліміту - записується в наступне відео.
На цьому ми завершуємо статтю про те, як робити "Стрім" на Twitch, і бажаємо вам успіхів!