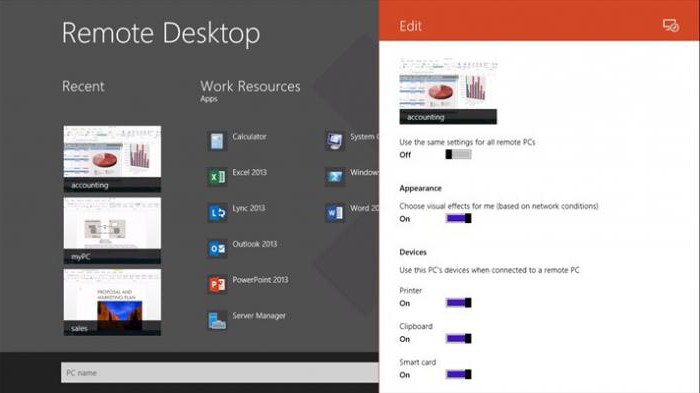เป็นความลับที่มีการพัฒนามากขึ้นเรื่อย ๆ ในปัจจุบันและแอปพลิเคชันอื่น ๆ สำหรับการเข้าถึงจากเทอร์มินัลเครื่องเดียวหรืออุปกรณ์เคลื่อนที่ไปยังคอมพิวเตอร์ระยะไกล ในบรรดาซอฟต์แวร์ที่หลากหลายเป็นที่น่าสังเกตว่าแอปพลิเคชัน Chrome "Remote Desktop" ที่ออกโดย Google ตอนนี้เราจะพิจารณาวิธีการติดตั้งโปรแกรมอย่างถูกต้องและกำหนดค่าสำหรับการทำงานในอุปกรณ์ต่างๆในภายหลัง
Chrome Remote Desktop: มันคืออะไร?
ก่อนอื่นเรามาดูกันก่อนว่ามันคือโปรแกรมประเภทใดตามที่เข้าใจแล้วมันเป็นวิธีการสื่อสารที่มีประสิทธิภาพระหว่างอุปกรณ์แต่ละเครื่องการเชื่อมต่อระหว่างกันนั้นดำเนินการผ่านอินเทอร์เน็ตหรือผ่านเครือข่ายท้องถิ่น

ชื่อ "Chrome Remote Desktop" พูดสำหรับตัวมันเองดังนั้นข้อกำหนดเบื้องต้นสำหรับการติดตั้งและการใช้งานซอฟต์แวร์นี้คือการมีเบราว์เซอร์ที่มีชื่อเดียวกันที่ติดตั้งในระบบหรือการพัฒนาบางอย่างตามมัน
วิธีนี้ช่วยให้ผู้ใช้ไม่ต้องติดตั้งโปรแกรมแยกต่างหากจากนั้นรวมเข้ากับเบราว์เซอร์อื่นที่ไม่ใช่ Chrome และช่วยประหยัดเวลาได้มาก นอกจากนี้การโต้ตอบบนพื้นฐานนี้ยังช่วยลดเวลาในการเข้าถึงเทอร์มินัลระยะไกล สำหรับความเป็นไปได้บนคอมพิวเตอร์ระยะไกลคุณสามารถดำเนินการเกือบทั้งหมดได้ในอุปกรณ์ของคุณเองรวมถึงอุปกรณ์พกพาและแม้แต่ดูแลระบบ สิ่งนี้จะกลายเป็นเครื่องมือที่ทรงพลังมากตัวอย่างเช่นสำหรับผู้ดูแลระบบรายเดิมที่มีเทอร์มินัลคอมพิวเตอร์หลายสิบเครื่องเชื่อมต่อกับเครือข่าย
Google Chrome, Remote Desktop: มันทำงานอย่างไร?
ตอนนี้เรามาดูกันว่าระบบทั้งหมดนี้กำลังทำงาน โดยทั่วไป Chrome Remote Desktop สามารถจัดเป็นคลาสของโปรแกรมที่เรียกว่าไคลเอ็นต์เดสก์ท็อประยะไกล (RDP) จริงๆแล้วหลักการทำงานของมันค่อนข้างคล้ายกัน
จริงในตอนเช้าของการพัฒนาเทคโนโลยีดังกล่าวสำหรับเซสชันการสื่อสารระหว่างคอมพิวเตอร์สองเครื่องจำเป็นต้องติดตั้งแอพพลิเคชั่นหลักสองตัว เซิร์ฟเวอร์มีไว้สำหรับการติดตั้งบนคอมพิวเตอร์ที่จะได้รับการดูแล โปรแกรมไคลเอ็นต์ถูกติดตั้งบนเทอร์มินัลซึ่งจะควบคุมเทอร์มินัลอื่น แต่ทั้งหมดนี้เป็นอดีตไปแล้วเพราะต่อมามีการรวมโปรแกรมที่แตกต่างกันสองโปรแกรมเข้าด้วยกันและไม่จำเป็นต้องติดตั้งแอพพลิเคชั่นที่แตกต่างกันอีกต่อไป
ส่วนการทำงานทุกอย่างเป็นไปตามปกติโปรแกรมใช้โปรโตคอลและอินเทอร์เฟซของตัวเองแม้ว่าจะรองรับโปรแกรมอื่น ๆ อีกมากมาย และเช่นเดียวกับในโปรแกรมอื่น ๆ มีระบบเข้ารหัสการรับส่งข้อมูลในตัวที่ระดับ TLS, SSH, SSL โดยใช้อัลกอริทึม AES
แต่โดยทั่วไปแล้วรีโมทChrome Desktop ไม่ใช่โปรแกรมแบบสแตนด์อโลน แต่เป็นส่วนเสริมสำหรับเบราว์เซอร์ ดังนั้นเมื่อมองไปข้างหน้าเราทราบว่าการลบออกสามารถทำได้โดยเฉพาะจากเบราว์เซอร์โดยไม่ต้องใช้เครื่องมือระบบปฏิบัติการหรือแพ็คเกจซอฟต์แวร์เฉพาะสำหรับการค้นหาในเชิงลึกและการถอนการติดตั้งแอปพลิเคชันในระบบ
ติดตั้งล่วงหน้าบนเครื่อง PC
ตอนนี้เรามาสนใจโปรแกรม "Chrome Remote Desktop" กันดีกว่า การติดตั้งและกำหนดค่าเพื่อให้ทุกอย่างทำงานได้อย่างถูกต้องนั้นค่อนข้างง่าย
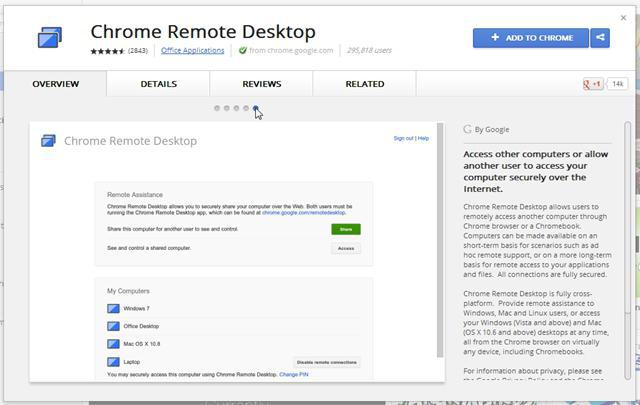
ก่อนอื่นคุณต้องไปที่หน้าอย่างเป็นทางการการโหลดส่วนเสริมนั้นอาจจะชัดเจนอยู่แล้วผ่านเบราว์เซอร์ Chrome ในหน้าด้านขวาบนมีปุ่มการติดตั้งพิเศษที่คุณต้องคลิกเพื่อเริ่มการดาวน์โหลดและการติดตั้งและในหน้าต่างถัดไป - ปุ่ม "เพิ่ม" เพื่อสร้างทางลัด เมื่อเสร็จสิ้นกระบวนการไอคอนแอปพลิเคชันจะปรากฏบนเดสก์ท็อปของคอมพิวเตอร์ในแผงเปิดใช้ด่วนเช่นเดียวกับในเบราว์เซอร์ (ภายใต้แถบที่อยู่)
การเปิดใช้งานการเชื่อมต่อระยะไกล
ตอนนี้อีกสองสามคำเกี่ยวกับรีโมทChrome Desktop " อย่างที่เราเห็นนั้นไม่ใช่เรื่องยากและขั้นตอนนี้ใช้เวลาเพียงไม่กี่นาที แต่เรื่องดังกล่าวไม่ได้ จำกัด เฉพาะการติดตั้งเท่านั้น ในขั้นตอนที่สองจำเป็นต้องเปิดใช้งานแอปพลิเคชัน
เมื่อเริ่มต้นโปรแกรมครั้งแรกคุณจะได้รับแจ้งมีบางสิ่งที่คุณต้องให้สิทธิ์เนื่องจากข้อมูลที่ส่งและรับอยู่ภายใต้นโยบายความเป็นส่วนตัวของ Google และนโยบายความเป็นส่วนตัวของ Chrome หากไม่ได้รับความยินยอมดังกล่าวกระบวนการติดตั้งจะหยุดชะงัก

ในเบราว์เซอร์คลิกที่ปุ่มของโปรแกรม Chrome"เดสก์ท็อประยะไกล" หรือป้อน http: // แอปในแถบที่อยู่ คุณยังสามารถเปิดแอปพลิเคชันผ่านทางลัดหรือใช้การเปิดใช้ด่วนจากแผงควบคุมที่เกี่ยวข้อง

จากนั้นเลือกส่วนของเดสก์ท็อประยะไกลเพื่อดูการตั้งค่า - "คอมพิวเตอร์ของฉัน" จากนั้น - "เริ่มต้นใช้งาน" ตอนนี้เรากดปุ่มเพื่ออนุญาตการเชื่อมต่อระยะไกลและตั้งค่าพารามิเตอร์โฮสต์ตามคำแนะนำ

ช่วงเวลาที่สำคัญที่สุดมาถึง: คุณต้องป้อน PIN ต้องมีอย่างน้อยหกหลัก จากนั้นป้อนรหัสอีกครั้งเพื่อยืนยัน
ในการดำเนินการตั้งค่าคุณจะต้องลงชื่อเข้าใช้บัญชี Google ของคุณและป้อน PIN ด้านบนอีกครั้ง จากนั้นอุปกรณ์ที่กำหนดค่าไว้แล้วจะปรากฏในส่วนคอมพิวเตอร์
เชื่อมต่อโดยตรงกับเทอร์มินัลระยะไกล
ในการเชื่อมต่อกับเทอร์มินัลระยะไกลก่อนอื่นคุณต้องตรวจสอบให้แน่ใจว่าแต่ละเครื่องมีการเชื่อมต่ออินเทอร์เน็ตที่ใช้งานได้

หลังจากนั้นให้เรียกใช้โปรแกรมตามที่อธิบายไว้ข้างต้นวิธีการและเรามาถึงช่วงเวลาของการเริ่มต้นทำงาน ตอนนี้เรื่องเล็กแล้ว - คุณเพียงแค่ต้องเลือกเทอร์มินัลที่ต้องการจากรายการจากนั้นป้อนรหัส PIN ที่เหมาะสมแล้วกดปุ่มเพื่อเปิดใช้งานการเชื่อมต่อ หากต้องการขัดจังหวะเซสชันการสื่อสารให้ใช้ปุ่มยกเลิกการเชื่อมต่อ
การตั้งค่าการเชื่อมต่อบน Android และ iOS
อย่างที่คุณเห็นพร้อมการติดตั้งและเบื้องต้นการตั้งค่า Chrome Remote Desktop (เวอร์ชันพีซี) ค่อนข้างตรงไปตรงมา ตอนนี้เราจะพิจารณาปัญหาที่เกี่ยวข้องกับการตั้งค่าการเข้าถึงเทอร์มินัลคอมพิวเตอร์จากอุปกรณ์มือถือที่ใช้ระบบปฏิบัติการ Android และ iOS เพื่อความสะดวกจะใช้ Android เนื่องจากระบบนี้ได้รับการพัฒนาโดย Google อย่างไรก็ตามบน iOS การกระทำทั้งหมดจะเหมือนกัน
ไปโดยไม่ได้บอกว่าเป็นครั้งแรกบนอุปกรณ์คุณต้องติดตั้งไคลเอนต์มือถือ Google Remote Desktop จาก Google Play store (หรือที่เรียกว่า Android Market) หรือ AppStore สำหรับอุปกรณ์ Apple เช่นเดียวกับในกรณีของเวอร์ชันเครื่องเขียนเรายอมรับข้อกำหนดและรอจนสิ้นสุดกระบวนการดาวน์โหลดและติดตั้งแอพเพล็ตบนอุปกรณ์

ต่อไปเราจะเปิดแอปพลิเคชั่นและเลือกเทอร์มินัลที่ต้องการจากรายการป้อนรหัสและเชื่อมต่อ อีกครั้งมันง่าย

บันทึก:คุณต้องเข้าสู่โปรแกรมโดยเฉพาะภายใต้บัญชีที่ระบุไว้ในการตั้งค่าคอมพิวเตอร์ อย่างไรก็ตามคุณยังสามารถเข้าถึง "บัญชี" อื่นได้หากผู้ใช้เทอร์มินัลระยะไกลจัดหาให้ (สำหรับสิ่งนี้จะมีปุ่ม "แชร์" ในการตั้งค่าคอมพิวเตอร์และการแจ้งเตือนจะถูกส่งทางอีเมลพร้อมกับสิ่งที่เหมาะสม รหัส).
หากคุณมีปัญหาระหว่างการเชื่อมต่อ
สุดท้ายพิจารณาสถานการณ์ที่โปรแกรมChrome "เดสก์ท็อประยะไกล" ด้วยเหตุผลบางประการไม่สามารถสร้างการเชื่อมต่อหรือกำหนดค่าการเข้าถึงเทอร์มินัลคอมพิวเตอร์ที่ต้องการได้ ก่อนอื่นคุณควรตรวจสอบการเชื่อมต่ออินเทอร์เน็ตของคุณ
นอกจากนี้หากสถานการณ์ดังกล่าวเกิดขึ้นคุณควรตรวจสอบให้แน่ใจว่าโปรแกรมไม่ได้ถูกปิดกั้นโดยไฟร์วอลล์ ในการตั้งค่าต้องตั้งค่าสิทธิ์สำหรับการรับส่งข้อมูล UDP ขาออกและการตอบกลับขาเข้ารวมถึงพอร์ต TCP สองพอร์ต: 5222 สำหรับ XMPP และ 443 สำหรับ HTTPS
เป็นไปได้ว่าถ้าเครื่องอยู่ในเครือข่ายขององค์กรบางแห่งมีข้อ จำกัด ในการใช้การเข้าถึงระยะไกล คุณจะต้องติดต่อผู้ดูแลระบบหรือผู้ดูแลระบบเครือข่าย
ในที่สุดสาเหตุหนึ่งอาจมาจากการปรากฏตัวระบบมีเบราว์เซอร์ Chrome เวอร์ชันเก่าดังนั้นก่อนที่จะติดตั้งโปรแกรมเสริมเองควรอัปเดตเป็นเวอร์ชันปัจจุบันในเวลาปัจจุบัน
ข้อสรุป
นั่นคือในความเป็นจริงในระยะสั้นทุกสิ่งที่เกี่ยวข้องการติดตั้งและกำหนดค่าแอปพลิเคชันสำหรับการเข้าถึงเทอร์มินัลคอมพิวเตอร์ระยะไกลจากอุปกรณ์ต่างๆ ยังคงต้องเพิ่มว่าไคลเอนต์มือถือก็น่าสนใจเช่นกันเพราะนอกจากฟังก์ชั่นการเข้าถึงโดยตรงแล้วพวกเขายังอนุญาตให้ดูแพ็คและไฟล์บนคอมพิวเตอร์ที่ไม่ได้เชื่อมต่อกับอินเทอร์เน็ตดังนั้นในการพูดในโหมดออฟไลน์ และหากคุณเข้าใจหลักการตั้งค่าและทำงานกับไคลเอนต์ Chrome คุณก็สามารถจัดการกับโปรแกรมเกือบทุกโปรแกรมของคลาส RDP ได้อย่างง่ายดาย