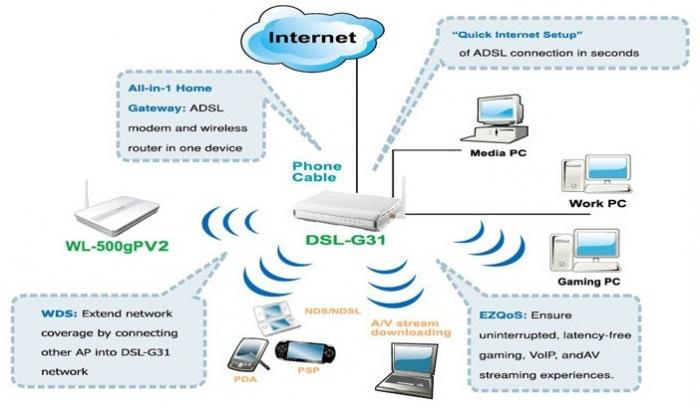บทความนี้อธิบายวิธีการเปิดใช้งานทีละขั้นตอนWiFi บนแล็ปท็อป ASUS สำหรับผู้ใช้มือใหม่ ประสบการณ์แสดงให้เห็นว่าสิ่งนี้ไม่ยากอย่างที่คิดในตอนแรก ก็เพียงพอแล้วที่จะปฏิบัติตามคำแนะนำที่ให้ไว้ในเอกสารนี้อย่างรอบคอบ - และคุณควรประสบความสำเร็จ ขั้นตอนการเชื่อมต่อมีดังนี้:
- การกำหนดค่าเราเตอร์
- การติดตั้งสวิตช์ฮาร์ดแวร์
- พารามิเตอร์ของ "BIOS"
- ตรวจสอบไดรเวอร์
- กำลังเชื่อมต่อกับจุดเชื่อมต่อไร้สาย
- การทดสอบเครือข่าย
ตามลำดับนี้การนำเสนอของวัสดุจะถูกสร้างขึ้นเพื่อให้การตั้งค่าง่ายขึ้น

ภาพรวม
ดังนั้นวิธีเปิดใช้งาน WiFi บนแล็ปท็อป ASUS ใด ๆรุ่น? ก่อนอื่นเรามาดูกันว่ามันคืออะไรและทำไมถึงต้องการ ทุกวันนี้การรับส่งข้อมูลทำได้สองวิธีคือใช้คู่บิดเกลียวและแบบไร้สาย มาตรฐานที่เราสนใจหมายถึงมาตรฐานหลัง ปัจจุบันอุปกรณ์อิเล็กทรอนิกส์ส่วนใหญ่ติดตั้งอะแดปเตอร์ดังกล่าว ไม่เพียง แต่แล็ปท็อปและเน็ตบุ๊กเท่านั้น แต่ยังรวมถึงสมาร์ทโฟนโทรศัพท์และแท็บเล็ตด้วย รายการนี้สามารถดำเนินต่อไปได้เรื่อย ๆ เครือข่ายคอมพิวเตอร์ดังกล่าวดำเนินการดังนี้ ลิงค์เชื่อมต่อคือเราเตอร์ที่เชื่อมต่อสายขาเข้าจากผู้ให้บริการ ประกอบด้วยอะแดปเตอร์ซึ่งเป็นแหล่งที่อนุญาตให้อุปกรณ์อื่น ๆ รวมทั้งแล็ปท็อปเชื่อมต่อกับเครือข่ายไร้สาย ในทางกลับกันพีซีแบบพกพาจะมีการ์ดเครือข่ายที่รับข้อมูลจากเราเตอร์ ข้อความนี้เป็นจริงจนกว่าจะได้รับที่อยู่เครือข่าย ทันทีที่ได้รับการถ่ายโอนข้อมูลจะดำเนินไปในสองทิศทางพร้อมกัน

การตั้งค่าเราเตอร์
หากคุณไม่ทราบวิธีเปิด WiFi บนแล็ปท็อปASUS คุณต้องเข้าใจกฎในการตั้งค่าเราเตอร์ของคุณ หากคุณมีเราเตอร์เครือข่ายที่กำหนดค่าและใช้งานได้แล้วคุณสามารถข้ามส่วนนี้ได้ ก่อนอื่นคุณต้องเชื่อมต่อเราเตอร์ ในการดำเนินการนี้จะติดตั้งไว้ใกล้กับแล็ปท็อป เงื่อนไขที่สำคัญอีกประการหนึ่งคือการมีเต้าเสียบฟรีสำหรับจัดระเบียบแหล่งจ่ายไฟ เราเชื่อมต่อสายเคเบิลคู่บิดที่มาพร้อมกับแล็ปท็อปทันที เราติดตั้งแหล่งจ่ายไฟเข้ากับเต้าเสียบและต่อสายไฟเข้ากับเราเตอร์ เราเปิดแล็ปท็อปและเราเตอร์ หลังจากดาวน์โหลดพีซีบนมือถือเสร็จแล้วให้เปิดเบราว์เซอร์ใดก็ได้และป้อน "192.168.x.1" ในแถบที่อยู่ แทน "x" ในบางรุ่นคุณต้องป้อน "1" และอื่น ๆ - "0" เราดูเอกสารอย่างละเอียดและค้นหาข้อมูลที่เราต้องการ จากนั้นกด Enter ในการตอบสนองต่อการดำเนินการนี้คำขอจะปรากฏขึ้นซึ่งคุณต้องป้อนชื่อผู้ใช้และรหัสผ่านของคุณ นอกจากนี้ยังต้องพบในเอกสารประกอบสำหรับเราเตอร์ ต่อไปเราตั้งค่าพารามิเตอร์ของการเชื่อมต่อ "ขาเข้า" ข้อมูลนี้อยู่ในสัญญาซึ่งสรุปกับผู้ให้บริการและสถานที่สำหรับการป้อนข้อมูลจะพบได้ในคู่มือการใช้งานสำหรับเราเตอร์ นอกจากนี้ด้วยความช่วยเหลือของมันเราจะพบรายการที่อุทิศให้กับชื่อของเครือข่ายรหัสผ่านและวิธีการเข้ารหัส เราตั้งค่าสองรายการแรกตามดุลยพินิจของเรา แต่สุดท้ายจะต้องตั้งค่าเป็น WPA2 (ให้การป้องกันในระดับสูงสุด) จากนั้นทุกอย่างจะดับลงวงจรจะถูกถอดออก เราเตอร์ได้รับการติดตั้งแทนการใช้งานถาวร สายอินพุตจากผู้ให้บริการและแหล่งจ่ายไฟเชื่อมต่ออยู่ ในขั้นตอนต่อไปจะเปิดขึ้น

สวิตช์ฮาร์ดแวร์
ตอนนี้เรามาดูวิธีเปิดใช้งานอะแดปเตอร์ฮาร์ดแวร์ WiFi บริษัท "ASUS" บางรุ่นมีสวิตช์พิเศษที่ช่วยให้คุณสามารถปิดอะแดปเตอร์นี้ได้อย่างสมบูรณ์ ตำแหน่งบนเคสแล็ปท็อปอาจแตกต่างกันดังนั้นคุณต้องดูเอกสารประกอบ ต้องตั้งสวิตช์สลับนี้ไปที่ตำแหน่งเปิด จุดสำคัญประการที่สองคือคีย์ผสมที่ช่วยให้คุณปิดได้เช่นกัน ประกอบด้วยสวิตช์รูปแบบแป้นพิมพ์ Fn และปุ่มฟังก์ชันปุ่มใดปุ่มหนึ่ง (พร้อมโลโก้ Wi-Fi) คุณสามารถปิดหรือเปิดการ์ดเครือข่ายไร้สายได้ด้วยการกดพร้อมกัน ไฟแสดงสถานะของอุปกรณ์นี้คือ LED ที่สอดคล้องกัน หากเปิดอยู่หรือกะพริบแสดงว่าอะแดปเตอร์ทำงานอยู่ มิฉะนั้นหากต้องการเปิดใช้งานคุณต้องกดคีย์ผสมอีกครั้ง ความแตกต่างที่สำคัญอีกประการหนึ่งที่ต้องคำนึงถึงคือความพร้อมของไดรเวอร์ สิ่งนี้จะอธิบายไว้เล็กน้อยในบทความนี้
ไบออส
ในบางกรณีคุณต้องเปิด WiFiแล็ปท็อป ASUS ที่ใช้ "BIOS" เนื่องจากตัวเลือกดังกล่าวสามารถอยู่ในส่วนต่างๆของเมนูจึงเป็นไปไม่ได้ที่จะทำโดยไม่มีคู่มือการใช้งาน เราพบว่ารายการนี้อยู่ในนั้น จากนั้นเมื่อโหลดหรือรีบูตแล็ปท็อปให้ไปที่การตั้งค่าพื้นฐาน ต่อไปเราจะพบรายการที่น่าสนใจสำหรับเรา ต้องตั้งค่าเป็นเปิดใช้งานโดยไม่ล้มเหลว หากไม่เป็นเช่นนั้นเราจะเปลี่ยนโดยใช้ปุ่มที่เหมาะสม

ไดรเวอร์
การเปิดใช้งาน WiFi บนแล็ปท็อป ASUS จำเป็นต้องใช้ไดรเวอร์ที่จะควบคุมอะแดปเตอร์นี้ โดยไปที่เมนู "Start" จากนั้น - "Control Panel" ในนั้นเราจะพบ "Device Manager" ในนั้นเราตรวจสอบว่ามีเครื่องหมายอัศเจรีย์หรือเครื่องหมายคำถามอยู่ข้างชื่อหรือไม่ หากพวกเขาไม่อยู่ที่นั่นแสดงว่าทุกอย่างเรียบร้อยดีจึงข้ามขั้นตอนนี้ไปได้ มิฉะนั้นคุณต้องดาวน์โหลดไดรเวอร์จากเว็บไซต์ทางการของผู้ผลิตและติดตั้งเพื่อให้ไอคอนเหล่านี้หายไป ในบางกรณีอาจต้องมีการรีบูตเครื่องพีซีเพิ่มเติม อย่าลืมเราทำมันโดยไม่ล้มเหลว
สัมพันธ์
ขั้นตอนต่อไปคือการกำหนดค่า WiFi เป็นแล็ปท็อป ASUS อย่างถูกต้อง ในการดำเนินการนี้ให้คลิกที่โลโก้การเชื่อมต่อเครือข่ายบนทาสก์บาร์ที่มุมล่างขวา (ส่วนใหญ่มักเป็นจอภาพที่มีหน้าจอสีแดง) รายการการเชื่อมต่อไร้สายที่ใช้ได้จะเปิดขึ้น ที่มุมขวาบนของหน้าจอนี้มีปุ่ม "อัปเดต" (แสดงลูกศรสีน้ำเงิน 2 ลูก) คุณต้องคลิกด้วยปุ่มขวาของเมาส์ หลังจากนั้นระบบจะเริ่มสแกนหาเครือข่ายไร้สายที่ใช้ได้ ในตอนท้ายของการดำเนินการนี้จะต้องอัปเดตรายการ เครือข่ายของเราปรากฏในนั้นชื่อที่ตั้งไว้ก่อนหน้านี้ในขั้นตอนการกำหนดค่าเราเตอร์ คลิกที่มัน ในการตอบกลับหน้าต่างควรปรากฏขึ้นเพื่อให้เราป้อนรหัสผ่าน จากนั้นเรารอรับที่อยู่เครือข่าย สิ่งนี้จะระบุโดยการเปลี่ยนแปลงในไอคอนของเครือข่ายไร้สาย ทันทีจะมีลักษณะเป็นบันไดสีน้ำตาลและโปร่งใสจากนั้นจะกลายเป็นสีขาวและทึบแสง หลังจากนั้นคุณสามารถไปยังขั้นตอนต่อไปได้

ตรวจสุขภาพ
หลังจากดำเนินการแล้วคุณต้องตรวจสอบให้แน่ใจทุกอย่างเสร็จสิ้นอย่างถูกต้องและการเชื่อมต่ออินเทอร์เน็ตใช้งานได้ ในการดำเนินการนี้ให้เปิดเบราว์เซอร์ใด ๆ ที่ติดตั้งบนพีซี ในแถบที่อยู่ให้ป้อน rambler.ru แล้วกด Enter หลังจากนั้นการโหลดหน้าเว็บควรเริ่มต้นขึ้น หากสิ่งนี้ไม่เกิดขึ้นและ WiFi ไม่ทำงานบนแล็ปท็อป ASUS เราจะตรวจสอบสถานะของยอดเงินในบัญชี ในกรณีส่วนใหญ่ในกรณีที่ไม่มีเงินทุนผู้ให้บริการจะปิดกั้นการเข้าถึงเว็บทั่วโลก หากนี่ไม่ใช่ปัญหาเราจะตรวจสอบการตั้งค่าที่ทำในแต่ละขั้นตอนจากนั้นติดต่อผู้ให้บริการและปรึกษากับเขาเกี่ยวกับสาเหตุของความผิดปกติที่อาจเกิดขึ้น

ผล
ภายในกรอบของบทความนี้ได้อธิบายถึงวิธีการเปิดใช้งาน WiFi บนแล็ปท็อป ASUS รุ่นต่างๆสำหรับผู้ใช้มือใหม่ หากคุณทำตามคำแนะนำที่ระบุไว้ก่อนหน้านี้คุณสามารถแก้ปัญหาได้อย่างง่ายดายและง่ายดาย ไม่มีอะไรยากในเรื่องนี้ทุกคนสามารถรับมือกับงานดังกล่าวได้โดยไม่คำนึงถึงระดับการฝึกอบรมของพวกเขา