ปัญหาการโหลดระบบปฏิบัติการเกิดขึ้นค่อนข้างบ่อย และนี่ไม่ได้เกี่ยวข้องกับประสิทธิภาพของมันโดยเฉพาะ นอกจากนี้ยังเกิดขึ้นที่ฮาร์ดไดรฟ์ไม่สามารถเริ่มต้นได้เลย (ข้อผิดพลาดอินพุต/เอาท์พุต) หรือเกิดปัญหาอื่น ๆ เกิดขึ้น เนื้อหานี้จะพิจารณาสถานการณ์ทั่วไปหลายประการและแนวทางแก้ไขที่ใช้ได้กับสถานการณ์เหล่านั้น ให้เราจองทันทีว่าปัญหาที่เกี่ยวข้องกับการชำรุดหรือการสึกหรอทางกายภาพของฮาร์ดไดรฟ์จะไม่ได้รับการพิจารณา เช่นเดียวกับการติดเชื้อไวรัส
ฮาร์ดไดรฟ์ไม่เริ่มต้น: ปัญหาที่อาจเกิดขึ้น
สถานการณ์ที่พบบ่อยที่สุดเกี่ยวข้องกับพัง พวกเขาจะพูดคุยกันในภายหลังเล็กน้อย แต่ในขณะนี้ คุณสามารถระบุได้หลายตัวเลือกว่าเหตุใดฮาร์ดไดรฟ์จึงเริ่มต้นไม่ถูกต้องหรือตรวจไม่พบเลย

ในบรรดาทั้งหมดที่อธิบายไว้บนอินเทอร์เน็ต สามารถสังเกตได้หลายสถานการณ์แยกกัน:
- ดิสก์ล้มเหลว
- ลำดับความสำคัญการบูตไม่ถูกต้องใน BIOS
- ข้อผิดพลาดของดิสก์
- ความล้มเหลวของระบบปฏิบัติการ
ฮาร์ดไดรฟ์ไม่เริ่มต้น: จะต้องทำอย่างไรก่อน?
ก่อนอื่น มาดูข้อผิดพลาดทั่วไปกันก่อนสมมติว่ามีสถานการณ์ที่ฮาร์ดไดรฟ์ WD ไม่เริ่มทำงาน ในกรณีนี้ ระบบจะ "ถ่มน้ำลาย" เท่านั้น ข้อความที่แสดงว่าฮาร์ดไดรฟ์กำลังเริ่มต้น (ข้อผิดพลาด CRC) สามารถระบุได้ว่าเกิดความล้มเหลวในพาร์ติชันระบบเท่านั้น และสิ่งนี้ไม่มีทางเกี่ยวข้องกับฮาร์ดไดรฟ์โดยเฉพาะ (หรือเกี่ยวข้องกับสถานะของมัน)
ขั้นแรกเมื่อระบบบูทระบบจะแสดงขึ้นมาข้อความแจ้งว่าฮาร์ดไดรฟ์ไม่ได้เตรียมใช้งานและระบบปฏิบัติการไม่สามารถบู๊ตได้ คุณควรตรวจสอบพารามิเตอร์การเริ่มต้นระบบใน BIOS (ระบบอินพุต/เอาท์พุตหลัก) มีโอกาสมากที่เมื่อได้รับข้อความ ผู้ใช้จะเห็นข้อความแจ้งว่าไม่พบอุปกรณ์บูตระบบปฏิบัติการ

ดังนั้นวิธีแก้ปัญหาที่ง่ายที่สุดแนะนำตัวเอง - เปิดใช้งานการบูตครั้งแรกจากฮาร์ดไดรฟ์ (ลำดับความสำคัญของอุปกรณ์สำหรับบู๊ต - ฮาร์ดไดรฟ์) ในพารามิเตอร์ BIOS
เครื่องมือระบบ
หากการดาวน์โหลดล้มเหลว คุณต้องตรวจสอบก่อนการตรวจสอบบันทึก CRC ที่กล่าวถึงข้างต้น ข้อผิดพลาดนี้คล้ายกับสิ่งที่บางครั้งสามารถเห็นได้เมื่อทำการแตกไฟล์เก็บถาวรที่ดาวน์โหลดมาไม่สมบูรณ์โดยใช้ WinRAR
โดยหลักการแล้วสถานการณ์จะเหมือนกันอย่างไรก็ตาม เมื่อทำการบูทระบบ หากใช้งานได้ ขั้นแรกคุณเพียงแค่ต้องทำการตรวจสอบดิสก์เพื่อระบุการแก้ไขข้อผิดพลาดอัตโนมัติ (เห็นได้ชัดว่าคุณไม่สามารถฟอร์แมตพาร์ติชันระบบได้)
หาก Windows บูทจากสื่อแบบถอดได้...
ระบบยังสามารถเริ่มต้นจากแบบถอดได้อุปกรณ์ (ทั้งระบบปฏิบัติการที่ติดตั้งหรืออุปกรณ์ที่สามารถบูตได้) ในกรณีนี้คุณต้องตรวจสอบทันทีโดยไม่ชักช้า ในการดำเนินการนี้คุณสามารถใช้ทั้งคำสั่งในตัวและโปรแกรมของบุคคลที่สาม
ในกรณีที่ง่ายที่สุด เช่น เมื่อใด เช่น ครั้งที่สองระบบตั้งอยู่บนดิสก์เสมือน (ในพาร์ติชัน) การตรวจสอบสามารถทำได้โดยใช้คำสั่ง chkdisk เดียวกันกับที่ระบุป้ายกำกับดิสก์ แต่ดังที่แสดงให้เห็นในทางปฏิบัติแล้ว นี่ไม่ใช่ปัญหาด้วยซ้ำ

หากฮาร์ดไดรฟ์ภายนอกไม่เริ่มทำงาน อย่าทำเช่นนั้นเมื่อพูดถึงบิวท์อิน อย่างน้อยคุณจะต้องตรวจสอบการเชื่อมต่อของสายเคเบิลก่อน แต่ปรากฎว่านี่ไม่ใช่ปัญหาหลัก อาจเป็นไปได้ว่าไม่ได้ติดตั้งไดรเวอร์ที่เหมาะสมสำหรับอุปกรณ์ภายนอกหรือทำงานไม่ถูกต้อง หรือบางทีตัวอุปกรณ์เองไม่ได้เปิดอยู่
คุณสามารถตรวจสอบการทำงานของอุปกรณ์เก็บข้อมูลภายนอกได้ทาง"Device Manager" มาตรฐานซึ่งเรียกจาก "แผงควบคุม" หรือโดยคำสั่ง devmgmt.msc จากคอนโซล "Run" ซึ่งมีอยู่ในระบบ Windows ใด ๆ (สามารถเปิดได้ผ่านเมนู "Start" ปกติ ).
หากระบบไม่บู๊ต: ตรวจสอบสถานะจากบรรทัดคำสั่ง
หากต้องการตรวจสอบฮาร์ดไดรฟ์ประเภทใดก็ตามหากระบบไม่ต้องการบูต คุณสามารถเสนอตัวเลือกในการบูตจากสื่อวงจรโดยใช้ยูทิลิตี้เช่น LiveCD หรือแม้แต่การกระจายการติดตั้ง Windows ที่มีเซกเตอร์สำหรับบูตที่ให้คุณบูตจากสื่อภายนอกแทน HDD

หากคุณใช้การแจกจ่าย Windows ในกระบวนการนี้ในการเริ่มต้นคุณต้องกด Alt + F10 หรือเลือกคอนโซลการกู้คืนด้วยปุ่ม "R" ถัดไป คุณต้องป้อน sfc /scannow บนบรรทัดคำสั่ง (อย่างน้อยสำหรับผู้เริ่มต้น) ในเวอร์ชันขั้นสูงควรใช้คำสั่งการกู้คืนบันทึกการบูต:
- Bootrec.exe /FixMbr.
- Bootrec.exe /FixBoot.
- Bootrec.exe / RebuildBcd.
คำสั่งสุดท้ายที่จะใช้ไม่ได้บังคับ และใช้เพื่อเขียนทับพื้นที่บูต (เซกเตอร์) เท่านั้น
โปรแกรมกู้คืน
สำหรับแอพพลิเคชั่นที่สามารถกู้คืนการทำงานของระบบ Windows ได้นั้น การตัดสินใจใช้งานนั้นค่อนข้างยาก

อย่างน้อยเราก็สามารถแนะนำสาธารณูปโภคสำหรับบูตครั้งแรก จากนั้นโปรแกรมเช่น HDD Regenerator เชื่อกันว่าแอปพลิเคชันเฉพาะนี้ซึ่งทำงานในโหมด DOS สามารถดำเนินการที่เรียกว่าการกลับรายการแม่เหล็กของดิสก์ได้ แม้ว่าฮาร์ดดิสก์จะไม่ได้เตรียมใช้งานก็ตาม
การกู้คืนข้อมูล
เป็นที่ชัดเจนว่าบูตเซกเตอร์บนฮาร์ดดิสก์ผู้ใช้ไม่เห็น ส่วนที่สงวนไว้สำหรับการเริ่มต้นการดำเนินการมากยิ่งขึ้น สูงสุด – สลับไฟล์ แต่นี่คือปัญหาหลัก ความจริงก็คือนี่ไม่ใช่ไฟล์ แต่เป็นพื้นที่สงวนในฮาร์ดไดรฟ์ซึ่งรับผิดชอบในการโหลดข้อมูลเมื่อมี RAM ไม่เพียงพอ หากคุณมี RAM เพียงพอ คุณสามารถปิดได้อย่างสมบูรณ์ เนื่องจากการเข้าถึง RAM นั้นเร็วกว่าการดำเนินการเดียวกันกับฮาร์ดไดรฟ์หลายเท่า
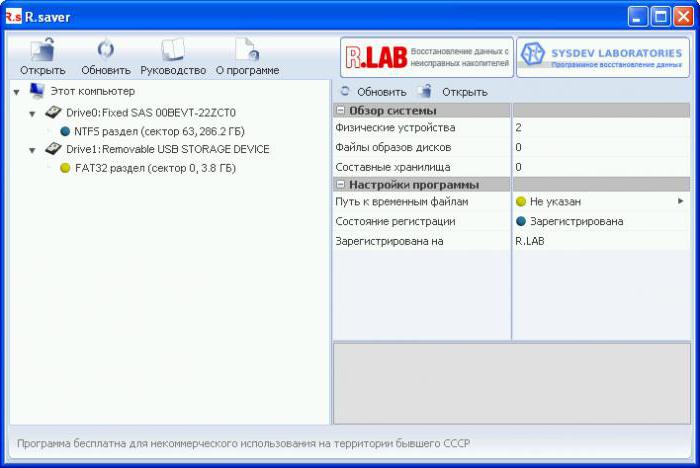
แต่สามารถกู้คืนข้อมูลได้ในการทำเช่นนี้ก็เพียงพอแล้วที่จะใช้โปรแกรมใด ๆ ที่อนุญาตให้คุณทำเช่นนี้ ยูทิลิตี้ R.Saver ถือเป็นหนึ่งในยูทิลิตี้ที่ทรงพลังที่สุด จริงอยู่ที่แนะนำให้บูตเข้าสู่เซฟโหมดก่อนหรืออย่างน้อยก็พยายามย้อนกลับระบบหากเป็นไปได้
โดยทั่วไปวิธีนี้ช่วยให้เราสามารถแก้ไขได้มีปัญหาค่อนข้างมาก รวมถึงข้อผิดพลาดและการบันทึกการบูตล้มเหลว หากตัวเลือกนี้ใช้ไม่ได้ คุณจะต้องฟอร์แมตดิสก์ (ฮาร์ดไดรฟ์) แต่การเขียนบูตเซกเตอร์ใหม่โดยใช้บรรทัดคำสั่งนั้นคุ้มค่ากับความพยายาม
นอกจากนี้ยังเป็นอย่างแม่นยำตามคำสั่งระบบโดยไม่ต้องใช้เครื่องมือของบุคคลที่สามสามารถแก้ไขรายการ MBR ได้ ทางเลือกสุดท้าย คุณจะต้องใช้การจัดรูปแบบพาร์ติชัน หลังจากนั้นจะสามารถกู้คืนข้อมูลที่จำเป็นได้ แต่เฉพาะในกรณีที่เซกเตอร์ไม่ได้ถูกเขียนใหม่ นั่นคือ ไม่มีไฟล์ถูกบันทึกหลังจากลบข้อมูลแล้ว มิฉะนั้นจะไม่มีอะไรดีเกิดขึ้น แม้ว่า... คุณสามารถลองทำอะไรบางอย่างได้อยู่แล้ว จะไม่มีอะไรเลวร้ายเกี่ยวกับเรื่องนี้
ผลลัพธ์คืออะไร
ขั้นแรกเชื่อกันว่าคุณต้องตรวจสอบดิสก์สำหรับข้อผิดพลาดหากกำหนดไว้เลย ในทางกลับกัน หากไม่สามารถเริ่มต้นได้ คุณจะต้องใช้โปรแกรมพิเศษที่สามารถกู้คืนข้อมูล HDD และในพื้นที่บูตได้ แต่แม้หลังจากการบูทจากสื่อแบบถอดได้ คุณก็สามารถแก้ไขปัญหามากมายที่เกี่ยวข้องกับการสตาร์ทระบบได้

เมื่อต้องสัมผัสกับไวรัสยกเว้นเนื่องจากโปรแกรมดิสก์ที่มีชื่อทั่วไปว่า Secure Disk คุณไม่สามารถแนะนำสิ่งใดได้ ทั้ง Kaspersky Lab และ Doctor Web ต่างก็มีสิ่งเหล่านี้ ประเด็นก็คือพวกเขาโหลดอินเทอร์เฟซของตัวเองก่อนที่ระบบจะเริ่มทำงานในขณะที่สแกนแม้แต่ RAM และไม่ใช่แค่ฮาร์ดไดรฟ์ (ไวรัสสามารถโหลดไฟล์ที่นั่นได้เช่นเดียวกับโปรแกรมอื่น ๆ ที่ทำงานอยู่ในปัจจุบัน) ดังนั้นปัญหาที่บางครั้งฮาร์ดไดรฟ์ไม่เริ่มทำงานเมื่อบู๊ตระบบอาจเกี่ยวข้องกับสถานการณ์นี้อย่างแม่นยำ
บางสิ่งบางอย่างในที่สุด
แต่หากผมให้คำแนะนำครั้งสุดท้ายก็คงจะดีที่สุดใช้คำสั่งสแกนและซ่อมแซมจากบรรทัดคำสั่ง แม้ว่าจะทำงานในโหมด DOS แต่ก็ไม่เคยล้มเหลวและช่วยให้คุณสามารถแก้ไขปัญหาที่ไม่สามารถแก้ไขได้โดยใช้เครื่องมือระบบแบบเดิมๆ ไม่ว่าคุณจะพยายามแค่ไหนก็ตาม ทางเลือกสุดท้าย หากดิสก์อยู่ในขั้นตอนการเมานท์ คุณสามารถไปที่ส่วนการจัดการดิสก์และใช้คำสั่งการเริ่มต้นที่เหมาะสมได้








