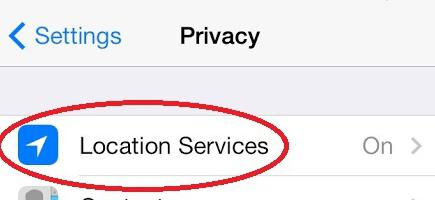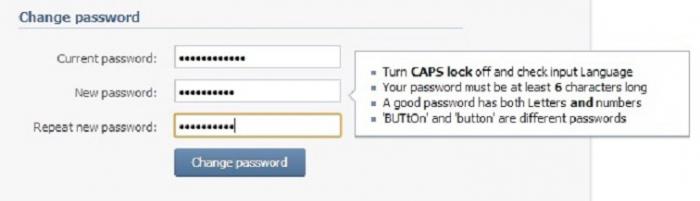ความปรารถนาที่จะปิด Wi-Fi บนแล็ปท็อปสามารถเกิดขึ้นได้จากหลายสาเหตุ ตัวอย่างเช่น คุณอยู่บนถนน ไม่มีอินเทอร์เน็ต และเครื่องส่งเพียงแค่ใช้พลังงานแล็ปท็อปในการค้นหาเครือข่ายที่ไม่มีอยู่จริง หรือคุณมีอินเทอร์เน็ตแบบมีสายเชื่อมต่อกับแล็ปท็อปของคุณ และคุณไม่จำเป็นต้องมี Wi-Fi นี้โดยเปล่าประโยชน์ ไม่ว่าในกรณีใด คุณจำเป็นต้องรู้วิธีปิด Wi-Fi บนแล็ปท็อป เรื่องเดียวกันกับการเปลี่ยนรหัสผ่าน หากคุณสังเกตเห็นว่า "แวมไพร์" ติดอยู่กับเครือข่ายของคุณ ตัวเลือกที่ดีที่สุดคือค้นหาวิธีเปลี่ยนรหัสผ่าน Wi-Fi และดำเนินการ ดังนั้น "โปรแกรมการศึกษา" เล็กๆ นี้จะเป็นประโยชน์กับทุกคน

การปิดใช้งาน Wi-Fi อาจได้รับผลกระทบจากอะไร
นี่เป็นคำถามที่ถูกต้องตามที่ทุกคนอยากรู้เกี่ยวกับความเสี่ยง ผลที่ตามมา และโบนัสที่อาจเกิดขึ้น โดยพื้นฐานแล้ว หากเครือข่าย Wi-Fi ถูกปิดใช้งานบนแล็ปท็อปของคุณ จะไม่มีสิ่งใดเลวร้ายเกิดขึ้น อินเทอร์เน็ตจะหายไป นั่นคือทั้งหมดที่ ในทางกลับกัน คุณจะได้รับโบนัสที่ยอดเยี่ยม: แล็ปท็อปของคุณจะสามารถใช้พลังงานแบตเตอรี่ได้นานขึ้นมาก ในบางกรณี นี่เป็นสิ่งสำคัญ และอินเทอร์เน็ตก็ไม่ได้สำคัญขนาดนั้น คุณสามารถอยู่ได้โดยปราศจากมัน
เรื่องราวเหมือนกันกับการเปลี่ยนรหัสผ่านแต่ที่นี่ทุกอย่างซับซ้อนกว่าเล็กน้อย แล็ปท็อปของคุณจะหยุดเชื่อมต่อกับฮอตสปอตโดยอัตโนมัติ เนื่องจากรหัสผ่านถูกเปลี่ยน คุณจะต้องกำหนดค่าการเชื่อมต่อใหม่ นั่นคือทั้งหมดที่ แต่ถ้าคุณคิดรหัสผ่านที่ "รุนแรง" ผู้บุกรุกจะไม่สามารถเชื่อมต่อกับ Wi-Fi ของคุณอย่างโจ่งแจ้งได้อีกต่อไปและใช้ประโยชน์จากอินเทอร์เน็ตฟรีอย่างไร้ยางอาย
เลอโนโว ปิดการใช้งาน Wi-Fi
จะปิด Wi-Fi บนแล็ปท็อป Lenovo ได้อย่างไร?มีหลายวิธีในการทำเช่นนี้ อย่างแรกคือการใช้ปุ่มลัดของแล็ปท็อป สำหรับรุ่นส่วนใหญ่ หากต้องการปิดใช้งาน Wi-Fi เพียงกดคีย์ผสม Fn + F5 ค้างไว้ การดำเนินการนี้จะปิดเครื่องส่งสัญญาณทันที คุณสามารถเปิดเครือข่ายอีกครั้งโดยใช้ชุดค่าผสมเดียวกัน ทุกอย่างเปิดและปิดเร็วมาก

แต่มีบางรุ่น (โดยเฉพาะรุ่นเก่า)สวิตช์ที่อยู่บนตัวเครื่อง สามารถวางได้ทุกที่: ด้านข้าง, ด้านหน้า, ด้านหลัง แต่เขาเป็น หากต้องการปิดเครื่องส่งสัญญาณ เพียงเลื่อนสวิตช์ไปที่ตำแหน่ง "ปิด" และเครือข่ายจะปิดทันที นี่เป็นวิธีฮาร์ดแวร์ในการปิด Wi-Fi และอย่างแรกคือซอฟต์แวร์ ซึ่งใช้งานได้ก็ต่อเมื่อมีการติดตั้งไดรเวอร์ระบบที่จำเป็นบนแล็ปท็อป
แล็ปท็อป ASUS
ในกรณีของผู้ผลิตเกาหลีทุกอย่างดูเหมือนแตกต่างกันบ้าง หลายรุ่นมีปุ่มลัดสำหรับปิดเครื่องส่งสัญญาณ Wi-Fi แต่แต่ละรุ่นอาจมีชุดค่าผสมของตัวเอง ไม่มีความสอดคล้องโดยเฉพาะที่นี่ จะปิด Wi-Fi บนแล็ปท็อป Asus ได้อย่างไร? ในการดำเนินการนี้ คุณต้องกดคีย์ผสม Fn + F2 ค้างไว้ ถ้าช่วยได้ก็ไม่ต้องไปหาวิธีอื่น

หากชุดค่าผสมนี้ใช้ไม่ได้ผล คุณจะต้องตรวจสอบรูปสัญลักษณ์ที่แสดงบนปุ่มฟังก์ชันอย่างละเอียด มองหาสิ่งที่ดูเหมือนภาพเครื่องส่งพร้อมสัญญาณ หากคุณพบมันอย่าลังเลที่จะคลิก หากแล็ปท็อปของคุณเก่ามากจนไอคอนชำรุด คุณต้องลองใช้ชุดค่าผสมแบบสุ่ม อย่างน้อยหนึ่งคนจะทำงาน อะไรก็ตามที่คุณปิดไปโดยไม่ได้ตั้งใจก็สามารถเปิดใหม่ได้อีกครั้งอย่างง่ายดาย ไปที่ขั้นตอนต่อไปของคำแนะนำ "วิธีปิด Wi-Fi บนแล็ปท็อป"
เราใช้ความสามารถของระบบ
หากแป้นพิมพ์ลัดมีเหตุผลบางอย่างเนื่องจากใช้งานไม่ได้ คุณสามารถใช้ตัวเลือกอื่นได้ - ตัวเลือกระบบ จะปิด Wi-Fi บนแล็ปท็อปโดยใช้ความสามารถของระบบปฏิบัติการได้อย่างไร? ง่ายมาก. ใน Windows 10 และ 8 เพียงคลิกซ้ายที่อิมเมจ Wi-Fi ในซิสเต็มเทรย์ เมนูด้านข้างจะปรากฏขึ้นทันทีซึ่งเพียงพอที่จะเลื่อนตัวเลื่อนไปที่ตำแหน่ง "ปิด" เครื่องส่งจะปิดทันที

ด้วยเจ็ดสิ่งต่าง ๆ ซับซ้อนขึ้นเล็กน้อยไม่มีตัวเลือกในการปิด Wi-Fi โดยตรงจากอินเทอร์เฟซ หากต้องการยกเลิกการเชื่อมต่อ คุณจะต้องคลิกขวาที่ไอคอน Wi-Fi ไปที่รายการเมนู "ศูนย์เครือข่ายและการใช้ร่วมกัน" จากนั้นไปที่แท็บ "เปลี่ยนการตั้งค่าอแด็ปเตอร์" ที่นี่เราเลือกการเชื่อมต่อไร้สายของเรา คลิกขวาและเลือก "ปิดการใช้งาน" ยากกว่าแปดและสิบเล็กน้อย แต่ผลลัพธ์ก็เหมือนกัน
เปลี่ยนรหัสผ่าน Wi-Fi
การเปลี่ยนรหัสผ่านจาก Wi-Fi ทำได้ในการตั้งค่าเราเตอร์ (เราเตอร์) เอง ลำดับของการดำเนินการขึ้นอยู่กับรุ่นและผู้ผลิตเฉพาะ แต่โดยทั่วไปแล้ว อัลกอริธึมการแทนที่จะคล้ายกัน ดังนั้น ลองพิจารณาตัวอย่างการเปลี่ยนรหัสผ่านบนเราเตอร์จาก Asus

ก่อนอื่นคุณต้องเข้าสู่เมนูเราเตอร์ในการดำเนินการนี้ ให้ป้อน http://192.168.1.1 ลงในแถบที่อยู่ในเบราว์เซอร์ เราจะถูกขอให้ป้อนชื่อผู้ใช้และรหัสผ่านอย่างสุภาพ ในทั้งสองช่อง ให้ป้อนคำว่า admin ตอนนี้เราอยู่ในเมนูเราเตอร์ เรากำลังมองหารายการ "การตั้งค่า" จากนั้น "เครือข่ายไร้สาย" และ "ทั่วไป" รหัสผ่าน Wi-Fi ถูกซ่อนอยู่ใต้เครื่องหมายดอกจันในช่อง "WPA Preshared Key" ในช่องนี้เราต้องป้อนรหัสผ่านใหม่ หลังจากเข้าไปแล้วให้กดปุ่ม "Apply" ทุกอย่าง. เปลี่ยนรหัสผ่านสำเร็จ ตอนนี้ Wi-Fi ฟรีของแล็ปท็อปจะไม่มีให้บริการแก่ผู้อื่น
แนวทางทั่วไปในการเลือกรหัสผ่าน
ก่อนที่คุณจะรู้วิธีเปลี่ยนรหัสผ่านของคุณwi-fi คุณต้องเข้าใจคุณสมบัติบางอย่างของการสร้างรหัสผ่านใหม่เพื่อให้เครือข่าย wi-fi ของคุณพังได้ยาก ตามค่าเริ่มต้น เครือข่ายที่ปลอดภัยสมัยใหม่จะใช้รหัสผ่านแปดหลัก แต่แปดตัวอักษรเป็นขั้นต่ำ อันที่จริง รหัสผ่านสามารถมีอักขระได้จำนวนเท่าใดก็ได้ และยิ่งดี

วิธีที่ดีที่สุดในการสร้างรหัสผ่านคือการใช้การรวมกันของตัวเลขสุ่ม ตัวพิมพ์ใหญ่ และตัวอักษรปกติของภาษาอังกฤษ ยิ่งไปกว่านั้น ยิ่งสุ่มชุดค่าผสมมากเท่าไหร่ก็ยิ่งดีเท่านั้น ยิ่งไปกว่านั้น เราสามารถหวังว่ารหัสผ่านจะทนต่อวิธีการถอดรหัสที่ซับซ้อนที่สุดได้ อย่างอื่นเป็นของด้านเทคนิคล้วนๆ ของปัญหา ควรใช้โปรแกรมสร้างออนไลน์เพื่อสร้างรหัสผ่านแบบสุ่ม ห้ามใช้ชื่อ วันที่ หรือชื่อสามัญไม่ว่ากรณีใดๆ เพื่อผลลัพธ์ที่ดีที่สุด ใช้วิธีนี้: สุ่มสุ่มแปดคำแล้วเลือกตัวอักษรสุ่มหนึ่งตัวจากแต่ละคำ สิ่งนี้จะป้องกันไม่ให้ผู้โจมตีทำลายการป้องกันได้ง่าย
ฉันควรใช้ใบรับรองใด
ใบรับรองความปลอดภัยให้การป้องกันการเชื่อมต่อ ยิ่งสมบูรณ์แบบยิ่งปลอดภัย ปัจจุบันมีใบรับรองประเภท WEP, WPA-PSK และ WPA-PSK2 สองคนแรกล้าสมัยอย่างสิ้นหวัง และในปีที่ดีที่สุดของพวกเขา พวกเขาก็เต็มไปด้วยหลุมพราง แต่อย่างหลังปลอดภัยที่สุด ก็ควรจะใช้ เนื่องจากการเชื่อมต่อจะต้องได้รับการปกป้องอย่างน่าเชื่อถือจากการแทรกซึมจากภายนอก
ที่สำคัญต้องจำไว้ว่าไม่ว่าจะปลอดภัยแค่ไหนใบรับรองไม่ใช่ มันกลายเป็นไม่มีอะไรด้วยรหัสผ่านที่ไม่รัดกุม หากคุณมีรหัสผ่านสี่ตัว จะไม่มีใบรับรองความปลอดภัยขั้นสูงใดที่จะช่วยคุณได้ ลิงทุกตัวที่มีแป้นพิมพ์สามารถแฮ็ก Wi-Fi ของคุณได้ แล็ปท็อปของคุณจะมีความเสี่ยงหากคุณเปิดใช้งานการแชร์ไฟล์และโฟลเดอร์
การเข้ารหัสประเภทใดให้เลือก
ทุกอย่างง่ายที่นี่ใบรับรองแต่ละใบมาพร้อมกับการเข้ารหัสของตัวเอง หากคุณเปลี่ยนโดยพลการ wi-fi ก็จะไม่เชื่อมต่อ ใช้ประเภท TKIP ที่ล้าสมัยและไม่ปลอดภัยแล้วร่วมกับใบรับรอง WEP มันไปโดยไม่บอกว่าจะไม่สามารถใช้งานได้อีกต่อไป แต่สำหรับ WPA-PSK2 จะมีการใช้ประเภทการเข้ารหัส AES ซึ่งมีความน่าเชื่อถือมากกว่ารุ่นก่อนมาก หากคุณพยายามบังคับเปลี่ยนประเภทของการเข้ารหัส คุณก็จะไม่มีการเชื่อมต่อ ดังนั้นอย่าทดลอง

ประเภทของการเข้ารหัสมีผลกับหลายปัจจัยแต่ที่สำคัญที่สุดคือความปลอดภัย ยิ่งการเข้ารหัสล้ำหน้ามากเท่าไหร่ การเชื่อมต่อก็ยิ่งยากขึ้นเท่านั้น แต่จำไว้ว่าไม่มีวิธีการป้องกันที่เชื่อถือได้ร้อยเปอร์เซ็นต์ แม้แต่การเข้ารหัสขั้นสูงสุดก็สามารถถอดรหัสได้ครั้งหรือสองครั้งโดยแฮ็กเกอร์ที่เรียนรู้ด้วยตนเอง ดังนั้นวิธีที่ดีที่สุดในการรักษาความปลอดภัยสูงสุดคือเปลี่ยนรหัสผ่านของคุณอย่างน้อยเดือนละครั้ง
ข้อสรุป
ขอบคุณ "โปรแกรมการศึกษา" เล็กๆ นี้ที่คุณได้เรียนรู้วิธีปิด Wi-Fi บนแล็ปท็อปและเปลี่ยนรหัสผ่านบนเราเตอร์ ข้อมูลเกี่ยวกับใบรับรองความปลอดภัยและประเภทการเข้ารหัสก็มีประโยชน์มากเช่นกัน ตอนนี้คุณสามารถทำทุกอย่างที่ต้องทำได้อย่างง่ายดาย สิ่งสำคัญคือต้องปฏิบัติตามคำแนะนำเหล่านี้อย่างเคร่งครัดและไม่มีส่วนร่วมในการแสดงมือสมัครเล่น มิฉะนั้น สิ่งเหล่านี้สามารถซ้อนกันจนไม่มีผู้เชี่ยวชาญคนใดสามารถแก้ไขได้