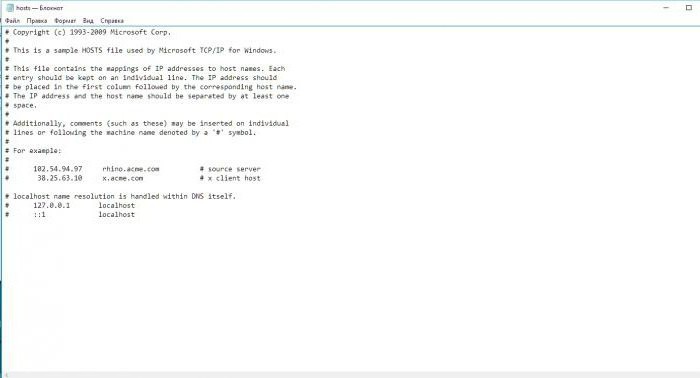ผู้ใช้ส่วนใหญ่มีแนวคิดสิ่งที่ถือว่าเป็นส่วนขยาย มันถูกคิดค้นขึ้นเพื่อให้ระบบปฏิบัติการสามารถจดจำรูปแบบของประเภทที่อยู่ข้างหน้าได้ทันทีและเปิดไฟล์ด้วยความช่วยเหลือของโปรแกรมที่เกี่ยวข้องหรือแนะนำให้ผู้ใช้เลือกแอปพลิเคชันด้วยตัวเองหากมีหลายแอปเพล็ตประเภทเดียวกัน แต่เรามาดูวิธีการเปลี่ยนนามสกุลไฟล์และสิ่งที่มันควรจะเป็น แนะนำวิธีการง่ายๆที่สามารถใช้กับระบบ Windows ได้
ตำนานหลักเกี่ยวกับการต่อเติมและสถานการณ์ที่ผิดปกติ
ก่อนที่จะพิจารณาหัวข้อหลักมันมีค่าพูดสองสามคำเกี่ยวกับตำนานที่มีอยู่ในผู้ใช้บางคนที่ไม่ได้เตรียมตัวไว้ ความเข้าใจผิดที่สำคัญที่สุดคือเมื่อบางโปรแกรมไม่เปิดไฟล์ที่ต้องการซึ่งในทางทฤษฎีแล้วสามารถเปิดได้ในนั้นการเปลี่ยนแปลงส่วนขยายสามารถแก้ไขปัญหาได้ ตัวอย่างเช่นโปรแกรมเล่นสื่อซอฟต์แวร์ที่ติดตั้งสามารถเล่นไฟล์วิดีโอในรูปแบบ AVI แต่ปฏิเสธที่จะเล่นรูปแบบ MKV อย่างสมบูรณ์ ผู้ใช้ที่โง่เขลากำลังพยายามเปลี่ยนนามสกุลจาก MKV เป็น AVI เชื่ออย่างไร้เดียงสาว่าหลังจากนั้นไฟล์จะเปิดขึ้น ไม่มีอะไรเช่นนี้! หากเริ่มโปรแกรมไม่สนับสนุนรูปแบบดังกล่าวไม่ว่าคุณจะลองโดยไม่มีการแปลงที่สอดคล้องกันซึ่งจะมีการหารือในภายหลังไม่มีอะไรจะทำงาน
อย่างไรก็ตามมันก็เกิดขึ้นว่าส่วนขยายมีการเปลี่ยนแปลงจำเป็นโดยไม่ต้องล้มเหลว บนอินเทอร์เน็ตการแจกแจงบางอย่างอาจมีไฟล์ที่ปฏิบัติการได้ของรูปแบบ EXE ซึ่งส่วนขยายนั้นถูกเปลี่ยนเป็นพิเศษเป็นอื่น (ตัวอย่างเช่น EX_)

โดยปกติแล้วสถานการณ์นี้เป็นเรื่องปกติสำหรับทุกชนิดเครื่องกำเนิดไฟฟ้าหลักสำหรับการสร้างคีย์การลงทะเบียนหรือไฟล์ลิขสิทธิ์เมื่อไม่สามารถใช้งานได้กับซอฟต์แวร์อย่างเป็นทางการที่ติดตั้งและโปรแกรมป้องกันไวรัสสามารถตรวจจับแอปเพล็ตเช่นซอฟต์แวร์ที่ไม่พึงประสงค์และบล็อกพวกเขา สิ่งนี้สามารถตีความได้ว่าเป็นการแฮกทั่วไป อย่างไรก็ตามในสถานการณ์เช่นนี้การเปลี่ยนนามสกุลหลังจากปิดใช้งานการป้องกันช่วยให้คุณสามารถเรียกใช้ไฟล์ได้โดยไม่มีปัญหา
จะเปลี่ยนนามสกุลไฟล์ใน Windows 7 ได้อย่างไร?
ตอนนี้โดยตรงเกี่ยวกับขั้นตอนที่ให้ไว้สำหรับการกระทำดังกล่าว จะเปลี่ยนนามสกุลไฟล์ได้อย่างไร? ในการเริ่มต้นด้วยตั้งแต่เริ่มต้นใน Windows ส่วนขยายสำหรับประเภทไฟล์ที่ลงทะเบียนจะถูกซ่อนไว้คุณจะต้องแสดงนามสกุล

การทำเช่นนี้ในมาตรฐาน "Explorer" เป็นสิ่งที่จำเป็นไปที่เมนูมุมมองทำการเปลี่ยนการตั้งค่าต่อไปและในหน้าต่างมุมมองในรายการการตั้งค่าให้ยกเลิกการเลือกตัวเลือกเพื่อซ่อนส่วนขยายดังกล่าว หลังจากนั้นในตัวจัดการไฟล์คุณสามารถใช้ฟังก์ชั่นการเปลี่ยนชื่อ (F2) สำหรับไฟล์ที่เลือกและตั้งค่านามสกุลที่แตกต่างกัน จริงมันอยู่ไกลจากความจริงที่ว่าไฟล์สามารถเปิดได้ ยิ่งกว่านั้นในฐานะที่เป็นวัตถุดั้งเดิมที่แมปไว้ก่อนหน้านี้กับโปรแกรมเฉพาะมันจะไม่เปิดเช่นกัน
จะเปลี่ยนนามสกุลไฟล์ใน Windows 10 ได้อย่างไร?
ใน Windows ของการเปลี่ยนแปลงที่สิบเพียงวิธีการที่อธิบายยังสามารถใช้ได้ อย่างไรก็ตามหากคุณดูวิธีเปลี่ยนนามสกุลไฟล์ในระบบนี้โดยเฉพาะคุณสามารถแนะนำได้ทันทีโดยใช้วิธีที่ง่ายกว่าในการแสดงผล
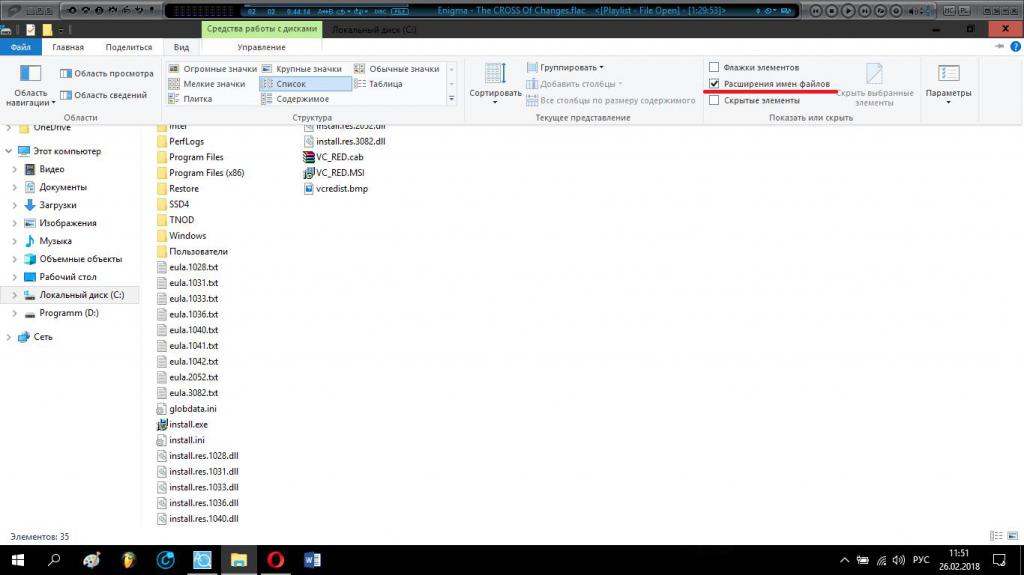
ในการทำเช่นนี้ใน "Explorer" จะให้บริการพิเศษรายการในแถบเครื่องมือแบบขยายสำหรับเมนูมุมมองที่คุณต้องการตั้งเครื่องหมายถูกหลังจากนั้นคุณสามารถใช้การเปลี่ยนชื่อตามปกติเพื่อเปลี่ยนนามสกุล
ใช้ Notepad
ตอนนี้คำสองสามคำเกี่ยวกับวิธีการเปลี่ยนแปลงนามสกุลไฟล์โดยใช้ Notepad ที่พบบ่อยที่สุด คุณสามารถเปิดผ่านเมนู Start ผ่านทาง Run console ด้วยคำสั่ง notepad ผ่านระบบค้นหาใน Windows 10 หรือโดยการเรียกใช้โดยตรงกับวัตถุที่สามารถเรียกใช้งานได้ในไดเรกทอรี System32 โปรดทราบทันทีว่าคุณสามารถเปลี่ยนส่วนขยายของวัตถุที่เปิดใด ๆ ด้วยการบันทึกในภายหลังเฉพาะในกรณีที่ตัวเองเริ่ม Notepad ในนามของผู้ดูแลระบบ

ค่อนข้างบ่อยการกระทำดังกล่าวสามารถมีความจำเป็นต้องบันทึกข้อความซึ่งเป็นรายการคำสั่งหรือการตั้งค่าตัวอย่างเช่นในรูปแบบ BAT หรือ REG เนื่องจากเริ่มแรกไม่สามารถสร้างไฟล์ดังกล่าวได้โดยใช้วิธีการของระบบแม้ว่าจะใช้เมนูและเครื่องมือต่างๆ
เปลี่ยนชื่อแบทช์ผ่านทางบรรทัดคำสั่ง
ตอนนี้เรามาดูการเปลี่ยนชื่อแบทช์ คุณสามารถเปลี่ยนนามสกุลของไฟล์ต่าง ๆ ผ่านทางคอนโซลคำสั่ง แต่คุณไม่จำเป็นต้องโทรหาด้วยวิธีมาตรฐาน
ใน "Explorer" เป็นสิ่งจำเป็นในโฟลเดอร์ที่เลือกในขณะที่กดปุ่ม Shift ค้างไว้คลิกขวาที่ปุ่มเมาส์บนพื้นที่ว่าง (ไม่ใช่ในไฟล์) และเลือกรายการสำหรับเปิดหน้าต่างคำสั่งจากเมนูที่ปรากฏ (บางครั้งแทนที่จะเป็นบรรทัดคำสั่งอาจมีลิงก์ไปยังคอนโซล PowerShell)

หลังจากนั้นคำสั่งจะถูกใช้ในหน้าต่างคอนโซลRen. ตัวอย่างเช่นหากต้องการเปลี่ยนนามสกุลของไฟล์ DOC ทั้งหมดเป็น TXT จะมีลักษณะดังนี้: ren * doc * txt ตามที่คุณเข้าใจแล้วหลังจากดำเนินการแล้วส่วนขยายทั้งหมดจะถูกเปลี่ยนโดยอัตโนมัติ
แปลง
ในที่สุดคำสองสามคำเกี่ยวกับวิธีการเปลี่ยนแปลงของไฟล์โดยการแปลงเป็นรูปแบบอื่นที่คล้ายกัน สำหรับเสียงและวิดีโอคุณสามารถใช้ตัวแปลงมัลติมีเดียสำหรับการแปลงเอกสารสำนักงานเช่นในรูปแบบ PDF และในทางกลับกันยูทิลิตี้ที่ออกแบบมาโดยเฉพาะสำหรับการทำงานกับไฟล์ดังกล่าวนั้นเหมาะสม ข้อดีของการใช้โปรแกรมดังกล่าวคือหลังจากการแปลงเนื้อหาหลักของไฟล์จะไม่เปลี่ยนแปลงและคุณสามารถเปิดในแอปพลิเคชันเหล่านั้นที่ไม่รองรับรูปแบบดั้งเดิมได้ สิ่งนี้ไม่เพียง แต่ใช้กับตัวอย่างที่ให้มาเท่านั้น ตอนนี้ตัวแปลงจำนวนมากได้รับการพัฒนาจนกลายเป็นว่าสามารถแปลงรูปแบบที่ไม่เข้ากันได้