ผู้ใช้หลายคนมักบ่นว่าแบบอักษรที่ระบบปฏิบัติการใช้เพื่อแสดงป้ายข้อความหรือข้อความทั้งหมดโดยค่าเริ่มต้นนั้นน่าเบื่อ โชคดีที่ใน Windows เวอร์ชันที่ 10 สามารถเปลี่ยนการตั้งค่าแบบละเอียดรวมถึงการดำเนินการกับฟอนต์ซึ่งสามารถใช้แทนเวอร์ชันมาตรฐานได้
คำถามเกี่ยวกับวิธีการเปลี่ยนแบบอักษรบนคอมพิวเตอร์ (Windows 10) สามารถแก้ไขได้หลายวิธีรวมถึงวิธีที่ง่ายที่สุดและค่อนข้างซับซ้อน แต่สิ่งแรกก่อน
ฉันจะเปลี่ยนขนาดฟอนต์เริ่มต้นของ Windows 10 ด้วยการปรับขนาดได้อย่างไร
โดยทั่วไปแล้ววิธีการเปลี่ยนแปลงแบบดั้งเดิมที่สุดขนาดตัวอักษรสามารถเรียกได้ว่าเป็นการเพิ่มขนาดของภาพที่แสดงบนหน้าจอ แน่นอนว่าวิธีนี้เป็นวิธีที่ป่าเถื่อน แต่สำหรับผู้ใช้ที่ไม่คุ้นเคยกับการปรับแต่งระบบอย่างละเอียดมันจะเป็นตัวเลือกที่ง่ายที่สุด
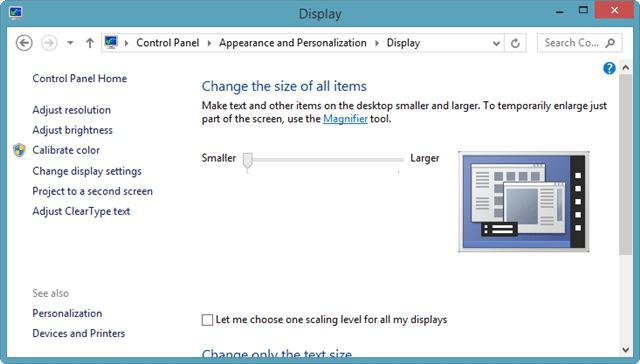
จริงๆแล้วปัญหาคือจะเปลี่ยนแบบอักษรเป็นอย่างไรคอมพิวเตอร์ (Windows 10) ได้รับการแก้ไขผ่านส่วน "การตั้งค่าหน้าจอ" ซึ่งเรียกผ่านบรรทัดการตั้งค่าส่วนบุคคลในเมนูพีซีบนพื้นที่ว่างของ "เดสก์ท็อป" ทางด้านขวามีแถบเลื่อนพิเศษที่ปรับขนาดได้ เมื่อตั้งค่าเป็นตำแหน่งที่สอดคล้องกับ 150 หรือ 200 เปอร์เซ็นต์ผู้ใช้จะได้รับขนาดที่เพิ่มขึ้น
แต่อาจทำให้เกิดความไม่สะดวกได้มากเนื่องจากองค์ประกอบอินเทอร์เฟซอื่น ๆ ทั้งหมดจะมีขนาดใหญ่ขึ้นด้วยและพื้นที่ทำงานของบางโปรแกรมจะไม่พอดีกับหน้าจอ และการได้รับอนุญาตจากการกระทำดังกล่าวจะได้รับผลกระทบอย่างเห็นได้ชัด
ปรับขนาดเท่านั้น
ในทางกลับกันเมื่อพูดถึงวิธีการเปลี่ยนแบบอักษรบนคอมพิวเตอร์ Windows 10 มีวิธีแก้ปัญหาที่ละเอียดอ่อนกว่า
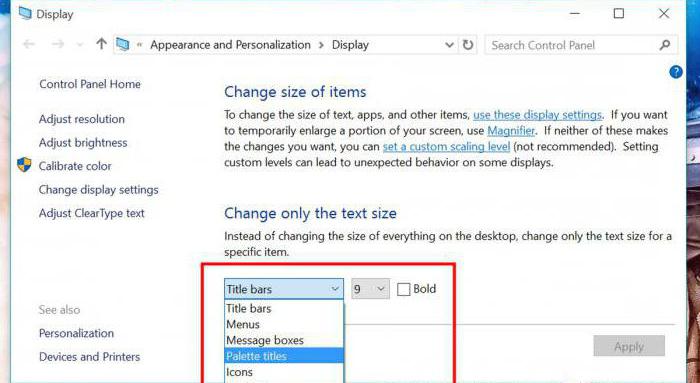
ในการดำเนินการนี้ในส่วนการตั้งค่าเดียวกันคุณต้องไปที่พารามิเตอร์เพิ่มเติมและใส่ใจกับจุดที่เปลี่ยนเฉพาะข้อความ ยังมีโอกาสอีกสองสามอย่างที่นี่ คุณสามารถกำหนดขนาดของคุณเองสำหรับแต่ละรายการในรายการแบบเลื่อนลง (ชื่อหน้าต่างหรือแผงควบคุมชื่อเมนูข้อความ ฯลฯ ) วิธีนี้ค่อนข้างดี แต่คุณไม่สามารถเปลี่ยนตัวอักษรได้ในการตั้งค่าเหล่านี้
ฉันจะเพิ่มแบบอักษรลงในระบบได้อย่างไร?
ตอนนี้ขอพูดนอกเรื่องเล็กน้อยและดูว่าเราสามารถทำอะไรได้บ้างใช้เวลาหากคุณต้องการเปลี่ยนฟอนต์มาตรฐาน แต่ไม่มีฟอนต์ใดในระบบที่เหมาะกับผู้ใช้ โฟลเดอร์ Fonts ใน Windows 10 เรียกว่า Fonts และอยู่ในไดเร็กทอรีหลักของ Windows บนไดรฟ์ระบบ

คุณสามารถเพิ่มแบบอักษรลงในระบบได้อย่างสมบูรณ์ประถม. ขั้นแรกคุณต้องดาวน์โหลดตัวเลือกที่คุณต้องการในรูปแบบ OTF หรือ TTF จากอินเทอร์เน็ตหลังจากนั้นจะต้องคัดลอกไปยังโฟลเดอร์ด้านบน หลังจากนั้นคุณสามารถใช้การคลิกขวาบนแบบอักษรที่เลือกโดยเลือกบรรทัด "ติดตั้ง" ในเมนูบริบท
หมายเหตุ: สามารถใช้แบบอักษรที่เพิ่มเข้ามาในโปรแกรมแก้ไขสำนักงานทั้งหมดโดยไม่มีข้อยกเว้นที่ติดตั้งบนคอมพิวเตอร์
การตั้งค่าพารามิเตอร์แบบอักษรผ่านรีจิสทรีของระบบ
ปัญหาในการเปลี่ยนแบบอักษรบนคอมพิวเตอร์ (Windows 10) สามารถแก้ไขได้ด้วยวิธีการที่ซับซ้อนมากขึ้นโดยใช้การตั้งค่ารีจิสทรีของระบบ
สมมติว่าผู้ใช้ชอบบางคนและเขาต้องการติดตั้งลงในระบบเป็นหลัก ก่อนอื่นคุณต้องจำชื่อเมื่อดูในโฟลเดอร์ Fonts หลังจากนั้นคุณต้องป้อนข้อความด้านล่างใน "Notepad" โดยระบุชื่อของแบบอักษรที่เลือกไว้ในบรรทัดสุดท้าย

หลังจากนั้นไฟล์ใหม่จะต้องถูกบันทึกโดยเลือกจากประเภทของรูปแบบ "ไฟล์ทั้งหมด" และกำหนดนามสกุล. reg (ไฟล์รีจิสทรี) ด้วยตนเอง ถัดไปคุณต้องเรียกใช้ด้วยการคลิกสองครั้งและตกลงที่จะทำการเปลี่ยนแปลงกับรีจิสทรี
หมายเหตุ: การดำเนินการดังกล่าวสามารถทำได้หลังจากสำรองข้อมูลรีจิสทรีแล้วเท่านั้นเพื่อที่จะพูดในกรณีนี้
รีเซ็ต
ตอนนี้ลองพิจารณาสถานการณ์เมื่อผู้ใช้เบื่อกับการตั้งค่าและเขาต้องการคืนค่าพารามิเตอร์เหล่านั้นให้เป็นพารามิเตอร์ที่ถูกใช้โดยค่าเริ่มต้น
ในการดำเนินการนี้คุณจะต้องโทรไปที่มาตรฐาน"แผงควบคุม" (การควบคุมในเมนู "เรียกใช้") ไม่ใช่ส่วนพารามิเตอร์ให้สลับไปที่การแสดงรายการในรูปแบบของหมวดหมู่จากนั้นไปที่การออกแบบและการปรับเปลี่ยนแบบอักษรในแบบของคุณ

ถัดไปในเมนู "ตัวเลือกแบบอักษร" ซึ่งอยู่ในคอลัมน์ด้านซ้ายหลังจากเข้าสู่ระบบคุณเพียงแค่กดปุ่มเพื่อเรียกคืนพารามิเตอร์เริ่มต้นของแบบอักษรหลังจากนั้นการแทนที่จะดำเนินการโดยไม่มีการยืนยันและการรีบูต
คำพูดสุดท้ายไม่กี่คำ
โดยหลักการแล้วเครื่องมือมาตรฐานของ Windows 10 คือมีจำนวน จำกัด แต่วันนี้บนอินเทอร์เน็ตคุณสามารถพบโปรแกรมมากมายทุกประเภทเพื่อเปลี่ยนรูปลักษณ์ของระบบ ตัวอย่างเช่นในองค์ประกอบเหล่านี้ไม่สามารถแก้ไของค์ประกอบหลักได้ แต่ จำกัด เฉพาะการติดตั้งแบบอักษรที่ต้องการเท่านั้น

โปรดจำไว้ว่ายูทิลิตี้ยอดนิยมครั้งหนึ่งเป็นอย่างน้อยหน้าต่างตาบอด ตอนนี้การปรับเปลี่ยนที่ได้รับการปรับปรุงหรือผลิตภัณฑ์ซอฟต์แวร์ของบุคคลที่สามบนเวิลด์ไวด์เว็บอย่างที่พวกเขากล่าวว่ามีค่าเล็กน้อย ข้อเสียเปรียบเพียงประการเดียวของโปรแกรมดังกล่าวทั้งหมดคือการเปิดตัวพร้อมกับระบบการเริ่มทำงานนานขึ้นและแอปพลิเคชันจะทำงานในพื้นหลังและแขวนอยู่ในถาดระบบ










