ช่างภาพหลายพันคนทั่วโลกใฝ่ฝันที่จะเป็น...งานได้รับการยอมรับและชื่นชอบ แต่สิ่งนี้จะเกิดขึ้นไม่ได้หากปราศจากการประมวลผลภาพถ่ายอย่างมืออาชีพ บังเอิญเงาจากดวงอาทิตย์ปกคลุมใบหน้าไปครึ่งหนึ่ง หรือเนื่องจากลม ผมของสาวสวยจึงเริ่มมีขนดกทันทีที่ถ่ายภาพ ไม่สามารถป้องกันเหตุการณ์เหตุสุดวิสัยดังกล่าวได้เสมอไป ด้วยเหตุนี้เองที่โปรแกรมแก้ไขกราฟิก Adobe Photoshop จึงถูกสร้างขึ้น ช่างภาพทุกคนจะต้องรู้วิธีการประมวลผลภาพถ่ายระดับมืออาชีพใน Photoshop อย่างเหมาะสม
ทำไมคุณต้องแก้ไขรูปภาพ?
นอกจากปัญหาผมยุ่งเหยิงและเงาที่ไม่จำเป็นแล้ว ยังมีสาเหตุอื่นๆ ที่ทำให้คุณต้องเปลี่ยนแปลงภาพถ่าย:
- มี "การเปิดรับแสง / การเปิดรับแสงมากเกินไป" ยังมีเงาเกินมาอีกด้วย เมื่อภาพไม่แสดงอะไรเลยนอกจากสีขาวจนไม่เห็นหรือมืดเกินไป สิ่งนี้ควรได้รับการแก้ไข
- ภาพถ่ายไม่ "ฉ่ำ" เพียงพอ ขาดความคมชัด
- โทนสีในภาพประกอบไม่ถูกต้อง
- บุคคลในภาพอยู่ในตำแหน่งที่ไม่ดีหรือทำการเคลื่อนไหวบางอย่างเนื่องจากเสื้อผ้าชั้นนอกมีรูปร่างที่ไม่เป็นธรรมชาติ หรือคุณต้องพยายาม “แก้ไข” สำนวนแปลกๆ บนใบหน้าของตัวละครในภาพถ่าย
- หากบุคคลที่สร้างรูปถ่ายนั้นปรารถนา จำเป็นต้องถอดพุงหรือ "วาด" กล้ามเนื้อออก
- คุณต้องใช้ฟิลเตอร์กับภาพถ่ายเพื่อให้เอฟเฟ็กต์เหมาะสมกับตัวแบบ
- ในบางสถานการณ์ จำเป็นต้องเปลี่ยนงานให้เป็นภาพศิลปะ (ภาพถ่ายจะมีประเภทที่น่าอัศจรรย์)
- ลบวัตถุที่ไม่จำเป็นออกจากภาพหากมีมากเกินไป
นี่เป็นเพียงหนึ่งในสามของรายการวิธีการและเหตุผลที่คุณต้องการทำการประมวลผลภาพใน Photoshop เหตุผลมีไม่สิ้นสุด ขึ้นอยู่กับงาน รุ่น และสถานการณ์เฉพาะ และยังมาจากความปรารถนาของลูกค้าอีกด้วย
แก้ไขอย่างไรให้ถูกต้อง?
ในช่วงที่ยังมีนักแก้ไขกราฟิกอยู่ผู้คนได้พัฒนาสไตล์การแก้ไขภาพที่เป็นเอกลักษณ์ใน Photoshop มากมาย บทเรียนบางบทถูกโพสต์บนอินเทอร์เน็ตเพื่อใช้ในที่สาธารณะ ในขณะที่บทเรียนอื่นๆ เพียงสอนผู้คนถึงวิธีการทำงานที่เหมาะสมเป็นการส่วนตัว โดยเรียกว่า “การรีทัชแบบมืออาชีพโดยเฉพาะ”
ไม่ว่าคุณจะเป็นช่างภาพหรือไม่ก็ตาม ไม่สำคัญว่าคุณใฝ่ฝันที่จะถ่ายภาพที่มีสีสัน สดใส และมีชีวิตชีวาหรือไม่ ไม่ว่าในกรณีใด วิธีที่ดีที่สุดคือหันไปใช้การประมวลผลภาพถ่ายเชิงศิลปะใน Photoshop
ในการทำทุกอย่างอย่างถูกต้องคุณต้องปฏิบัติตามอัลกอริธึมการดำเนินการง่ายๆ
เริ่ม. การปรับระดับแสง
เมื่อคุณเลือกไฟล์แล้วและพร้อมที่จะเริ่มแก้ไข คุณจะต้องตรวจดูไฟล์นั้นอย่างละเอียดเพื่อดูว่าต้องแก้ไขอะไรบ้าง บ่อยครั้งคุณต้องทำให้แสงคงที่ก่อน:
1. เปิดเอกสารของคุณใน Photoshop และสร้างเลเยอร์ใหม่โดยใช้แป้นพิมพ์ลัด Ctrl + j
2. เลือกรายการ "เส้นโค้ง" ในแผงที่อยู่เหนือเมนูเลเยอร์
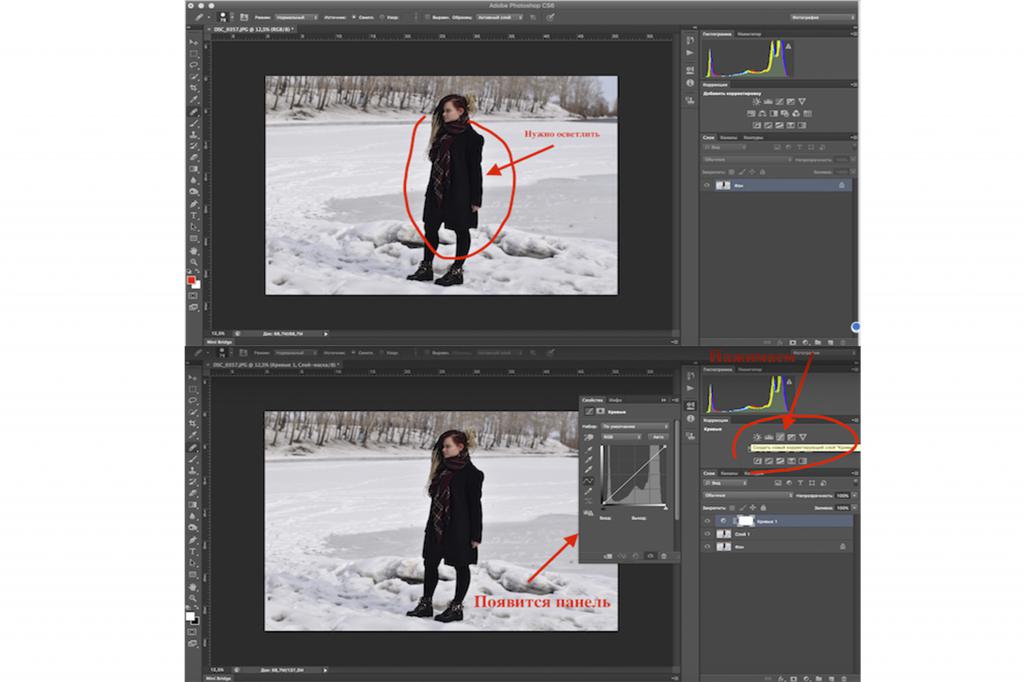
3.วางเคอร์เซอร์บนเส้นโค้งแล้วลากขึ้น ดูให้ดีว่าวัตถุที่ถูกทำให้สว่างจะมีลักษณะอย่างไร อย่าทำให้สว่างเกินไปและอย่าปล่อยให้มืดเกินไป ในระหว่างการดำเนินการนี้ ภาพถ่ายทั้งหมดจะสว่างขึ้น แต่ไม่เป็นไร เรายังดำเนินการไม่เสร็จ

4.ขณะที่อยู่บนเลเยอร์เส้นโค้ง ให้กด Ctrl + I คำสั่งนี้เรียกว่า "Invert Image" หากคุณทำทุกอย่างถูกต้อง รูปภาพจะกลับสู่แสงดั้งเดิม แต่เลเยอร์เส้นโค้งจะยังคงอยู่
5. เลือกเครื่องมือ "แปรง" ตั้งเป็นขนาดที่คุณสบาย เมื่อตั้งค่าสีเป็นสีขาวแล้ว ให้เริ่มวาดภาพบริเวณที่มืด
6. หลังจากที่คุณทาสีสถานที่ที่จำเป็นทั้งหมดอย่างระมัดระวังแล้ว ให้คลิกที่รายการ "ความทึบ" และเลือกความเข้มของการใช้เอฟเฟกต์นี้ที่เหมาะสมที่สุดสำหรับคุณ
7. ถัดไป คุณต้องทำเช่นเดียวกันกับพื้นหลัง สร้างเลเยอร์ใหม่ที่จะบันทึกการเปลี่ยนแปลงในอดีตของคุณโดยใช้แป้นพิมพ์ลัด Shift + Ctrl + E
8.พื้นหลังในภาพตัวอย่างจากบทความนี้เป็น "สีขาว" เกินไป มันจะต้องมืดลง เลือกเครื่องมือ Quick Selection และวางแปรงบนเครื่องหมาย + ไฮไลท์สาวในภาพได้อย่างราบรื่น พื้นหลังไม่ควรถูกเลือก

9. เมื่อเสร็จแล้ว คลิกที่รายการ "การเลือก" (ซึ่งอยู่ที่แผงด้านบน) จากนั้นคลิก "กลับ"
10.คลิกตัวเลือก "Curves" อีกครั้ง แต่อย่ายกเส้นบนแผนภาพเหมือนที่คุณทำตอนทำให้วัตถุสว่างขึ้น ในทางกลับกัน ให้ลดระดับลงจนทำให้พื้นหลังเข้มขึ้นเล็กน้อย แค่อย่าหักโหมจนเกินไป สีทั้งหมดในภาพประกอบควรสอดคล้องกัน
คุณก็เชี่ยวชาญเรื่องแสงแล้ว
“พลาสติก” ใช้อย่างไร?
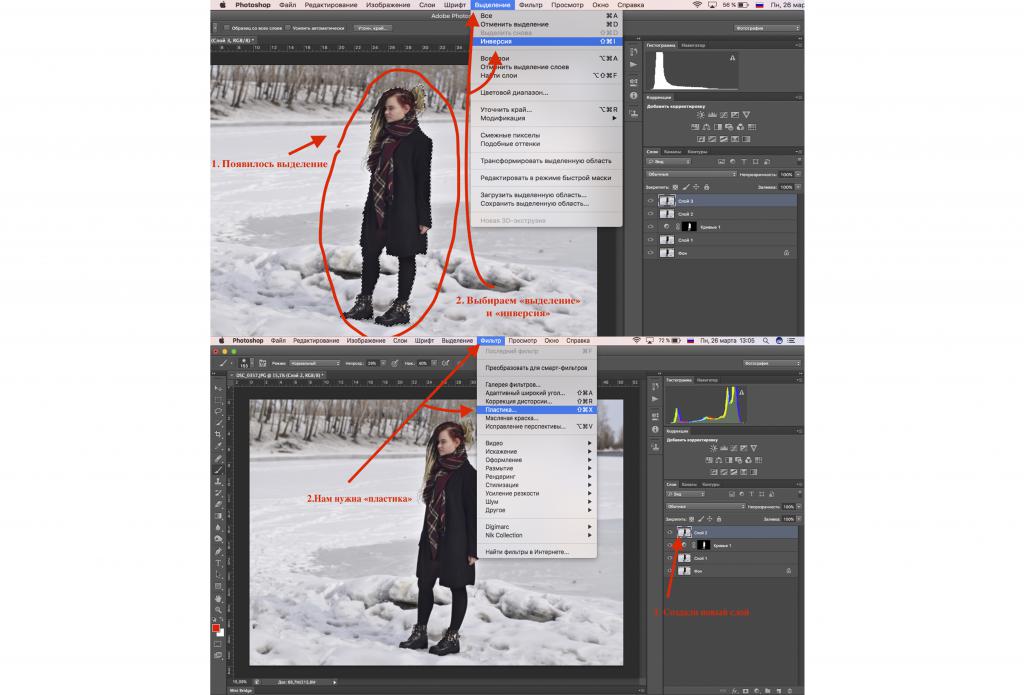
ตัวอย่างเช่น เด็กผู้หญิงหลายคนปรากฏในรูปถ่ายสมบูรณ์ยิ่งกว่าที่เป็นอยู่จริงๆ หรือเสื้อผ้ายื่นออกมาอย่างเชื่องช้าในด้านต่างๆ ด้วยเหตุผลบางประการ เช่น ลมแรง ซึ่งสามารถลบออกได้ด้วยวิธีต่อไปนี้:
1. สร้างผืนผ้าใบใหม่อีกครั้ง: Shift + Ctrl + E
2. คลิกที่ "ตัวกรอง" และเลือก "พลาสติก" ในเมนูที่เปิดขึ้น
3. แผงใหม่จะปรากฏขึ้นกำหนดขนาดแปรงและเริ่มค่อยๆ ดึงส่วนที่ยื่นออกมาของเสื้อผ้าขึ้น เหมือนคุณกำลังทำให้คนในภาพดูผอมลง นี่คือเป้าหมายของคุณ ระวังอย่าหักโหมจนเกินไป ไม่เช่นนั้นกายวิภาคของมนุษย์จะหยุดชะงัก ทำทุกอย่างตามใจชอบ

4. จากนั้นคลิกตกลง และผลลัพธ์จะปรากฏในรูปภาพหากต้องการดูว่ามันเป็นอย่างไรและเป็นอย่างไร ให้คลิกที่ดวงตาที่อยู่ด้านซ้ายของเลเยอร์ที่คุณกำลังสร้างอยู่ เมื่อดวงตาหายไป คุณจะเห็นได้ว่ามีอะไรอยู่ก่อนที่จะใช้เอฟเฟ็กต์ ทันทีที่คุณคลิกอีกครั้ง ผลลัพธ์ที่เสร็จสิ้นแล้วของคุณจะกลับมา
เพิ่มความคม
การปรับปรุงความคมชัดของภาพถือเป็นสิ่งสำคัญมากเพราะว่าขอบที่เบลอจะโดดเด่นได้อย่างไรเมื่อดูบนหน้าจอขนาดใหญ่ ไม่ใช่ทุกคนที่มีเลนส์ทรงพลังที่สามารถสร้างงานคุณภาพสูงสุดได้ หากต้องการเพิ่มความชัดเจน คุณต้อง:
1. เลือก "ตัวกรอง" และ "การลับคม" คุณต้องมี "Unsharp Mask"
2. แผงจะปรากฏขึ้นเพื่อให้คุณตั้งค่าความคมชัดที่เหมาะกับคุณได้ จะมีหน้าจอเล็กๆ ให้คุณดูการเปลี่ยนแปลงทั้งหมดได้ เมื่อคุณตั้งค่าที่จำเป็นแล้ว คลิก "ตกลง"
คุณสามารถเปลี่ยนความทึบได้หากต้องการลดความคมชัดลงเล็กน้อย หยุดเมื่อคุณพบตัวเลือกที่เหมาะสมที่สุดสำหรับคุณโดยเฉพาะ

3. คุณสามารถเปลี่ยนความทึบได้หากต้องการลดความคมชัดลงเล็กน้อย หยุดเมื่อคุณพบตัวเลือกที่เหมาะสมที่สุดสำหรับคุณโดยเฉพาะ
ฟิลเตอร์สี
ขั้นตอนที่อธิบายไว้ข้างต้นค่อนข้างเพียงพอที่จะบรรลุผลการประมวลผลที่ยอดเยี่ยม
แต่ถ้าคุณต้องการคุณสามารถใช้อย่างอื่นได้ฟิลเตอร์เพื่อทำให้ภาพถ่ายของคุณดียิ่งขึ้น ลึกขึ้น และสมบูรณ์ยิ่งขึ้น หากคุณดาวน์โหลดตัวกรองแล้ว ให้ใช้ตัวกรองเหล่านั้น หากคุณไม่มี ไม่ต้องกังวล เพราะหลายรายการมีให้ฟรีและหาได้ง่าย เข้าสู่เครื่องมือค้นหา เช่น Nik Collection Analog efex pro 2 ทำตามคำแนะนำแล้วคุณสามารถติดตั้งฟิลเตอร์ที่น่าสนใจสำหรับการประมวลผลภาพใน Photoshop ได้
บทความนี้นำเสนอภาพถ่ายที่ประมวลผลโดยใช้ฟิลเตอร์ดังกล่าวซึ่งมีเฉดสีน้ำเงินเข้ม
จะลบเงาได้อย่างไร?
บางครั้งไม่ว่าคุณจะใส่คนแบบไหนก็ตามเราไม่ได้เลือกมุมในการถ่ายภาพ พระอาทิตย์ยังคงตกต่ำอยู่ ซึ่งเป็นสาเหตุให้เกิดเงาที่ไม่น่าดูบนใบหน้า ภาพดีแต่องค์ประกอบมืดรบกวนใจครับ ไม่ต้องกังวล คุณจะไม่ต้องทิ้งงานหรือทำซ้ำ นี่คือสิ่งที่คุณต้องทำ:
1. หลังจากเปิดไฟล์ที่ต้องการแล้ว ให้สร้างเลเยอร์ใหม่ (Ctrl + j) เลือกเครื่องมือแปรงรักษา
2. ขณะที่กดปุ่ม Alt ค้างไว้ ให้คลิกบนบริเวณผิวหน้าที่ไม่มีเงาและมีสีบริสุทธิ์ทั่วใบหน้า คลิกที่ปุ่มซ้ายของเมาส์
3. เลื่อนเคอร์เซอร์ไปยังบริเวณที่มีเงาแล้วคลิกตรงนั้น เกลี่ยให้เรียบเพื่อให้เงาเริ่มค่อยๆหายไป "ผสาน" กับผิวหน้า

4. สิ่งสำคัญคือต้องจำไว้ว่าสถานการณ์ต่างกันหากเงาดำเกินไปหรืออยู่ในตำแหน่งที่ยากจะลบออกด้วยแปรงรักษา ให้ใช้เครื่องมือเพิ่มเติม ตัวอย่างเช่น "ตราประทับ" หรือ "แพทช์" พวกมันทำหน้าที่เกือบจะเหมือนกับแปรง แต่เอฟเฟ็กต์ที่ใช้กับภาพถ่ายนั้นแตกต่างออกไป ควรใช้เครื่องมือเหล่านี้ร่วมกันเพื่อให้ได้ผลลัพธ์ที่ดีที่สุด
5. หากคุณไม่ต้องการให้บริเวณที่มืดหายไปโดยสิ้นเชิง แต่เพียงต้องการซ่อนไว้เพียงเล็กน้อย ให้ตั้งค่าความทึบให้ต่ำลง
ด้วยขั้นตอนง่ายๆ เหล่านี้ คุณสามารถประมวลผลภาพถ่ายใน Photoshop เพื่อลบความมืดที่ไม่จำเป็นออกได้
การเปลี่ยนสีผมหรือวัตถุ
บ่อยครั้งคุณจำเป็นต้องเปลี่ยนสีเสื้อผ้าตัวนอก สิ่งของ หรือแม้แต่ทรงผมของบุคคล ทำได้ง่ายๆ:
- สร้างเลเยอร์ใหม่: Ctrl +j
- คุณต้องมีเครื่องมือการเลือกด่วน แปรงที่เครื่องหมาย +
- เลือกวัตถุที่คุณต้องการเปลี่ยนสี
- เปิดรายการ "สมดุลสี" และเริ่มเปลี่ยนค่าสีจนกว่าคุณจะได้สีที่คุณต้องการ

นี่คือวิธีที่คุณสามารถเปลี่ยนสีของวัตถุบางอย่างได้ภาพถ่าย การประมวลผลภาพถ่ายใน Photoshop เพื่อเปลี่ยนสีผมหรือวัตถุสามารถทำได้ด้วยวิธีอื่น แต่อันนี้เป็นหนึ่งในวิธีที่ง่ายที่สุด
การดำเนินงานคืออะไร?
มี "เกมแอคชั่น" บางประเภทหรือที่เรียกกันทั่วไปว่ากล่าวอีกนัยหนึ่งคือการดำเนินงาน จุดประสงค์ของพวกเขาคือทำให้กระบวนการกู้คืนภาพถ่ายจำนวนมากเป็นอัตโนมัติหรือเร็วขึ้นหากใช้คำสั่งเดียวกัน
เครื่องมือแก้ไข "จดจำ" ทุกการกระทำของคุณหลังจากนั้นกดปุ่มบันทึก มันจะหยุดการบันทึกหลังจากคำสั่งของคุณเท่านั้น “บันทึก” สำเร็จรูปจะถูกจัดเก็บไว้ในโฟลเดอร์ “การดำเนินการเริ่มต้น” หรือในโฟลเดอร์ที่คุณสร้างขึ้นเอง

การดำเนินการสำหรับ Photoshop สำหรับการประมวลผลภาพนั้นสะดวก ตัวอย่างเช่น คุณมีรูปถ่ายที่คล้ายกัน 50 รูป และคุณจำเป็นต้องครอบตัดรูปภาพทั้งหมดเหมือนกัน
คุณจะต้อง "สร้างการดำเนินการใหม่"เข้าสู่ขั้นตอนการครอบตัดรูปภาพ กดปุ่ม "หยุด" เท่านี้ก็เรียบร้อย! หลังจากนี้ ทุกครั้งที่คุณเปิดภาพถ่ายใหม่ คุณสามารถคลิกที่ "การดำเนินการ" เพื่อค้นหาการกระทำที่สร้างขึ้นในโฟลเดอร์และนำไปใช้กับไฟล์ใหม่โดยไม่ต้องทำซ้ำขั้นตอนการครอบตัดซ้ำทีละขั้นตอน
การกระทำดังกล่าวไม่สะดวกสำหรับช่างภาพทุกคนเนื่องจากบางกระบวนการทำงานทั้งหมดแตกต่างไปจากเดิมอย่างสิ้นเชิงโดยใช้เอฟเฟกต์และการตั้งค่าที่แตกต่างกัน จะสะดวกเฉพาะในกรณีที่ครอบตัดรูปภาพหรือใช้เอฟเฟกต์สีที่คุณต้องการนำไปใช้กับรูปภาพหลาย ๆ ภาพในคราวเดียว
เป็นที่น่าสังเกตว่าวิธีการประมวลผลภาพที่อธิบายไว้ในบทความใน Photoshop นั้นเหมาะสำหรับผู้เริ่มต้นเช่นกันเนื่องจากไม่มีอะไรซับซ้อน
หมายเหตุถึงผู้สังเกตการณ์
มีข้อเท็จจริงบางประการที่ต้องจำก่อนที่คุณจะเริ่มทำงานใน Adobe Photoshop:
- ฟิลเตอร์ที่มีเฉดสีน้ำเงินโทนเย็นเหมาะสำหรับการประมวลผลภาพถ่ายฤดูหนาวใน Photoshop
- หากเห็นว่าภาพดีโดยไม่ต้องปรับแต่งใดๆ ก็ไม่ควรสปอยล์นะครับ ใช้ตัวแก้ไขเมื่อจำเป็นจริงๆ เท่านั้น
ไม่ว่าคุณจะเป็นช่างภาพหรือคนธรรมดา ความสามารถในการทำงานในโปรแกรมแก้ไขกราฟิกจะเป็นประโยชน์กับทุกคน โดยเฉพาะในยุคนี้












