ผู้ใช้หลายคนมักพบเจอแนวคิดเช่นไคลเอนต์ RDP แม้ว่าบางครั้งพวกเขาไม่เข้าใจอย่างถ่องแท้ว่าโปรแกรมเหล่านี้คืออะไรและจำเป็นสำหรับอะไร ลองพิจารณาว่าไคลเอนต์ RDP คืออะไร (ลองใช้ Windows XP และ 7 เป็นสภาพแวดล้อมระบบปฏิบัติการของระบบปฏิบัติการ) สุดท้ายจะมีการนำเสนอรายการแอปพลิเคชันทางเลือก
ไคลเอนต์ RDP: มันคืออะไรและทำไมจึงจำเป็น
เพื่อกำหนดความเข้าใจในสาระสำคัญของสิ่งนั้นโปรแกรมคุณเพียงแค่ต้องถอดรหัสตัวย่อ RDP อันที่จริงมันเป็นโปรโตคอลพิเศษ (Remote Desktop Protocol) ที่ให้คุณเชื่อมต่อกับเดสก์ท็อประยะไกลจากเทอร์มินัลอื่นหรือจากอุปกรณ์มือถือ

อย่างไรก็ตาม พูดถึงเฉพาะการเข้าถึงเท่านั้นไปที่ "เดสก์ท็อป" ค่อนข้างผิด เกือบทุกโปรแกรมประเภทนี้ ไม่ว่าจะเป็นไคลเอนต์ RDP สำหรับ Windows XP 7 หรือสูงกว่า ช่วยให้คุณเข้าถึงฟังก์ชันและการตั้งค่าทั้งหมดของระบบ รวมถึงข้อมูลที่จัดเก็บไว้ในคอมพิวเตอร์ระยะไกล และคุณสามารถควบคุมพารามิเตอร์ที่มีอยู่ทั้งหมดได้จากเทอร์มินัลระยะไกล สมาร์ทโฟน หรือแท็บเล็ต สำหรับการตั้งค่า จะคล้ายกันมาก (หากคุณใช้ เช่น ไคลเอ็นต์ RDP "ดั้งเดิม" สำหรับ Windows 7 หรือผลิตภัณฑ์ซอฟต์แวร์ของบริษัทอื่น)
การอัปเดตเบื้องต้นสำหรับ Windows XP
โดยปกติแล้วจะไม่มีปัญหากับการตั้งค่าแอปพลิเคชันประเภทนี้ เนื่องจากกระบวนการทั้งหมดเป็นแบบอัตโนมัติให้มากที่สุด อย่างไรก็ตาม คุณยังต้องใส่ใจกับความแตกต่างบางประการ

ใน Windows XP แม้จะติดตั้ง SP3 แล้วมีไคลเอ็นต์เวอร์ชัน 6.1 ให้ คุณสามารถติดตั้งไคลเอ็นต์ RDP 7.0 ได้ในโหมดแมนนวลเท่านั้น ขออภัย เมื่อดาวน์โหลดการอัปเดตจากเว็บไซต์ทางการของ Microsoft มักจะมีปัญหา คุณจึงสามารถดาวน์โหลดการอัปเดตจากแหล่งอื่นได้ ในกรณีนี้ เราหมายถึงแพ็คเกจการอัพเดท KB969084 (85) โดยคำนึงถึงบิตของระบบ
หลังจากดาวน์โหลดไฟล์ที่นำเสนอในเวอร์ชันปฏิบัติการ (EXE) เพียงเรียกใช้และรอให้กระบวนการอัปเดตเสร็จสิ้น เมื่อการติดตั้งเสร็จสิ้น คอมพิวเตอร์หรือแล็ปท็อปจะต้องรีบูตโดยไม่ล้มเหลว เวอร์ชัน 7.0 ใน Windows XP จะอนุญาตให้เข้าถึงจากระยะไกลได้ แม้กระทั่งกับเทอร์มินัลที่มีระบบรุ่นที่สิบอยู่บนบอร์ด
ไคลเอนต์ RDP ในตัวสำหรับ Windows 7: การตั้งค่าระบบเริ่มต้น
"เซเว่น" มีโปรแกรมของตัวเองด้วยการเข้าถึงระยะไกล อย่างไรก็ตาม หากใน XP ไคลเอ็นต์ RDP สามารถอัปเกรดเป็นเวอร์ชัน 7.0 ได้ เวอร์ชันเริ่มต้นคือ 7.1 ซึ่งแสดงในรูปแบบของยูทิลิตี้พิเศษ MsTsc.exe
แต่ก่อนที่จะเริ่มการตั้งค่า คุณควรไปที่"แผงควบคุม" และเลือกส่วน "ระบบ" นอกจากนี้ การเข้าถึงสามารถทำได้ผ่านเมนูคุณสมบัติคอมพิวเตอร์โดยคลิกที่ไอคอนที่อยู่บน "เดสก์ท็อป"
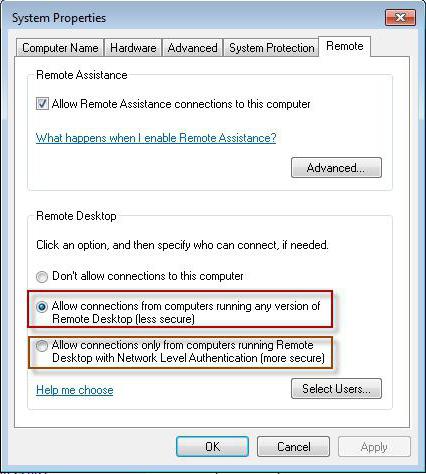
ด้านซ้ายมีส่วนสำหรับกำหนดค่ารีโมทการเข้าถึง ซึ่งในแท็บที่เหมาะสม คุณต้องทำเครื่องหมายในช่องตรงข้ามกับบรรทัดอนุญาตสำหรับการดำเนินการนี้และการเชื่อมต่อความช่วยเหลือระยะไกล นอกจากนี้ คุณสามารถเลือกผู้ใช้ที่จะได้รับผลกระทบจากกฎเหล่านี้
กฎการปรับแต่งทั่วไป
ไคลเอนต์ RDP สำหรับ Windows สามารถเรียกใช้ได้ด้วยคำสั่ง mstsc มาตรฐานที่ป้อนในชั้นวางคอนโซล Run (Win + R)
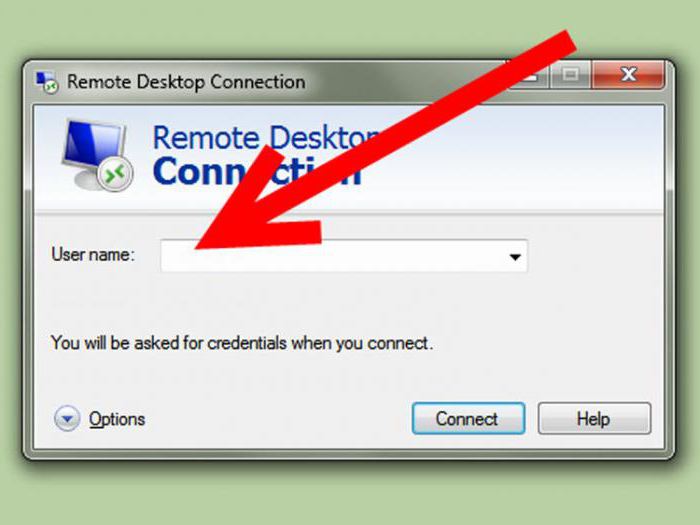
ในหน้าต่างการเชื่อมต่อ คุณต้องป้อนที่อยู่ IP ที่ต้องการเซิร์ฟเวอร์หรือเทอร์มินัลที่เซสชันการสื่อสารจะดำเนินการ หลังจากนั้น ระบบจะแจ้งให้คุณป้อนข้อมูลประจำตัว จากนั้นเปลี่ยนเส้นทางไปยัง "เดสก์ท็อป" ระยะไกล

หากต้องการเปลี่ยนการตั้งค่า ให้ขยายแสดงพารามิเตอร์ทั้งหมดโดยใช้ปุ่มที่เกี่ยวข้อง บนแท็บการตั้งค่าทั่วไป คุณสามารถป้อนชื่อคอมพิวเตอร์และตั้งค่าความละเอียดเพื่อคงการตั้งค่าปัจจุบันไว้ การปรับความสว่างของหน้าจอและคุณลักษณะอื่นๆ ที่เกี่ยวข้องบนแท็บที่เกี่ยวข้องนั้นทำได้ง่ายเช่นเดียวกัน ในกระบวนการท้องถิ่น คุณภาพเสียงจะถูกปรับ อนุญาตให้ใช้แป้นพิมพ์ลัด และอุปกรณ์ที่เราต้องการใช้ในการเชื่อมต่อ (เครื่องพิมพ์ แฟกซ์ ฯลฯ) จะถูกเลือก บนแท็บโปรแกรม คุณสามารถเลือกแอปพลิเคชันเฉพาะที่จะเปิดใช้งานโดยอัตโนมัติเมื่อคุณติดตั้งการเข้าถึงระยะไกล ในส่วนการโต้ตอบ คุณสามารถตั้งค่าพารามิเตอร์ความเร็วการเชื่อมต่อของคุณเองได้ สุดท้าย ในการตั้งค่าขั้นสูง คุณสามารถตั้งค่าพารามิเตอร์การรับรองความถูกต้องของเซิร์ฟเวอร์ได้
ตอนนี้เหลือเพียงการบันทึกการเปลี่ยนแปลงที่ทำไว้ (ปุ่ม "บันทึกเป็น ... " บนแท็บการตั้งค่าทั่วไป ป้อนชื่อการเชื่อมต่อและยืนยันการบันทึกในที่ที่สะดวก
เปลี่ยนการตั้งค่าสำหรับการจำกัดความเร็วการเชื่อมต่อ
แต่นั่นไม่ใช่ทั้งหมด ความจริงก็คือไคลเอนต์ RDP ในตัวสามารถจำกัดความเร็วของการเข้าถึงเทอร์มินัลระยะไกลได้อย่างมาก (ตั้งค่าการจำกัดความเร็วในการอัปเดต)
คุณสามารถเปลี่ยนการตั้งค่าในตัวแก้ไขระบบรีจิสทรีซึ่งเรียกโดยคำสั่ง regedit ในเมนู Run ที่นี่คุณต้องเลือกสาขา HKCU และค้นหาพารามิเตอร์ MinSendInterval ในส่วนซอฟต์แวร์ ค่าเริ่มต้นคือ 120ms แต่ควรเปลี่ยนและตั้งค่าเป็น 5-10ms
ระหว่างทาง คุณสามารถเปลี่ยนค่าของขนาดแคชและพารามิเตอร์ของ "ขั้วต่อพิน" ได้ แต่อย่าแตะต้องพวกมันจะดีกว่า แต่สำหรับคีย์ OrderDrawThreshold ควรตั้งค่าที่ระดับ 1 มิลลิวินาที
ต้องเปลี่ยนพอร์ตหรือไม่?
ไคลเอนต์ RDP ที่รู้จักกันดีเกือบทั้งหมดสำหรับการดำเนินการที่ถูกต้อง ใช้พอร์ต 3389 หากไม่ได้ผลด้วยเหตุผลบางประการ ก่อนอื่นคุณต้องเปลี่ยนการตั้งค่าไฟร์วอลล์และสร้างกฎใหม่สำหรับพอร์ตและป้อนค่าพอร์ตสำหรับโปรโตคอล TCP

ในบางกรณีอาจจำเป็นต้องส่งต่อพอร์ตบนเราเตอร์ซึ่งคล้ายกับไฟร์วอลล์สร้างกฎใหม่โดยมีค่า 3389 เป็นพอร์ตที่ส่งต่อ สำหรับการกำหนดค่าที่ถูกต้องขอแนะนำให้อ่านเอกสารประกอบสำหรับเราเตอร์
โปรแกรมทางเลือก
ไม่ใช่ผู้ใช้ทุกคนที่ยอมรับว่า "ญาติ"ไคลเอ็นต์ RDP สำหรับ Windows เป็นโซลูชันที่เหมาะสมที่สุดสำหรับการเข้าถึงระยะไกล วันนี้มีโปรแกรมดังกล่าวมากมาย ตัวอย่างเช่น ลูกค้าจากบริษัท Google ถือว่าสะดวกมาก
สิ่งเดียวที่จับได้คือสำหรับเขาเพื่อให้ทำงานได้อย่างถูกต้อง คุณต้องติดตั้งเบราว์เซอร์ Google Chrome เวอร์ชันล่าสุดในระบบ แต่ในการตั้งค่านั้นง่ายกว่ามากและการใช้งานก็ดูดีกว่ายูทิลิตี้ Windows มาตรฐาน

มีการตั้งค่าขั้นต่ำที่นี่ แต่เงื่อนไขหลักคือการให้สิทธิ์การเข้าถึงคือการใช้บัญชีบริการ Google ของคุณเอง สำหรับเจ้าของอุปกรณ์มือถือที่มีระบบปฏิบัติการ Android อยู่บนเครื่อง นี่ไม่ใช่ปัญหาเลย แต่ในท้ายที่สุด คุณสามารถควบคุมคอมพิวเตอร์หรือแล็ปท็อปได้จากสมาร์ทโฟนแบบธรรมดาที่สุด
ในบรรดายูทิลิตี้อื่น ๆ สิ่งต่อไปนี้ควรค่าแก่การสังเกต:
- ฟรีอาร์ดีพี
- เรมมินา
- Rdesktop เป็นต้น
ข้อสรุป
เป็นการยากที่จะแนะนำว่าควรใช้อะไรกันแน่เพราะแต่ละโปรแกรมมีข้อดีและข้อเสียของตัวเอง อย่างไรก็ตาม หากเราทำการเปรียบเทียบ เราสามารถสรุปได้ว่า: ไม่มีอะไรจะง่ายไปกว่าการทำงานกับเครื่องมือ Windows ของคุณเองหรือการติดตั้ง Chrome Remote Desktop จาก Google แต่ไม่ว่าในกรณีใด คุณจะต้องทำการกำหนดค่าเบื้องต้นเพื่อให้สามารถเข้าถึงคอมพิวเตอร์หรือเซิร์ฟเวอร์เทอร์มินัลจากระยะไกลได้ในระยะแรก











