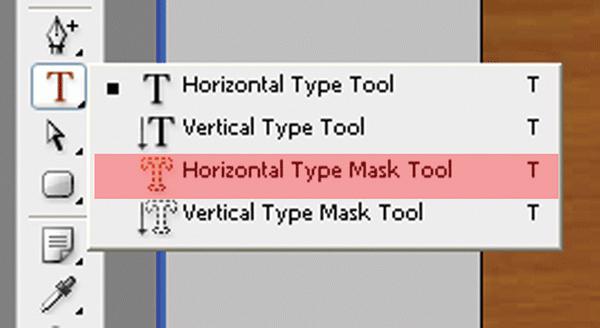บ่อยครั้งที่เราต้องหันไปกระบวนการแก้ไขภาพดิจิทัล ที่ทำงานและที่บ้าน เราพยายามสร้างองค์ประกอบตลก การ์ตูนตลก ใช้เทคนิคการตัดต่อภาพ สร้างปฏิทินที่สวยงาม ภาพพาโนรามา และภาพปะติด แต่สำหรับสิ่งนี้ เราจำเป็นต้องเรียนรู้วิธีรวมภาพถ่ายให้เป็นหนึ่งเดียว แน่นอน คุณไม่สามารถสร้างภาระให้ตัวเองกับการค้นหาโปรแกรมแก้ไขกราฟิกและใช้งาน เช่น Paint ซึ่งติดตั้งอยู่ใน Windows แล้ว แต่เพื่อคุณภาพและผลลัพธ์ที่ดีที่สุด ผู้เชี่ยวชาญแนะนำให้ใช้โปรแกรม Adobe Photoshop เพื่อรวมภาพถ่ายที่มีคุณภาพสูง โปรแกรมนี้ให้คุณทดลองกับรูปภาพตามที่จินตนาการของคุณกำหนด

คุณต้องทำอะไรเพื่อรวมภาพถ่ายสองภาพโดยใช้ Adobe Photoshop ต้องใช้ไม่กี่ขั้นตอน
ในการรวมภาพถ่าย คุณต้องเปิด Photoshopเลือก "ไฟล์" ในเมนูและสร้างภาพใหม่โดยคลิกปุ่ม "ใหม่" จากนั้นเราระบุขนาดโดยประมาณของภาพที่ควรได้รับ โดยคำนึงถึงขนาดและจำนวนภาพต้นฉบับ

เราทำซ้ำอัลกอริทึมนี้จนกระทั่งเลเยอร์พื้นหลังจะไม่มีรูปภาพทั้งหมดที่คุณต้องการเชื่อมต่อรูปภาพ รูปภาพที่เพิ่มใหม่จะอยู่ในเลเยอร์อื่น นั่นคือ หากคุณต้องการเปลี่ยนขนาดของรูปภาพ คุณต้องเลือกเลเยอร์จากแผงที่ตรงกับรูปภาพนี้ หลังจากนั้น คุณสามารถใช้เอฟเฟกต์ทุกประเภท ปรับขนาด ปรับเปลี่ยน หรือดำเนินการอื่นๆ ที่คุณต้องการได้
เมื่อเพิ่มรูปภาพทั้งหมดและดำเนินการที่จำเป็นทั้งหมดแล้ว อย่าลืมบันทึกภาพที่ได้
ที่ดูเรียบง่ายและปฏิเสธไม่ได้มากมายข้อดีของโปรแกรม Photoshop มีข้อเสียที่สำคัญหลายประการ โปรแกรมมีราคาแพงมากและยากสำหรับผู้ใช้มือใหม่ที่จะเชี่ยวชาญ เพื่อไม่ให้สับสน คุณสามารถใช้โปรแกรมที่ง่ายกว่า - Photoscape

ทางด้านขวาของหน้าต่าง ถ้าจำเป็น คุณสามารถเปลี่ยนตำแหน่งและลำดับของภาพถ่ายโดยเลือกตัวเลือกที่เหมาะสมในเมนู: "4x-angle", "Vertical" และ "Horiz" สิ่งนี้ทำเพื่อให้ผู้ใช้แต่ละคนสามารถตั้งค่าประเภทการใช้งานโปรแกรมที่สะดวกสำหรับตนเอง การเปลี่ยนแปลงรูปลักษณ์ช่วยให้ทำงานได้เร็วขึ้นและมีประสิทธิภาพมากขึ้น หลังจากกระบวนการเชื่อมต่อรูปภาพเสร็จสิ้น จะยังคงบันทึกผลลัพธ์