ถ่ายโอนข้อมูลโดยไม่ต้องใช้สายเคเบิลเมื่อไม่นานมานี้ดูเหมือนว่าเป็นสิ่งที่อยู่นอกโลกแห่งจินตนาการ แต่วันนี้เครือข่าย WiFi ไร้สายที่บ้านที่ทำงานหรือในร้านกาแฟที่ใกล้ที่สุดไม่ทำให้ทุกคนประหลาดใจอีกต่อไป แต่ถึงแม้จะมีการเชื่อมต่อดังกล่าวก็อาจมีปัญหาอยู่บ้าง ข้อผิดพลาดในการเชื่อมต่อเป็นเหตุการณ์ที่พบได้บ่อย ลองพิจารณาปัญหาที่พบบ่อยที่สุดและวิธีการกำจัดที่ง่ายที่สุด
การเชื่อมต่อเครือข่ายไร้สาย: ไม่มีการเชื่อมต่อ เหตุผลคืออะไร?
สำหรับสาเหตุที่พบบ่อยที่สุดสามารถแบ่งออกเป็น 2 ประเภทหลัก ๆ ได้แก่ ปัญหาฮาร์ดแวร์ (ฮาร์ดแวร์ที่ไม่ทำงาน) และข้อผิดพลาดของซอฟต์แวร์

ในกรณีแรกตามที่ชัดเจนแล้วคุณต้องดำเนินการวินิจฉัยอุปกรณ์อย่างสมบูรณ์จากนั้นตัดสินใจเกี่ยวกับการซ่อมแซมหรือเปลี่ยน (ใช้กับการ์ดเครือข่ายเราเตอร์และอุปกรณ์มือถือและโมดูล Wi-Fi ภายนอกหรือภายใน) ในกรณีที่สองมีหลายสถานการณ์ที่ไม่มีการเชื่อมต่อเครือข่ายไร้สาย (ไม่มีการเชื่อมต่อ) ในบรรดาหลัก ๆ มีดังต่อไปนี้:
- โมดูลที่ปิดใช้งานหรืออะแดปเตอร์ Wi-Fi
- ป้อนรหัสผ่านไม่ถูกต้อง
- ปัญหาเราเตอร์
- การตั้งค่าการเชื่อมต่อที่ไม่ถูกต้อง
- ไดรเวอร์อุปกรณ์เครือข่ายขาดติดตั้งไม่ถูกต้องหรือล้าสมัย
- ขาดเครือข่ายที่จัดตั้งขึ้น
- การสัมผัสกับไวรัส
ปัญหาไวรัสด้วยสาเหตุที่ชัดเจนจะไม่ได้รับการพิจารณาเนื่องจากผู้ใช้รายใดต้องดูแลการป้องกันระบบด้วยตนเอง เราจะสัมผัสบางส่วนเมื่อไม่มีเครือข่ายหากมีการติดตั้งในระบบด้วยเหตุผลบางประการ แต่ก็หายไป (น่าเสียดายที่เกิดขึ้นเช่นกัน) สุดท้ายนี้เราจะไม่จมอยู่กับความจริงที่ว่าผู้ใช้อาจลืมหรือป้อนรหัสผ่านสำหรับเครือข่าย WiFi ไม่ถูกต้องและปัญหาจากผู้ให้บริการ สถานการณ์เหล่านี้ในกรณีของเราไม่สำคัญนัก
การเชื่อมต่อเครือข่ายไร้สาย: ไม่มีการเชื่อมต่อ จะทำอย่างไรในกรณีที่ง่ายที่สุด?
เริ่มจากสถานการณ์ที่ง่ายที่สุดสมมติว่าการเชื่อมต่อเครือข่ายไร้สายขาดหายไปในบางจุด บางทีสาเหตุอาจเป็นความผิดพลาดของซอฟต์แวร์ในระยะสั้น ผู้ใช้ส่วนใหญ่มักทำอะไรในกรณีเช่นนี้ พวกเขาเพิ่งรีบูตระบบ (หลังจากนั้นทุกอย่างก็ทำงานได้ก่อนหน้านี้)

หากวิธีนี้ไม่ได้ผลและเวลาสัญญาณขาดหายเป็นที่ทราบกันดีอย่างน้อยประมาณหนึ่งในวิธีแก้ปัญหาคือเมื่อพยายามเชื่อมต่อกับเครือข่ายที่มีอยู่ข้อผิดพลาดในการเชื่อมต่อจะปรากฏขึ้นการย้อนกลับของระบบปกติไปยังสถานะก่อนหน้าผ่านส่วนที่เหมาะสมของ "แผงควบคุม" สามารถ กลายเป็น แต่จากการปฏิบัติแสดงให้เห็นว่าปัญหามักจะลึกกว่ามาก
การวินิจฉัยการเชื่อมต่อด้วยระบบ
หากด้วยเหตุผลบางประการเครือข่ายไร้สายการเชื่อมต่อ Wi-Fi ขาดคุณสามารถค้นหาสาเหตุได้โดยใช้เครื่องมือ Windows หากคุณเปิดเมนูโดยคลิกขวาที่ไอคอนเครือข่ายในซิสเต็มเทรย์คุณสามารถใช้เครื่องมือแก้ไขปัญหา

ระบบจะทำการวิเคราะห์อย่างอิสระหลังจากนั้นจะให้ผลลัพธ์ที่เหมาะสม โปรดทราบว่าเครื่องมือนี้ไม่สามารถแก้ไขอะไรได้เลยเพียง แต่ช่วยคุณระบุต้นตอของปัญหาเท่านั้น
กำลังตรวจสอบกิจกรรมโมดูล Wi-Fi
ผู้เชี่ยวชาญหลายคนกล่าวว่าหนึ่งในสาเหตุที่พบบ่อยที่สุดของการขาดการสื่อสารคือความประมาทหรือความประมาทของผู้ใช้

ส่วนใหญ่หมายถึงเจ้าของแล็ปท็อปที่ไม่มีสวิตช์พิเศษสำหรับเปิดใช้งานโมดูล Wi-Fi ในตัวและการเปิดหรือปิดทำได้โดยใช้คีย์ร่วมกับปุ่ม Fn พิเศษ เป็นที่ชัดเจนว่าแม้ว่าจะพิมพ์โดยใช้ปุ่มลัดที่เรียกว่าคุณสามารถถอดอะแดปเตอร์ได้อย่างง่ายดายและโดยไม่ตั้งใจ ดังนั้นก่อนอื่นคุณต้องตรวจสอบให้แน่ใจว่าอยู่ในโหมดใช้งานอยู่
รีเซ็ตการตั้งค่าเราเตอร์
บางครั้งสาเหตุของสิ่งที่ขาดหายไปการเชื่อมต่อเครือข่ายไร้สาย (ไม่มีการเชื่อมต่อ) เราเตอร์อาจขัดข้องในช่วงเวลาสั้น ๆ บ่อยครั้งที่สถานการณ์นี้เกิดขึ้นกับเราเตอร์ซีรีส์ TP-Link ราคาไม่แพง

และในกรณีนี้ขอแนะนำให้ใช้วิธีที่ง่ายที่สุดในการรีเซ็ตการตั้งค่าเราเตอร์ คุณสามารถทำสองสิ่ง: ปิดเครื่องอย่างสมบูรณ์เป็นเวลาประมาณ 10 วินาทีหรือกดปุ่มรีเซ็ตพิเศษที่ด้านหลังของอุปกรณ์ค้างไว้ 30 วินาที
การระบุการตั้งค่าเครือข่าย
ตอนนี้ถ้าเครือข่ายไร้สาย WiFi ไม่ใช่ลองดูที่การตั้งค่าเครือข่ายพื้นฐาน หากต้องการดูให้เข้าสู่ส่วนสำหรับจัดการเครือข่ายและการแบ่งปันจาก "แผงควบคุม" หรือจากเมนูโดยคลิกที่ไอคอนการเชื่อมต่อเครือข่ายและใช้ส่วนสำหรับเปลี่ยนพารามิเตอร์ของอะแดปเตอร์เครือข่าย
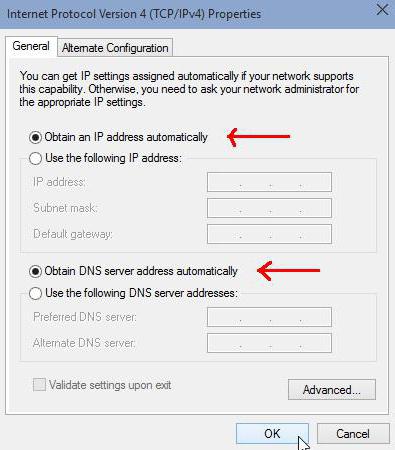
ที่นี่คุณจะต้องค้นหาโปรโตคอล TCP / IPv4 (หากไม่เป็นเช่นนั้นโดยใช้ IPv6) แล้วคลิกปุ่มคุณสมบัติ ตามกฎแล้วผู้ให้บริการส่วนใหญ่จะให้บริการสำหรับการกำหนดพารามิเตอร์โดยอัตโนมัติซึ่งควรได้รับการแก้ไขในการตั้งค่า ควรสังเกตว่าการใช้พร็อกซีเซิร์ฟเวอร์สำหรับที่อยู่ในเครื่องจะต้องถูกปิดใช้งาน (เว้นแต่จะระบุไว้เป็นอย่างอื่น) มิฉะนั้นคุณจะต้องป้อนค่าพารามิเตอร์ทั้งหมดตามการตั้งค่าที่ผู้ให้บริการให้ไว้เมื่อเชื่อมต่อ
การแก้ไขพารามิเตอร์การเชื่อมต่อบนเราเตอร์
หากหลังจากนั้นปัญหาการเชื่อมต่อยังคงอยู่อาจอยู่ที่การตั้งค่าของเราเตอร์เอง

ในกรณีที่ควรเข้าสู่เมนูตัวเลือกเราเตอร์ผ่านเว็บเบราว์เซอร์ใด ๆ โดยป้อนที่อยู่ที่เหมาะสม (192.168.0.1 หรือ 1.1) จากนั้นในส่วนของการเชื่อมต่อไร้สาย (โดยทั่วไปคือ Wireless) ตรวจสอบให้แน่ใจว่าเปิดใช้งานอยู่ (เปิดใช้งาน)
การแก้ไขปัญหาไดรเวอร์
ปัญหาเครือข่ายอื่นอาจเป็นเช่นนั้นไดรเวอร์การ์ดเครือข่ายหายไปติดตั้งไม่ถูกต้องหรือล้าสมัย คุณสามารถตรวจสอบให้แน่ใจว่าอุปกรณ์ไม่ทำงานใน "Device Manager" ซึ่งเรียกจาก "แผงควบคุม" แม้กระทั่งจากส่วนการดูแลระบบคอมพิวเตอร์แม้กระทั่งจากเมนู "เรียกใช้" โดยใช้คำสั่ง devmgmt.msc
อุปกรณ์ที่ไม่ทำงานจะถูกทำเครื่องหมายเป็นสีเหลืองเครื่องหมาย. นี่เป็นการบ่งชี้โดยตรงว่ามีบางอย่างผิดปกติกับไดรเวอร์ แต่ก็เกิดขึ้นเช่นกันที่การ์ดเครือข่ายไม่ปรากฏขึ้นระหว่างอุปกรณ์ที่มีปัญหา นี่เป็นเพียงการที่ระบบติดตั้งไดรเวอร์ที่เหมาะสมที่สุดสำหรับมันโดยพิจารณาว่าเป็นไดรเวอร์ที่เหมาะสมที่สุด

ไม่ว่าในกรณีใดคุณจะต้องติดตั้งใหม่หรือปรับปรุง. ซึ่งสามารถทำได้โดยตรงจากหลายเมนู ขอแนะนำให้คุณลบไดรเวอร์เก่าออกให้หมดก่อนจากนั้นจึงติดตั้งไดรเวอร์ใหม่ แต่อย่าเลือกจากสิ่งที่ระบบจะนำเสนอให้ค้นหาซอฟต์แวร์ล่าสุดสำหรับอุปกรณ์นี้ทางอินเทอร์เน็ตล่วงหน้า
เพื่อไม่ให้ทำสิ่งดังกล่าวจะดีกว่าติดตั้งโปรแกรมเช่น Driver Booster ซึ่งจะค้นหาและติดตั้งไดรเวอร์ล่าสุดสำหรับอุปกรณ์ทั้งหมด เป็นที่ชัดเจนว่าในการทำเช่นนี้ด้วยแล็ปท็อปคุณจะต้องไปที่ร้านกาแฟเดียวกันที่มีการเชื่อมต่อและที่นั่นเพื่อใช้รหัสผ่าน WiFi เพื่อเข้าสู่เครือข่าย (ไม่มีการเชื่อมต่อที่บ้าน) ขั้นตอนการอัปเดตจะใช้เวลาสูงสุด 10-15 นาทีหลังจากนั้นการรีบูตจะตามมา
รีเซ็ตเป็นค่าเริ่มต้นจากบรรทัดคำสั่ง
หากยังตรวจพบเครือข่ายคุณสามารถลองได้ยังคงดำเนินการต่อไปนี้ เราเรียกบรรทัดคำสั่งที่มีสิทธิ์ของผู้ดูแลระบบ (cmd ในคอนโซลการเรียกใช้) หลังจากนั้นเราเขียนคำสั่ง proxycfg –d และหลังจากกดปุ่ม Enter อีกสองคำสั่ง - net stop wuauserv และ net start wuauserv (หลังจากแต่ละรายการ - ยัง "Enter ”). การกระทำง่ายๆเช่นนี้สามารถช่วยได้เช่นกัน
หากตรวจไม่พบเครือข่ายเลย ...
สุดท้ายปัญหาสุดท้ายเมื่อหายไปการเชื่อมต่อเครือข่ายไร้สาย (ไม่มีการเชื่อมต่อ) ค่อนข้างเป็นไปได้ว่าเนื่องจากเหตุผลบางประการซึ่งไม่รวมอิทธิพลของไวรัสเครือข่ายที่สร้างไว้ก่อนหน้านี้จึงถูกลบออกไป

ในกรณีนี้คุณต้องไปที่ส่วนควบคุมเครือข่ายที่ใช้ร่วมกันและตรวจสอบให้แน่ใจว่าเครือข่ายไร้สายปรากฏในรายการการเชื่อมต่อที่มี หากไม่มีจะต้องสร้างใหม่โดยเลือกรายการที่เหมาะสม จะต้องใช้เวลาขั้นต่ำ
หากมีเครือข่าย แต่ทุกวิธีข้างต้นการแก้ไขปัญหาไม่ได้ช่วยคุณสามารถลองลบทั้งหมดแล้วสร้างใหม่และทำการตั้งค่าที่เหมาะสมสำหรับโปรโตคอล TCP / IP
ข้อสรุป
สรุปแล้วยังคงเพิ่มว่าเป็นเพียงเท่านี้ปัญหาหลักที่พบบ่อยที่สุดและวิธีการแก้ปัญหาที่ผู้ใช้ทุกคนสามารถใช้เพื่อแก้ไขปัญหา ที่นี่เราไม่ได้พิจารณาเฉพาะคำสั่งประเภทต่างๆที่อนุญาตให้ทดสอบการเชื่อมต่อ IP เต็มรูปแบบหรือกำหนดที่อยู่ MAC การปิง ฯลฯ เนื่องจากอาจดูซับซ้อนสำหรับผู้ใช้ทั่วไปที่จะเข้าใจ ในกรณีอื่น ๆ แม้วิธีที่ง่ายที่สุดจะช่วยได้ อย่างไรก็ตามสิ่งนี้ไม่ได้ใช้ในกรณีที่อุปกรณ์ล้มเหลว แต่อย่างใด ที่นี่ไม่มีวิธีการเขียนโปรแกรมใด ๆ ที่จะช่วยได้ไม่ว่าคุณจะพยายามอย่างไร












