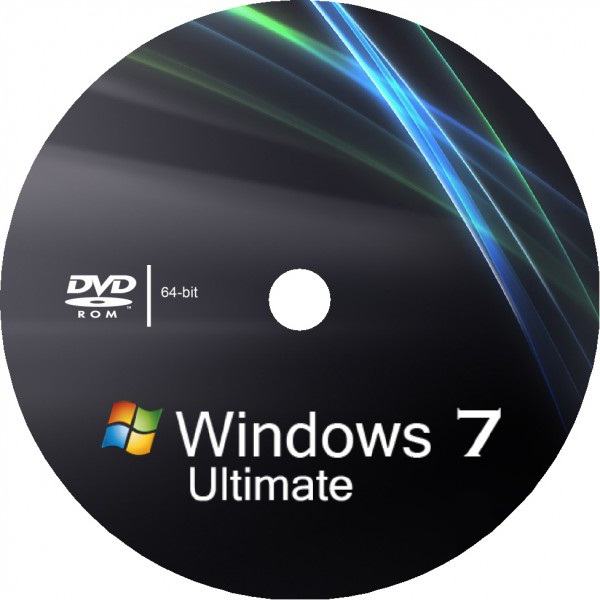แบ่งฮาร์ดไดรฟ์ออกเป็นโลจิคัลพาร์ติชันถ้าไม่ใช่สำหรับทุกคน สำหรับผู้ใช้ระบบ Windows ส่วนใหญ่ เป็นที่นิยมและเป็นที่ต้องการอย่างมาก เนื่องจากให้โอกาสในการทำงานและบันทึกข้อมูลได้มากขึ้น มาดูวิธีแบ่งพาร์ติชันฮาร์ดไดรฟ์ใน Windows 10 โดยไม่สูญเสียข้อมูลในสถานการณ์ต่างๆ กัน
เหตุใดจึงต้องมีการแบ่งพาร์ติชันดิสก์ และทำงานอย่างไร
อย่างที่คุณทราบ โลจิคัลวอลุ่มสะดวกสำหรับใช้โดยข้อเท็จจริงที่ว่าในกรณีที่ระบบล้มเหลวและการติดตั้งใหม่ในภายหลัง ข้อมูลจะถูกลบออกในพาร์ติชั่นระบบเท่านั้นนั่นคือที่ติดตั้ง Windows มันไม่ได้หายไปจากโลจิคัลวอลุ่มและยังคงไม่เสียหาย แน่นอน โปรแกรมที่ติดตั้งก่อนหน้านี้จะต้องติดตั้งใหม่ แต่เอกสารที่เกี่ยวข้องจะถูกบันทึกไว้และในอนาคตสามารถเปิดได้โดยไม่มีปัญหา
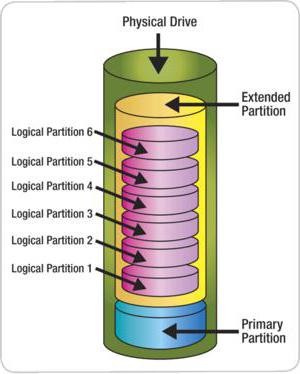
โลจิคัลพาร์ติชันเอง แม้ว่าจะเป็นที่จริงแล้วมันยังคงเป็นฮาร์ดไดรฟ์ตัวเดียวกับที่สงวนพื้นที่ไว้ซึ่งไม่ได้รับผลกระทบแม้ในระหว่างกระบวนการฟอร์แมตโวลุ่มระบบ
สำหรับวิธีการแบ่งพาร์ติชั่นดิสก์ใน Windows 10 นั้น มีหลายทางเลือก ในบรรดาสิ่งหลักดังต่อไปนี้:
- การแบ่งพาร์ติชั่นดิสก์เมื่อติดตั้งระบบ
- การสร้างพาร์ติชันในระบบที่ติดตั้งไว้แล้ว
- การแบ่งพาร์ติชันหากมีพื้นที่ว่างที่ไม่ได้ปันส่วนบนฮาร์ดไดรฟ์
จากรายการนี้ คุณสามารถกำหนดลำดับการดำเนินการที่จะใช้ในแต่ละกรณีได้
จะแบ่งพาร์ติชั่นฮาร์ดไดรฟ์ใน Windows 10 ระหว่างการติดตั้งระบบได้อย่างไร?
สถานการณ์ที่ง่ายที่สุดคือการเริ่มต้นการติดตั้ง Windows. จะแบ่งพาร์ติชั่นดิสก์ใน Windows 10 ระหว่างขั้นตอนการติดตั้งได้อย่างไร? ง่ายเหมือนพาย! หากคุณพิจารณาการกระจายการติดตั้งอย่างละเอียด โดยไม่คำนึงถึงเวอร์ชันของระบบ ในขั้นตอนการเลือกดิสก์สำหรับการติดตั้ง จะมีการเสนอให้ฟอร์แมตฮาร์ดไดรฟ์ ในกรณีนี้ คุณสามารถใช้สองตัวเลือก: การจัดรูปแบบเต็มโดยไม่ต้องแบ่งพาร์ติชันออกเป็นโวลุ่ม และการจัดรูปแบบด้วยการสร้างพาร์ติชันระบบ (ซึ่งจะติดตั้งในภายหลัง) และโลจิคัลวอลุ่ม (อย่างน้อยหนึ่งรายการ) ตามคำขอของผู้ใช้
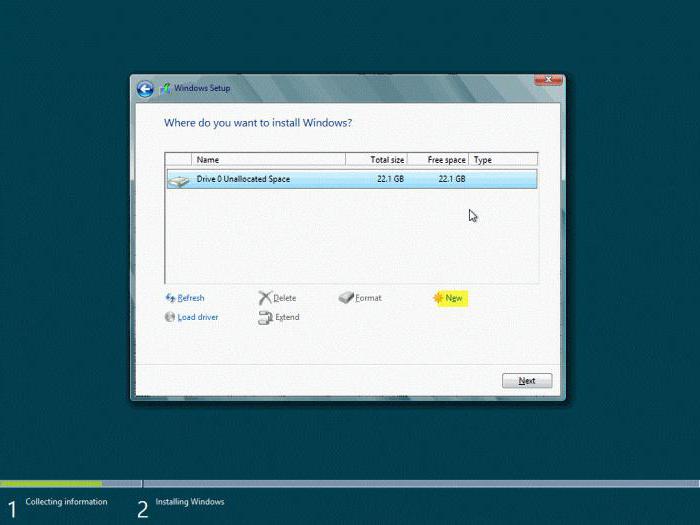
ในกรณีนี้วิธีแก้ไขปัญหาวิธีแบ่งพาร์ติชั่นดิสก์ใน Windows 10 ลงมาเพื่อเลือกตัวเลือกที่สองเท่านั้น ขั้นแรก คุณต้องใช้ปุ่มเพื่อสร้างพาร์ติชั่นใหม่ (ใหม่) ในหน้าต่างตัวติดตั้งและระบุขนาดของพาร์ติชั่น ด้วยวิธีนี้ คุณสามารถสร้างวอลุ่มได้หลายชุดโดยทำซ้ำการดำเนินการเท่าที่จำเป็น โดยไม่ลืมปริมาณรวมของฮาร์ดไดรฟ์
ถัดไป คุณควรฟอร์แมตพาร์ติชันที่สร้างขึ้นทำได้โดยการเลือกส่วนที่สร้างขึ้นแล้วกดปุ่มเริ่มต้นของกระบวนการ ในการติดตั้งต่อในขั้นต่อไป คุณจะได้รับตัวเลือก: พาร์ติชั่นใดที่จะเป็นระบบหนึ่ง นั่นคือ จะติดตั้ง Windows ที่ไหน? เราเลือกระดับเสียงที่ต้องการและรอให้การติดตั้งระบบเสร็จสิ้น เป็นผลให้ผู้ใช้จะได้รับฮาร์ดดิสก์ที่มีระบบและโลจิคัลวอลุ่มเสียหาย
วิธีแบ่งพาร์ติชั่นฮาร์ดไดรฟ์ใน Windows 10 หลังการติดตั้ง?
การติดตั้งทำได้ง่ายแต่ผู้ใช้บางคนสงสัยว่าจะแบ่งพาร์ติชั่นดิสก์ใน Windows 10 ได้อย่างไรเมื่อติดตั้งระบบแล้ว อาจเป็นไปได้ว่าผู้ใช้ข้ามพาร์ติชันเองในขั้นตอนการติดตั้งหากเพียงเพราะการจัดรูปแบบใช้เวลานาน
แต่น้อยคนนักที่จะรู้ว่าการเริ่มด้วย Windows 7 ในระบบมีเครื่องมือของตัวเองที่ช่วยให้คุณแบ่งพาร์ติชั่นฮาร์ดดิสก์ในระบบปฏิบัติการได้โดยไม่สูญเสียข้อมูล เครื่องมือดังกล่าวเรียกว่า "การจัดการดิสก์"
คุณสามารถเข้าถึงยูทิลิตี้นี้ได้จาก "แผงการจัดการ " ซึ่งคุณจะต้องเลือกส่วนของการรักษาความปลอดภัย การดูแลระบบ การสร้างและการจัดรูปแบบ กล่าวคือ ไปในทางอ้อม ในสิบอันดับแรก วิธีที่ง่ายที่สุดในการเข้าถึงเครื่องมือนี้คือใช้คลิกขวาบนปุ่มเริ่ม (บรรทัดที่เกี่ยวข้องจะระบุไว้ในเมนูที่ปรากฏขึ้น)

หากคุณต้องการแบ่งพาร์ติชั่นระบบ อันดับแรกคุณควรปิดใช้งานการป้องกันระบบ ทำได้จากเมนูคุณสมบัติระดับเสียง ซึ่งใช้ปุ่มการตั้งค่าในหน้าต่างคุณสมบัติบนแท็บการป้องกัน เราเลือกระดับเสียงของระบบและใช้บรรทัดเพื่อปิดใช้งานการป้องกันหลังจากนั้นเรายืนยันการกระทำของเรา
ตอนนี้สมมติว่าเรามีในขณะนี้มีสองส่วน: C - ระบบ, D - ตรรกะ เราจำเป็นต้องสร้างส่วนที่สาม จะแบ่งพาร์ติชั่นดิสก์ใน Windows 10 ในกรณีนี้ได้อย่างไร? ขั้นแรก คุณต้องตัดสินใจเลือกพาร์ติชั่นที่มีโวลุ่มที่ใหญ่กว่า (โดยปกติคือโวลุ่ม D) แม้ว่าจะไม่ได้มีความสำคัญมากนักก็ตาม เราคลิกที่ปุ่มขวาของตัวจัดการ (เมาส์) จากนั้นเลือกคำสั่งบีบอัดจากเมนู คุณจะต้องรอสักครู่เพื่อให้กระบวนการเสร็จสมบูรณ์ (อาจใช้เวลาหลายสิบนาที) เมื่อเสร็จแล้ว ขนาดใหม่จะแสดงในหน้าต่าง "Explorer"
เมื่อโพลโวลุ่มแล้ว คุณต้องระบุขนาดพื้นที่ดิสก์ที่เราต้องการสำรองสำหรับโวลุ่มใหม่ เมื่อคุณคลิกที่ปุ่ม "บีบอัด" ขั้นตอนที่เกี่ยวข้องจะเริ่มขึ้น ความจริงที่ว่ามันทำงานอยู่สามารถตัดสินได้จากวงกลมหมุนของเคอร์เซอร์เมื่อวางเมาส์เหนือหน้าต่างโปรแกรม ความสมบูรณ์ของกระบวนการสามารถกำหนดได้เฉพาะเมื่อแถบสีดำปรากฏขึ้นที่ด้านล่างของหน้าต่าง ซึ่งระบุพื้นที่ที่ไม่ได้จัดสรรของขนาดที่ระบุก่อนหน้านี้
โปรดทราบว่าขนาดของไดรฟ์ข้อมูลใหม่ต้องเป็นเมกะไบต์ ตัวอย่างเช่น หากต้องการสร้างพาร์ติชัน 50 GB ให้ป้อน 51200 MB สรุปการแบ่งพาร์ติชั่นของดิสก์
การสร้างพาร์ติชั่นจากพื้นที่ที่ไม่ได้ถูกจัดสรร
ขั้นต่อไปจากผู้ที่ไม่ได้รับการจัดสรรพื้นที่ คุณต้องสร้างโลจิคัลพาร์ติชันที่สมบูรณ์ซึ่งคุณสามารถบันทึกข้อมูลหรือติดตั้งระบบปฏิบัติการอื่นนอกเหนือจาก Windows 10 ได้

การทำเช่นนี้ในพื้นที่ที่ไม่ได้จัดสรรด้านขวาโดยการคลิกที่เมนูจะถูกเรียกขึ้นมาซึ่งคำสั่งสำหรับการสร้างโวลุ่มอย่างง่ายจะถูกเลือก ในการเปิดตัว "วิซาร์ด" ให้ทำตามคำแนะนำ ไม่จำเป็นต้องปรับขนาด สิ่งนี้จะทำได้ก็ต่อเมื่อมันควรจะสร้างไม่ใช่หนึ่ง แต่มีพาร์ติชั่นหลายพาร์ติชั่นจากพื้นที่ที่ไม่ได้ปันส่วน ขั้นตอนต่อไปคือการกำหนดตัวอักษรละตินให้กับส่วนใหม่ (เช่น X) หลังจากนั้นคุณจะได้รับแจ้งให้จัดรูปแบบส่วนใหม่ เราปล่อยให้การตั้งค่าเริ่มต้นและเปิดใช้งานกระบวนการโดยคลิกที่ปุ่ม "เสร็จสิ้น" ตอนนี้ยังคงรอให้เสร็จสิ้น ทุกอย่าง! มีการสร้างส่วนใหม่ สำหรับไดรฟ์ข้อมูลระบบ ขั้นตอนจะเหมือนกัน ยกเว้นว่าไดรฟ์ C ถูกเลือกเป็นแหล่งที่มา
ยูทิลิตี้ของบุคคลที่สาม
หากผู้ใช้รายใดไม่ต้องการใช้เครื่องมือระบบในตัวปัญหาในการแบ่งพาร์ติชั่นดิสก์ใน Windows 10 สามารถแก้ไขได้ด้วยความช่วยเหลือของโปรแกรมพิเศษเฉพาะที่พัฒนาขึ้นเพื่อสิ่งนี้โดยเฉพาะ

หนึ่งในยูทิลิตี้ที่ทรงพลังและเป็นที่นิยมที่สุดเป็นโปรแกรมเช่น Partition Magic และ Acronis Disk Director พวกเขามี "วิซาร์ด" ของตัวเอง ซึ่งทำให้ง่ายต่อการผ่านทุกขั้นตอนในกระบวนการสร้างส่วนใหม่ อย่างไรก็ตาม ในบางขั้นตอน ขั้นตอนข้างต้นจะคล้ายกัน (เช่น การระบุขนาดของไดรฟ์ข้อมูล) กระบวนการนี้เกือบจะเป็นไปโดยอัตโนมัติโดยสมบูรณ์
ข้อสรุป
สุดท้ายก็ยังต้องเสริมว่าไม่มีอะไรซับซ้อนในกระบวนการแบ่งพื้นที่ดิสก์ของฮาร์ดไดรฟ์ในทุกสถานการณ์ข้างต้น คำถามที่เกี่ยวข้องกับสิ่งที่จะใช้จะถูกตัดสินโดยเจ้าของคอมพิวเตอร์หรือแล็ปท็อป ผู้ใช้ที่ไม่มีประสบการณ์สามารถใช้ยูทิลิตี้อัตโนมัติได้ แต่ผู้ดูแลระบบหรือผู้ใช้ขั้นสูงยังดีกว่าหันไปใช้เครื่องมือระบบในตัว