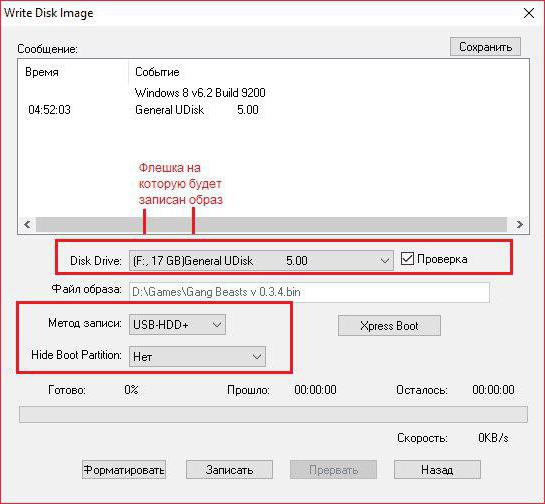หลายคนอัปเดตเป็นระยะระบบปฏิบัติการ (OS) ผู้ใช้ Windows มักทำเช่นนี้บ่อยที่สุด สิ่งนี้เกี่ยวโยงกับหลาย ๆ สิ่ง แต่ตอนนี้มันไม่เกี่ยวกับเรื่องนั้น บทความนี้จะพูดถึงวิธีการเขียน Windows 10 ลงในแฟลชไดรฟ์ USB และเหตุใดจึงจำเป็น ท้ายที่สุดผู้ที่คุ้นเคยกับระบบปฏิบัติการและงานของพวกเขาอย่างน้อยก็เข้าใจว่าเป็นไปไม่ได้ที่จะดาวน์โหลดอิมเมจ Windows และแทนที่ระบบปฏิบัติการก่อนหน้าด้วยระบบปฏิบัติการใหม่ในสองคลิก จำเป็นต้องทำการปรับแต่งหลายอย่าง

ทำไมต้องเขียนภาพลงในแฟลชไดรฟ์ USB
ในการติดตั้ง Windows 10 ให้เบิร์น ISO เป็นแฟลชไดรฟ์ USB เป็นขั้นตอนบังคับ อย่างไรก็ตามแฟลชไดรฟ์ USB ที่บันทึกภาพระบบปฏิบัติการเรียกว่าบูตได้ ในทำนองเดียวกันแผ่นดิสก์ (CD / DVD) เป็นดิสก์ที่ใช้บู๊ตได้ สิ่งนี้จำเป็นเนื่องจากการติดตั้งนั้นดำเนินการผ่าน BIOS มิฉะนั้นคอมพิวเตอร์จะไม่เห็นภาพที่บันทึกไว้
แน่นอนว่ามีตัวเลือกการติดตั้งที่ไม่ใช่ BIOSแต่โดยตรงจาก Windows ที่ติดตั้งไว้แล้ว แต่วิธีนี้สามารถทำได้ในสภาวะที่หายากมากดังนั้นจึงจะไม่ได้รับการพิจารณาในบทความ ท้ายที่สุดควรรู้วิธีเขียนภาพไปยังแฟลชไดรฟ์ USB จากนั้นติดตั้งผ่าน BIOS วิธีนี้เป็นวิธีสากล
เป็นที่น่าสังเกตว่าคำถามในจิตวิญญาณของ "และอย่างไรเขียนอิมเมจ Windows 10 ลงในแฟลชไดรฟ์ USB หรือไม่ " อาจมีหลายคำตอบ นี่ไม่ได้หมายความว่าบางคนผิด มีโปรแกรมต่าง ๆ ที่คุณสามารถบันทึกได้ แต่ละโปรแกรมมีอินเทอร์เฟซที่แตกต่างกันและวิธีการบันทึกไม่เหมือนกันดังนั้นตอนนี้เราจะพิจารณาแต่ละโปรแกรมแยกกันเป็นขั้นตอน
ขั้นตอนการเตรียมการ
ก่อนที่คุณจะเบิร์น Windows 10 ลงในแฟลชไดรฟ์ USBมีความจำเป็นต้องเตรียมในเบื้องต้น ก่อนอื่นฉันขอชี้แจงว่าแฟลชการ์ดต้องมีพื้นที่มากกว่าที่ OS ISO-image ใช้ ดังนั้นหากคุณเห็นว่าภาพมีขนาด 3.5 GB แสดงว่าคุณต้องใช้แฟลชไดรฟ์ที่มีขนาด 4 GB นี่เป็นสิ่งที่จำเป็นเนื่องจากโปรแกรมไม่เพียง แต่คลายซิปรูปภาพเท่านั้น แต่ยังเสริมด้วยไฟล์ที่จำเป็นอีกด้วย
มีสองเวอร์ชันของ Windows 10, 32 และ 64 บิตอันแรกส่วนใหญ่มักมีน้ำหนักประมาณ 3.5 GB ดังนั้นแฟลชไดรฟ์ 4 GB จึงเหมาะสำหรับการใช้งาน เวอร์ชัน 64 บิตใช้พื้นที่มากกว่า 4 GB ดังนั้นคุณจะต้องมีแฟลชไดรฟ์ 8 GB หรือสูงกว่าในการบันทึก
เนื่องจากคุณจะบันทึก Windows คุณต้องดาวน์โหลดลงในคอมพิวเตอร์ก่อน สิ่งสำคัญคือต้องดาวน์โหลดรูปแบบ. iso เนื่องจากข้อมูลที่คลายซิปไม่สามารถเขียนได้

คุณต้องทราบด้วยว่าแฟลชไดรฟ์นั้นได้รับการฟอร์แมตก่อนบันทึกเสมอและหากคุณมีวัสดุสำคัญอยู่ให้ทำการสำรองข้อมูล
บันทึกด้วยรูฟัส
ก่อนอื่นเราจะพิจารณาวิธีการที่ง่ายที่สุดเข้าใจง่ายที่สุดและสามารถเข้าถึงได้มากขึ้นนั่นคือการบันทึกภาพระบบปฏิบัติการโดยใช้โปรแกรมรูฟัส
โปรแกรมสามารถนำมาจากเว็บไซต์อย่างเป็นทางการในในขณะที่เขียนนี้เวอร์ชันล่าสุดคือรูฟัส 2.11 โปรแกรมนี้ดีอย่างน้อยก็เพราะความคล่องตัว ทำงานได้โดยไม่ต้องเข้าถึงอินเทอร์เน็ตมีน้ำหนักประมาณ 1 MB และไม่จำเป็นต้องติดตั้ง

หลังจากเปิดโปรแกรมคุณจะเห็นอินเทอร์เฟซ ไม่เต็มไปด้วยข้อมูลที่ไม่จำเป็นและให้ความสามารถในการดำเนินการที่นำไปสู่การบันทึกภาพโดยตรง ดังนั้นนี่คืออัลกอริทึมของการกระทำ:
เลือกภาพที่ดาวน์โหลดในการดำเนินการนี้คุณต้องคลิกที่ไอคอนดิสก์ ตั้งอยู่ทางด้านขวาของหน้าต่างตรงข้ามกับข้อความ "Create bootable disk" ในหน้าต่างที่ปรากฏขึ้นให้ค้นหาอิมเมจ ISO แล้วคลิกปุ่ม "เปิด"
การเลือกอุปกรณ์ ในขั้นตอนนี้คุณต้องใส่แฟลชไดรฟ์ USB ในคอลัมน์ "อุปกรณ์" ในรายการแบบเลื่อนลงคุณต้องเลือกชื่อแฟลชไดรฟ์ของคุณ
เราเลือกโครงร่างพาร์ติชันและประเภทของอินเทอร์เฟซระบบ ในคอลัมน์ชื่อเดียวกันในรายการแบบเลื่อนลงคุณต้องเลือก "MBR สำหรับคอมพิวเตอร์ที่มี BIOS หรือ UEFI"
เราเลือกระบบไฟล์ เนื่องจากเรากำลังจะติดตั้ง Windows 10 เราจึงเลือก NTFS สำหรับ Linux OS ให้เลือก FAT32
เรากด "เริ่ม"
นั่นคือทั้งหมดหลังจากการบันทึกคำจารึกจะปรากฏขึ้น: "เสร็จสิ้น" คุณสามารถปิดโปรแกรมได้อย่างปลอดภัยและดำเนินการติดตั้ง Windows ต่อไป
บันทึกด้วย UltraISO
รูฟัส - นี่คือตัวเลือกแรกในการเขียนWindows 10 ไปยังแฟลชไดรฟ์ USB UltraISO เป็นโปรแกรมที่ซับซ้อนกว่า แต่ถ้าคุณรู้ว่าต้องทำอะไรคุณสามารถบันทึกได้ในเวลาไม่นาน โปรแกรมนี้ได้รับความนิยมมากกว่าโปรแกรมก่อนหน้าและไม่ใช่เพราะดีกว่าสำหรับการบันทึก แต่เป็นเพราะความเก่งกาจ ด้วย UltraISO คุณไม่เพียงสร้างไดรฟ์ USB ที่สามารถบู๊ตได้ แต่ยังมีอีกมากมาย ด้วยเหตุนี้อินเทอร์เฟซจึงเต็มไปด้วยข้อมูลต่างๆ ตอนนี้เราจะหาวิธีเขียนลงในแฟลชไดรฟ์ USB Windows 10 ที่สามารถบู๊ตได้โดยใช้ UltraISO

หลังจากที่คุณดาวน์โหลดโปรแกรมและติดตั้งลงในคอมพิวเตอร์ของคุณแล้วคุณต้องเปิดใช้งาน ถัดไปคุณต้อง:
ในเมนูแนวนอนเลือก "ไฟล์" และในรายการให้คลิกที่คำจารึก "เปิด" ในหน้าต่างที่ปรากฏขึ้นเช่นเดียวกับในโปรแกรม Rufus คุณต้องปูทางไปยังภาพที่ดาวน์โหลดก่อนหน้านี้ คลิก "เปิด"
อีกครั้งในเมนูแนวนอนคุณต้องคลิกที่รายการ "Boot" จากนั้น "เบิร์นอิมเมจฮาร์ดดิสก์ ... " เพื่อเปิดหน้าต่างใหม่
ในหน้าต่างก่อนอื่นคุณต้องเลือกแฟลชไดรฟ์ USB ของคุณซึ่งทำได้ในคอลัมน์ DiskDrive
นอกจากนี้หากคุณยังไม่ได้ฟอร์แมตแฟลชไดรฟ์ USB คุณต้องดำเนินการนี้โดยคลิก "ฟอร์แมต"
ตอนนี้คุณสามารถคลิกที่ปุ่ม "เบิร์น" ได้อย่างปลอดภัย เมื่อถูกขออนุญาตให้ทำงานนี้ให้คลิกใช่
หลังจากคลิกการบันทึกจะเริ่มขึ้น หลังจากเสร็จสิ้นคุณสามารถออกจากโปรแกรมและดำเนินการปรับแต่งเพื่อติดตั้ง Windows 10 ตอนนี้คุณรู้วิธีเบิร์น Windows 10 ลงในแฟลชไดรฟ์ USB โดยใช้ UltraISO
การบันทึกด้วย USB / DVD Download Tool
โปรแกรมที่สามในบรรทัดเรียกว่า USB / DVDDownloadTool เป็นที่น่าทึ่งเนื่องจากได้รับการพัฒนาโดยตรงโดย Microsoft และได้รับการออกแบบมาเพื่อจับภาพ Windows

ข้อได้เปรียบหลักของโปรแกรมนี้ถือได้ว่าใช้งานง่าย ตอนนี้เราจะวิเคราะห์ทุกอย่างโดยละเอียด
เมื่อโปรแกรมเริ่มทำงานให้คลิกปุ่มเรียกดู ในหน้าต่างที่ปรากฏขึ้นคุณต้องสร้างเส้นทางไปยังอิมเมจระบบปฏิบัติการ คลิกถัดไป
ในขั้นตอนที่สองคุณต้องเลือกประเภทของไดรฟ์ เนื่องจากเรากำลังเขียนไปยังแฟลชไดรฟ์ USB เราจึงเลือกอุปกรณ์ USB
ในขั้นตอนที่สามคุณต้องเลือกแฟลชไดรฟ์ USB เมื่อคุณเลือกได้แล้วให้คลิกกำลังคัดลอก
หลังจากปรับแต่งเสร็จแล้วหน้าต่างจะปรากฏขึ้นคุณต้องยืนยันการจัดรูปแบบ คลิก "ใช่" ทันทีที่ฟอร์แมตแฟลชไดรฟ์การบันทึกจะเริ่มขึ้น เมื่อเสร็จสิ้นคุณสามารถใช้แฟลชไดรฟ์ USB เพื่อติดตั้งระบบปฏิบัติการ
จะทำอย่างไรต่อไป?
เราหาวิธีเขียน Windows 10 ลงในแฟลชไดรฟ์ USB แล้วตอนนี้เรามาดูกันว่าจะทำอย่างไรกับแฟลชไดรฟ์ USB เนื่องจากหัวข้อของบทความไม่ได้เกี่ยวกับเรื่องนี้เลยปัญหานี้จะได้รับการกระทบโดยอ้อม
ความจริงก็คือการสร้างแฟลชไดรฟ์ USB ที่สามารถบู๊ตได้จำเป็นสำหรับการติดตั้ง OS ในภายหลังโดยใช้ BIOS หลังจากบันทึกแฟลชไดรฟ์แล้วคุณจะไม่สามารถรับได้ แต่ให้เริ่มการรีสตาร์ทคอมพิวเตอร์ทันที เมื่อคอมพิวเตอร์บูทขึ้นคุณจะต้องเข้าสู่ BIOS (ปุ่ม Del หรือ F2) ในส่วน BOOT คุณต้องเลือกแฟลชไดรฟ์ USB เป็นอุปกรณ์บูตเครื่องแรกในบรรทัด หลังจากนั้นให้ออกบันทึกการตั้งค่า หลังจากนั้นการติดตั้ง Windows 10 จะเริ่มขึ้นเราพบคำแนะนำทีละขั้นตอน