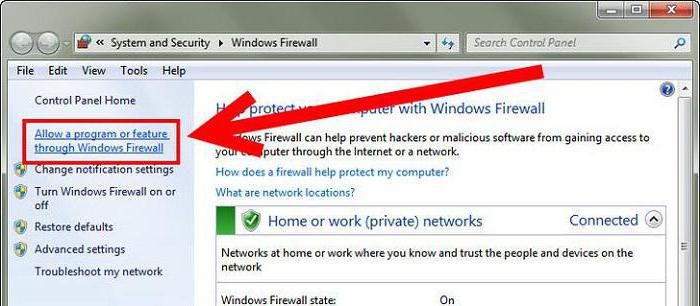โปรแกรมที่รู้จักกันดีสำหรับการติดตั้งระยะไกลการจัดการคอมพิวเตอร์ TeamViewer ได้กลายเป็นข้อผิดพลาดในการเชื่อมต่อบ่อยขึ้นและบ่อยขึ้น น่าเสียดายที่มีเหตุผลไม่กี่อย่างสำหรับเรื่องนี้และการเสนอวิธีที่เป็นสากลในการแก้ปัญหาไม่ใช่เรื่องง่าย แต่ในบทความนี้เราจะพยายามช่วยคุณแก้ไขปัญหาเมื่อ TeamViewer ไม่เชื่อมต่อกับผู้ใช้รายอื่นมันจะสร้างข้อผิดพลาดเครือข่าย
ทำงานใน TeamViewer
วิธีการแก้ไขปัญหาจะถูกอธิบายเล็กน้อยด้านล่างตอนนี้ก็คุ้มค่าที่จะบอกวิธีเชื่อมต่อคอมพิวเตอร์ผ่าน TeamViewer เพราะบางทีคุณอาจทำไม่ถูกต้องซึ่งเป็นสาเหตุที่ทำให้เกิดปัญหา

ดังนั้นสำหรับผู้เริ่มต้นให้รันโปรแกรมด้วยตัวเองดังนั้นคุณควรเห็นหน้าต่างที่ระบุ ID และรหัสผ่านของคุณในคอลัมน์ "อนุญาตการจัดการ" หากไม่เป็นเช่นนั้นแสดงว่าคุณอยู่ผิดแท็บ ที่ด้านบนของโปรแกรมคลิกที่แท็บ "การควบคุมระยะไกล"
ถัดไปเพื่อเชื่อมต่อกับอีกคอมพิวเตอร์คุณต้องใส่ใจกับกลุ่ม "จัดการคอมพิวเตอร์" ในนั้นคุณควรป้อน ID ของคอมพิวเตอร์ที่คุณจะเชื่อมต่อเลือกประเภทของการเชื่อมต่อ (ระยะไกลหรือการถ่ายโอนไฟล์) และคลิกปุ่ม "เชื่อมต่อกับพันธมิตร" หลังจากนั้นหน้าต่างจะปรากฏขึ้นซึ่งคุณจะต้องป้อนรหัสผ่านผู้ใช้พีซีเครื่องอื่นควรบอกให้คุณทราบ
หลังจากดำเนินการทั้งหมดแล้วคุณควรมีการเชื่อมต่อแล้วและคุณจะเห็นเดสก์ท็อปของระบบปฏิบัติการที่คุณเชื่อมต่ออยู่ หากทำตามคำแนะนำนี้คุณยังไม่ได้ผลลัพธ์ตามที่ต้องการจากนั้นลองค้นหาวิธีแก้ไขด้านล่างในข้อความ
เหตุผลแรก: รุ่นของโปรแกรมล้าสมัย
เหตุผลที่ TeamViewer ไม่เชื่อมต่อไปยังพีซีระยะไกลอาจมีซอฟต์แวร์รุ่นล้าสมัย ในขณะที่คุณสามารถคาดเดาได้อย่างง่ายดายในการแก้ไขปัญหาคุณเพียงแค่ลบโปรแกรมที่ล้าสมัยแล้วดาวน์โหลดใหม่และติดตั้ง
เมื่อดำเนินการจัดการทั้งหมดเหล่านี้แล้วให้ลองเชื่อมต่อกับคอมพิวเตอร์ระยะไกลอีกครั้ง - ทุกอย่างจะทำงานอย่างถูกต้อง
เหตุผลที่สอง: ไฟร์วอลล์
ผู้ใช้ Windows TeamViewer ทำไม่ได้เชื่อมต่อกับพีซีเครื่องอื่นเนื่องจากปัญหาเกี่ยวกับไฟร์วอลล์ ยูทิลิตีระบบนี้สามารถบล็อกการเข้าถึงโปรแกรมอินเทอร์เน็ต เมื่อต้องการแก้ไขสาเหตุนี้ให้ทำตามขั้นตอนเหล่านี้:
เข้าสู่ระบบไฟร์วอลล์ ในการทำเช่นนี้ให้เปิดเมนู "เริ่มต้น" และคลิกที่ปุ่ม "แผงควบคุม" ในนั้น ในแผงเลือกหน้าจอ "ไอคอนขนาดใหญ่" และเลือก "ไฟร์วอลล์ Windows" จากรายการ
ในแผงด้านซ้ายค้นหาบรรทัด "อนุญาตการโต้ตอบกับแอปพลิเคชันหรือส่วนประกอบในไฟร์วอลล์ Windows" และคลิกซ้ายที่มัน
ในหน้าต่างที่ปรากฏขึ้นคุณต้องค้นหาชื่อของโปรแกรมในรายการและตรวจสอบคอลัมน์ "สาธารณะ" แม่นยำยิ่งขึ้นกระบวนการนี้จะแสดงในภาพด้านล่าง

หลังจากดำเนินการเสร็จสิ้นให้คลิกปุ่ม "ตกลง" เพื่อใช้การเปลี่ยนแปลงทั้งหมดแล้วลองเชื่อมต่อกับพีซีระยะไกลอีกครั้ง ปัญหาเมื่อ TeamViewer ไม่ได้เชื่อมต่อควรหายไป
เหตุผลที่สาม: ปัญหาการเชื่อมต่ออินเทอร์เน็ต
รู้วิธีเชื่อมต่อกับ TeamViewer ไปยังอีกที่หนึ่งคอมพิวเตอร์ก็ยังไม่สามารถทำได้เนื่องจากปัญหาเครือข่าย อาจมีสาเหตุหลายประการที่ทำให้อินเทอร์เน็ตทำงานไม่ถูกต้องสำหรับคุณ ผู้ให้บริการอาจเป็นผู้ร้ายหรืออาจเป็นเพราะความล้มเหลวทางกลคุณไม่สามารถพูดได้อย่างแน่นอน ตอนนี้เราจะบอกวิธีการตรวจสอบการเชื่อมต่ออินเทอร์เน็ตบนคอมพิวเตอร์ของคุณเพื่อให้แน่ใจว่ามีการทำงานผิดปกติหรือไม่:
ในส่วนด้านขวาของแถบงานให้คลิกที่ตัวบ่งชี้การเชื่อมต่ออินเทอร์เน็ต
ในหน้าต่างเล็ก ๆ ที่ปรากฏขึ้นจะมีการเขียนว่ามีการเชื่อมต่ออินเทอร์เน็ตหรือไม่

นี่คือคำแนะนำง่ายๆในสองขั้นตอน หากแทนที่จะเขียน "เชื่อมต่อ" อย่างอื่นคุณสามารถโทรหาผู้ให้บริการเพื่อบอกทางเลือกในการแก้ปัญหา
เหตุผลที่สี่: งานด้านเทคนิค
ยังคงเข้าใจวิธีการเชื่อมต่อผ่าน TeamViewer ไปยังพีซีเครื่องอื่นหากเกิดข้อผิดพลาดเราไม่สามารถเพิกเฉยต่อการทำงานทางเทคนิคที่เป็นไปได้ของเซิร์ฟเวอร์โปรแกรม เพื่อให้แน่ใจในเรื่องนี้คุณเพียงแค่ต้องไปที่ไซต์ของผู้พัฒนา - โดยปกติเมื่อดำเนินการตามกำหนดเวลาแล้วจะมีการพูดถึงสิ่งนี้ที่แขวนอยู่บนไซต์ หากเป็นจริงคุณสามารถรอได้ แต่โดยวิธีการนั้นอาจมีการเขียนเวลาบนไซต์เพื่อสิ้นสุดการประมาณ
เหตุผลที่ห้า: รายละเอียดโปรแกรม
หลังจากผ่านสาเหตุทั้งสี่ที่เป็นไปได้ของความผิดปกติในการเชื่อมต่อโปรแกรมในท้ายที่สุดเราสามารถสันนิษฐานได้ว่าตัวโปรแกรมเองนั้นโทษทุกอย่าง ไม่มีใครรู้แน่ชัดว่าทำไมสิ่งนี้ถึงเกิดขึ้นและสิ่งที่เชื่อมโยงกับสิ่งนี้อย่างไรที่รู้จักกันว่า "การรักษา" ของปัญหาดังกล่าว โดยวิธีการมันคล้ายกับเหตุผลแรก: คุณต้องถอนการติดตั้งโปรแกรมอย่างสมบูรณ์จากนั้นดาวน์โหลดอีกครั้งให้แน่ใจว่าได้จากเว็บไซต์อย่างเป็นทางการของนักพัฒนาและติดตั้งกลับไปที่คอมพิวเตอร์ของคุณ หลังจากทำตามขั้นตอนทั้งหมดเหล่านี้แล้วให้ลองติดต่อผู้ใช้รายอื่นอีกครั้งคราวนี้ทุกอย่างจะสำเร็จ

ข้อสรุป
Вот мы и разобрали пять наиболее популярных เหตุผลที่โปรแกรมผิดพลาดเมื่อเชื่อมต่อกับผู้ใช้รายอื่น ฉันอยากจะเชื่อว่าบางส่วนของพวกเขาจะช่วยคุณอย่างไรก็ตามสำหรับความเสียใจที่ยิ่งใหญ่ของฉันมีความเป็นไปได้ที่มีเหตุผลมากกว่าที่ได้รับในบทความ