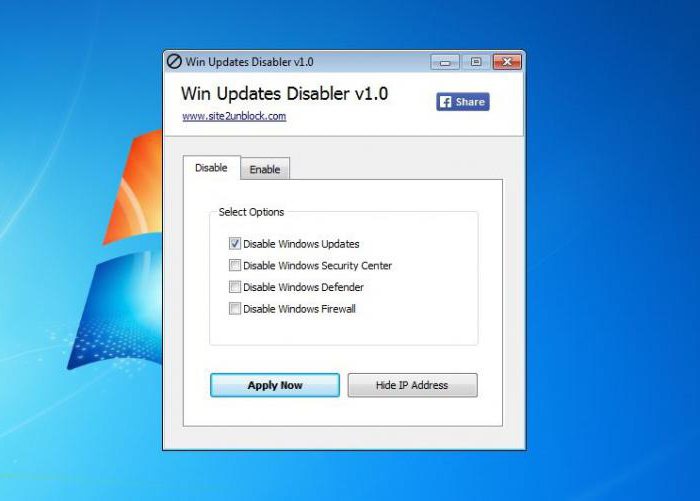พร้อมเปิดตัวระบบปฏิบัติการใหม่“ Windows 8”Microsoft Corporation ได้เปลี่ยนอินเทอร์เฟซที่คุ้นเคยซึ่งปัจจุบันเรียกว่า Metro UI ในเรื่องนี้ผู้ใช้บางคนมีปัญหาในบางครั้ง ตัวอย่างเช่นไม่ใช่ทุกคนที่รู้วิธีปิด Windows 8 เนื่องจากไม่มีปุ่มเริ่มมาตรฐาน

แน่นอนคุณสามารถใช้บุคคลที่สามได้โปรแกรมและติดตั้งเมนูคลาสสิก อย่างไรก็ตามนักพัฒนาได้ตรวจสอบให้แน่ใจว่าคุณสามารถปิดคอมพิวเตอร์หรือแล็ปท็อปที่ G8 ได้โดยใช้วิธีใดวิธีหนึ่งในหลายวิธี
ตัดการเชื่อมต่อผ่านทาง Charms Bar และปุ่ม Windows
แถบชาร์มปรากฏใน Windows 8 เปิดขึ้นซึ่งคุณสามารถทำได้โดยเลื่อนเคอร์เซอร์ไปที่มุมซ้ายของหน้าจอ ในการปิดอุปกรณ์คุณต้องเลือก "ตัวเลือก" จากนั้นคลิก "ปิดเครื่อง" ในเมนูบริบทที่เปิดขึ้นให้เลือกตัวเลือก "ปิดเครื่อง"

วิธีปิด Windows 8 โดยไม่ต้องเปิด Charms Barในการดำเนินการนี้ให้ใช้ปุ่ม Windows ที่อยู่ในตำแหน่งของปุ่ม "เริ่ม" คลิกขวาที่ไฟล์แล้วเลือก "ปิดเครื่อง" ในเมนูแบบเลื่อนลง
โดยวิธีนี้คุณสามารถเรียกแถบชาร์มโดยใช้ทางลัดของปุ่ม Win และ C หากคุณต้องการไปที่ "การตั้งค่า" อย่างรวดเร็วแทนที่จะเป็น C ให้กดปุ่ม I ค้างไว้อย่างที่คุณเห็นไม่มีอะไรยากในการปิดคอมพิวเตอร์ด้วย Windows 8 ถัดไปคุณจะได้เรียนรู้วิธีปิดระบบปฏิบัติการโดยใช้คีย์ผสม
ปิดเครื่องอย่างรวดเร็วด้วย Alt + F4 และ Ctrl + Del + Alt
หากอยู่ใน OS เวอร์ชันก่อนหน้า (ตัวอย่างเช่นใน"Seven" และ Win XP) เพื่อปิดอุปกรณ์ที่คุณใช้ปุ่ม Alt และ F4 และตอนนี้วิธีนี้ใช้ได้ การกดปุ่มด้านบนพร้อมกันจะเป็นการเปิดเมนูขึ้นมาซึ่งคุณจะต้องเลือก "ปิดเครื่อง" ตอนนี้คลิกตกลงหรือ Enter
อีกทางเลือกหนึ่งคือแป้นพิมพ์ลัด Del, Alt,Ctrl เมื่อคลิกแล้วจะได้หน้าจอล็อก โปรดทราบว่าที่มุมขวาล่างมีปุ่มปิดเครื่อง (สีแดง) คุณต้องคลิกเพื่อปิดคอมพิวเตอร์
ตอนนี้คุณรู้วิธีปิด Windows แล้ว8 "โดยใช้การผสมปุ่มแบบธรรมดาแน่นอนว่าผู้ใช้ที่มีประสบการณ์รู้เกี่ยวกับวิธีการเหล่านี้ แต่ถ้าคุณเป็น" ผู้ใช้ "มือใหม่ข้อมูลนี้จะเป็นประโยชน์กับคุณ
วิธีปิดแล็ปท็อป ("Windows 8")
ในการปิดคอมพิวเตอร์ของคุณคุณสามารถทำได้กดปุ่ม "เปิด / ปิด" อย่างไรก็ตามตามกฎแล้วบนแล็ปท็อปจะนำไปสู่การเปิดใช้งานโหมด "สลีป" หรือ "ไฮเบอร์เนต" ในการแก้ไขสถานการณ์คุณต้องทำตามขั้นตอนง่ายๆ
คลิกขวาที่ปุ่ม Windows (มุมซ้ายหน้าจอ) เมนูจะปรากฏขึ้นซึ่งคุณต้องเลือกตัวเลือก "การจัดการพลังงาน" ตอนนี้คลิกที่ลิงค์เพื่อกำหนดค่าแผนการใช้พลังงานจากนั้นเปลี่ยนการตั้งค่าขั้นสูง
หน้าต่างเปิดขึ้นซึ่งคุณจะต้องพบรายการ "ปุ่มเปิดปิดและฝาปิด" คลิกเครื่องหมายบวกเพื่อขยายเมนู

ที่นี่เปลี่ยนการกระทำเมื่อปิดฝาและกดปุ่มเปิด / ปิด โปรดทราบว่าคุณต้องระบุทั้งสำหรับ "On Line" และ "On Battery" หลังจากเสร็จสิ้นการตั้งค่าคลิก "ใช้" และรีสตาร์ทอุปกรณ์
การสร้างทางลัดที่กำหนดเอง
คุณได้ติดตั้ง Windows 8 แล้วคุณรู้วิธีปิดคอมพิวเตอร์และแล็ปท็อปของคุณแล้ว แต่คุณอาจสงสัยว่าจะทำให้ขั้นตอนนี้ง่ายขึ้นได้อย่างไรโดยการสร้างทางลัดพิเศษที่คุณสามารถปิดอุปกรณ์ได้
ใน "เดสก์ท็อป" คลิกขวาและในเมนูแบบเลื่อนลงเลือก "สร้างทางลัด" จากเมนู ขั้นตอนต่อไปคือการระบุตำแหน่งของวัตถุ ที่นี่คุณต้องแทรกคำสั่ง shutdown / s / t 0 หากคุณต้องการให้อุปกรณ์ปิดหลังจากช่วงเวลาหนึ่งเช่น 5 วินาทีจากนั้นเปลี่ยนค่าจาก 0 เป็น 5 คลิก "ถัดไป"
ตอนนี้มาพร้อมกับชื่อที่เหมาะสมสำหรับทางลัด คุณยังสามารถเปลี่ยนรูปลักษณ์ได้ ในการดำเนินการนี้ให้เปิด "Properties" และคลิก "Change Icon" เลือกสิ่งที่คุณต้องการแล้วกด Enter
ขั้นตอนสุดท้ายคือการวางทางลัดในตำแหน่งที่สะดวกบนเดสก์ท็อปหรือแถบงาน
ปิดเครื่อง 8
อีกทางเลือกหนึ่งในการปิดอย่างรวดเร็วอุปกรณ์ที่ใช้ Windows 8 OS, - ฟรี Shutdown 8 ค้นหาบนอินเทอร์เน็ตและดาวน์โหลดลงในคอมพิวเตอร์ของคุณ สร้างทางลัดบน "เดสก์ท็อป" โดยคลิกที่ซึ่งคุณจะได้รับเมนูที่คุณสามารถเลือกตัวเลือก "ปิดเครื่อง"
อย่างไรก็ตามโปรแกรมนี้มีฟังก์ชั่นที่น่าสนใจอีกอย่างหนึ่งนั่นคือตัวจับเวลา ตอนนี้คุณสามารถตั้งเวลาหลังจากที่อุปกรณ์ของคุณจะปิดตัวเองได้
วิธีปิด Windows 8 Defender
หากคุณต้องการปิดการใช้งาน Windows Defenderเปิด PU แล้วไปที่ส่วน "ระบบและความปลอดภัย" จากนั้นไปที่ "การดูแลระบบ" หน้าต่างจะเปิดขึ้นซึ่งคุณจะต้องค้นหารายการ "Windows Defender Service"

ดับเบิลคลิกด้วย LMB และตั้งค่า "Startup type - Disabled" ตอนนี้คลิกที่ "หยุด" และ "นำไปใช้"
ด้วยเหตุนี้ Windows Defender จะถูกปิดใช้งาน โปรดจำไว้ว่าขั้นตอนเหล่านี้แนะนำเฉพาะเมื่อติดตั้งโปรแกรมป้องกันไวรัสในคอมพิวเตอร์
ข้อสรุป
ตอนนี้คุณมีความคิดว่าปิด "Windows 8" คุณมีโอกาสที่จะใช้วิธีการใด ๆ ที่กล่าวมาข้างต้น อย่างที่คุณเห็นคุณไม่จำเป็นต้องทำอะไรให้ยุ่งยาก แน่นอนคุณสามารถติดตั้งแอปพลิเคชันของบุคคลที่สามและส่งคืนอินเทอร์เฟซที่คุ้นเคยด้วยปุ่ม "เริ่ม" แต่โดยหลักการแล้วแม้แต่ผู้ใช้ที่ไม่มีประสบการณ์ก็สามารถรับมือได้หากไม่มีมัน