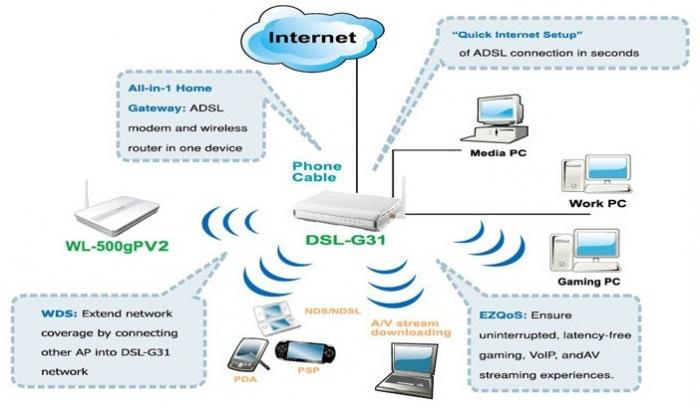การส่งต่อพอร์ต, การส่งต่อพอร์ต, การเปิดพอร์ต - แนวคิดเหล่านี้ซึ่งพบในวรรณกรรมคอมพิวเตอร์มีความหมายเหมือนกัน โดยทั่วไปหมายถึงการอนุญาตให้เข้าถึงภายนอก (โดยทั่วไปจากอินเทอร์เน็ต) ไปยังซอฟต์แวร์ที่ติดตั้งบนคอมพิวเตอร์ของผู้ใช้ คอมพิวเตอร์ที่อยู่หลังเราเตอร์ไฟร์วอลล์โปรแกรมป้องกันไวรัสไม่ได้รับการร้องขอการเชื่อมต่อจากเครือข่าย โปรแกรมเหล่านี้ถูกบล็อกโดยโปรแกรมดังกล่าวเนื่องจากอาจก่อให้เกิดอันตราย
ในเวลาเดียวกันมีจำนวนของโปรแกรมสำหรับการทำงานผู้ที่ต้องการเข้าถึงจากเครือข่าย ตัวอย่างที่ชัดเจนที่สุดคือเว็บเซิร์ฟเวอร์ เพื่อให้สามารถเชื่อมต่อได้ต้องเปิดพอร์ตแปดสิบ (http) และถ้าคุณอ่านคำแนะนำด้วยโปรแกรมป้องกันไวรัสหรือไฟร์วอลล์แล้วหาสิ่งที่คุณต้องคลิกเพื่อกำหนดค่าการส่งต่อพอร์ตอย่างถูกต้องสถานการณ์จะแตกต่างจากเราเตอร์ เราเตอร์บางตัวเมื่อเปิดเป็นครั้งแรกเพียงปิดทุกอย่าง (รวมถึงการเข้าถึงเครือข่าย) ส่วนอื่น ๆ ไม่มีส่วนต่อประสานกับรัสเซียและส่วนอื่น ๆ ก็ยากสำหรับผู้เริ่มต้นที่จะเข้าใจ อย่างไรก็ตามการส่งต่อพอร์ตบนเราเตอร์เป็นสถานการณ์ที่ค่อนข้างง่ายและเมื่อเปิดขึ้นมาแล้วคนอื่น ๆ ก็เปิดสิ่งที่จำเป็นด้วยการเปรียบเทียบ ด้านล่างเราจะหาวิธีเปิดพอร์ตในเราเตอร์หลายรุ่นในตลาดวันนี้และตอนนี้เราจะวิเคราะห์กรณีทั่วไป
ทำไมต้องเปิด
การตั้งค่าการส่งต่อพอร์ตในกรณีทั่วไปเป็นดังนี้:
- บางโปรแกรมจากเครือข่ายพยายามเชื่อมต่อกับคอมพิวเตอร์ของผู้ใช้พบพอร์ตปิด
- ผู้ใช้เรียนรู้ว่าเพื่อให้โปรแกรมนี้ทำงานคุณต้องเปิดพอร์ต
- เขาไปที่เว็บอินเตอร์เฟสของเราเตอร์และถ้าเขารู้วิธีเขาจะเปิดพอร์ต
- ครั้งต่อไปที่คุณพยายามเชื่อมต่อโปรแกรมจะได้รับการตอบสนองและมีการกำหนดค่าการสื่อสารร่วมกันระหว่างคอมพิวเตอร์
นอกเหนือจากเว็บเซิร์ฟเวอร์ด้านบนเครือข่าย DC ยังสามารถใช้เป็นภาพประกอบของการเชื่อมต่อดังกล่าวได้

นี่คือลักษณะของเครือข่าย DC มาตรฐานหรือฝนตกหนักติดตาม ในศูนย์เรามีเซิร์ฟเวอร์ที่จัดการการเชื่อมต่อเริ่มต้น แต่จากนั้นเครื่องจะสื่อสารโดยข้ามมัน ในการเชื่อมต่อคอมพิวเตอร์จะได้รับการร้องขอจากเครือข่ายซึ่งแตกต่างจากการท่องเว็บปกติเมื่อมีการเปิดหน้าเว็บตามคำขอจากผู้ใช้
ผู้ใช้ Asus
ดังนั้นสิ่งที่จะมีลักษณะสำหรับผู้ใช้เราเตอร์ของ บริษัท นี้ส่งต่อพอร์ต? Asus เรียกคุณสมบัตินี้เช่นเดียวกับแบรนด์ส่วนใหญ่การส่งต่อพอร์ต ตัวอย่างเช่นลองดูที่รุ่น RT-N66U การตั้งค่าการส่งต่อจะอยู่ที่หน้าเว็บที่เกี่ยวข้องซึ่งในทางกลับกันจะถูกซ่อนในบล็อกอินเทอร์เน็ต
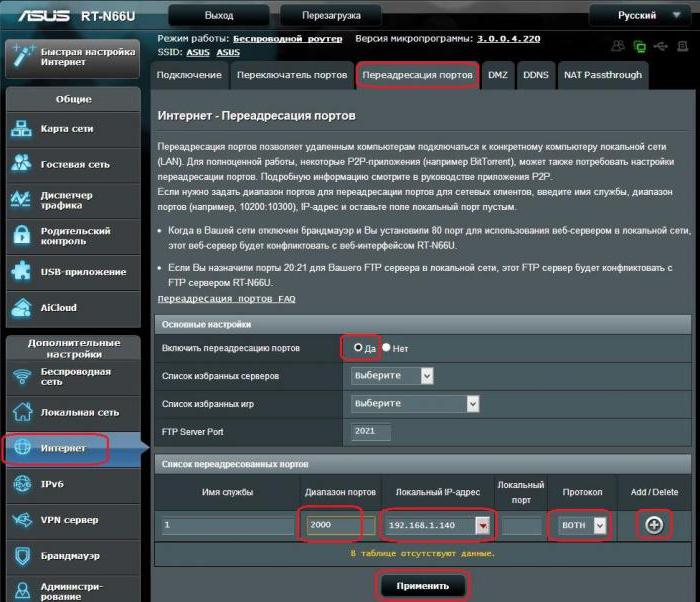
ไปที่หน้ามีข้อมูลเกี่ยวกับสิ่งที่คุณสามารถกำหนดค่าได้คำเตือนเกี่ยวกับพอร์ต 80 และ 21 และการตั้งค่าด้วยตนเอง ในบล็อกตรงกลางให้เปิดใช้งานฟังก์ชั่นเช่นเดียวกับในภาพด้านบนแล้วไปที่รายการที่ด้านล่างของหน้าต่าง ที่นี่เรากรอก (จากซ้ายไปขวา): ชื่อบริการ (นี่คือเพื่อความสะดวกของคุณ); ช่วงพอร์ต (คุณสามารถระบุหนึ่ง); ที่อยู่ในท้องถิ่น (IP ของเครื่องที่ควรส่งคำขอ); พอร์ตท้องถิ่น (คุณไม่สามารถกำหนดค่าเพื่อไม่ให้สับสน); โปรโตคอล (หากไม่แน่ใจให้ตั้งค่าดังภาพ)
หลังจากกรอกข้อมูลในฟิลด์ทั้งหมดให้เพิ่มกฎใหม่ (ปุ่มเพิ่ม / ลบ) ทางด้านขวาของบรรทัดที่กรอก เพียงแค่ตอนนี้เราเตอร์จะข้ามการร้องขอไปยังพอร์ตที่ระบุจากเครือข่ายภายนอก
Zyxel
การส่งต่อพอร์ต Keenetic ของ Zyxel นั้นมีลักษณะเหมือนกันเฉพาะเว็บอินเตอร์เฟสของเราเตอร์นี้เท่านั้นที่มีขนาดกะทัดรัดกว่าและตัวเลือกการตั้งค่าที่แตกต่างกันอยู่ทางด้านซ้ายในเมนูหลัก
เมนูย่อยทั้งหมดจะถูกซ่อนในเมนูหลักและจะแสดงเฉพาะบล็อกในหน้า

จากเมนูหลักไปที่ "หน้าแรกเครือข่าย "จากนั้น - ไปที่" เซิร์ฟเวอร์ " ต่อไปเราจะเปิด“ การส่งต่อพอร์ต” ดังภาพและที่ด้านล่างเราป้อนข้อมูลของเรา:“ บริการ” -“ อื่น ๆ ” จากนั้นจำนวนหรือช่วงของพอร์ต“ ที่อยู่ IP” - ป้อนที่อยู่ของเครื่องที่เราส่งต่อ” "- กรอกสำหรับตัวคุณเองและในช่อง" การเข้าถึง "- เหมือนกับในภาพ ทางด้านขวาล่างคลิก "เพิ่ม" เล็กน้อย
ใหม่ Zyxel
การส่งต่อพอร์ต Zyxel Keenetic รุ่นแรกไม่ว่าจะเป็นรุ่นใดก็มีการกำหนดค่าเช่นเดียวกับที่อธิบายไว้ข้างต้น สำหรับรุ่นใหม่หน้าต่างนี้จะดูแตกต่างออกไปเล็กน้อย เมื่อเข้าสู่เว็บอินเตอร์เฟสแล้วให้คลิกที่ไอคอนรูปโล่และเลือก“ เพิ่มกฎ” ในหน้าต่างที่ปรากฏขึ้น

ในหน้าต่างที่เปิดขึ้นเราจำเป็นต้องป้อนอินเทอร์เฟซสามารถดูได้ในการตั้งค่าหน้าต่างอื่น ๆ (โดยทั่วไปคือ PPPoE) ป้อนพอร์ตโปรโตคอลและ IP ในช่องที่เหมาะสม (ขีดเส้นใต้) จากนั้นคลิกที่ "บันทึก"

การส่งต่อพอร์ต Zyxel Keenetic Giga, Giga II และExpected III จะทำซ้ำแผนการที่อธิบายไว้แล้วดังนั้นเราจะไม่อยู่ในรายละเอียดนี้ แต่ไปที่การตั้งค่าสำหรับอุปกรณ์ต่อไปนี้คือเราเตอร์ D-Link
D-Link Dir-100, -300, -615, -620
ทาสีการตั้งค่าสำหรับแต่ละเราจะไม่เป็นอุปกรณ์ที่อยู่ในรายการพวกเขาเหมือนกันดังนั้นเราจะ จำกัด ตัวเองให้อยู่ในรูปแบบเดียว ความแตกต่างของภาพหลักระหว่างรุ่นเหล่านี้คือการขาด USB ดังนั้นหากมี D-Link ที่ไม่มี USB รุ่นอื่นไม่ควรมีปัญหาพิเศษใด ๆ การส่งต่อพอร์ต Dir-615 ถูกกำหนดค่าในไม่กี่ขั้นตอน ในเมนูด้านบนให้ไปที่ส่วนขั้นสูงจากนั้นในเมนูด้านซ้าย - เซิร์ฟเวอร์เสมือนสำหรับบางรุ่นหน้าต่างที่ต้องการอาจซ่อนอยู่ภายใต้ปุ่มการส่งต่อพอร์ต ต้องทำการตั้งค่าสำหรับแต่ละโปรโตคอลแยกกันดังนั้นกฎสำหรับเราเตอร์เหล่านี้จะเพิ่มเป็นสองเท่า

ในการเปิดแต่ละพอร์ตเราจำเป็นต้องกรอกข้อมูลสองกราฟ คอลัมน์แรกมาจากซ้ายไปขวา: ชื่อ - ชื่อของการเชื่อมต่อ (สำหรับคุณ) เลือกชื่อแอปพลิเคชันจากนั้นหมายเลขพอร์ต ประเภทการเข้าชม - เราเลือกจากรายการ (แต่ในกฎอื่นเราเลือกประเภทที่เหลือ) ในคอลัมน์สุดท้าย - เสมอ
คอลัมน์ด้านล่างหมายถึงพอร์ตของตัวเองตั้งจากซ้ายไปขวา: ชื่อ - วาง IP ของคอมพิวเตอร์ที่เราตั้งค่าไว้ ฟิลด์ถัดไปคือชื่อคอมพิวเตอร์ เราออกจากพอร์ตดังกล่าว เราข้ามประเภทการจราจรและในฟิลด์สุดท้ายเราป้อนอนุญาตทั้งหมด - เราอนุญาตให้ทุกคนในอินเทอร์เน็ตเชื่อมต่อกับพอร์ตนี้ในเครื่องภายใน
เราเขียนกฎถัดไปในลักษณะเดียวกัน เราเปลี่ยนเท่านั้นฟิลด์ประเภทการจราจร กฎข้อที่สองเปิดพอร์ตเดียวกันสำหรับการเชื่อมต่อ แต่ใช้โปรโตคอลอื่น เราเปิดพอร์ตอื่นในลักษณะเดียวกัน โดยกรอกกฎสองข้อสำหรับแต่ละข้อ
D-Link NRU - เราเตอร์พร้อมพอร์ต USB
การส่งต่อพอร์ต D-Link NRU ยังดำเนินการบนพื้นฐานของเซิร์ฟเวอร์เสมือน แต่เนื่องจากฟังก์ชันเพิ่มเติม เว็บอินเทอร์เฟซจึงดูแตกต่างออกไปเล็กน้อย

ส่วน "เซิร์ฟเวอร์เสมือน" อยู่ที่นี่ในบล็อก "ไฟร์วอลล์" คลิก "เพิ่ม" และในหน้าต่างใหม่ให้กรอก: "เทมเพลต" - คุณสามารถออกจาก Custom อินเทอร์เฟซตามกฎ Wan โปรโตคอล - คุณสามารถเลือกทั้งสองอย่างได้แล้ว พอร์ตภายนอกและภายใน - เราตั้งค่าเดียวกันสี่ครั้งเพื่อไม่ให้สับสนและ IP ภายใน - เราเขียนหมายเลขเครื่องบนเครือข่ายภายใน เมื่อต้องเปิดช่วงของพอร์ต พอร์ตเหล่านั้นจะถูกเขียนเป็นพอร์ตเริ่มต้นและสิ้นสุด จากนั้นช่วงจะทำซ้ำสองครั้ง - ช่วงพอร์ตเริ่มต้นและช่วงพอร์ตสิ้นสุด จากนั้นเรากดปุ่ม "เปลี่ยน" หน้าต่างจะปิดลง และกฎใหม่จะปรากฏในกฎก่อนหน้า
เล็กน้อยเกี่ยวกับการตรึง
หากคุณไม่เคยทำเช่นนี้มาก่อน ตอนนี้มากที่สุดเวลาเปิดใช้งานการล็อค IP สำหรับการส่งต่อพอร์ตที่เสถียร D-Link เช่นเดียวกับแบรนด์อื่น ๆ ที่กล่าวถึงในบทความ ไม่อนุญาตให้คุณแก้ไขที่อยู่ แต่การเปลี่ยนเส้นทางถูกกำหนดไปยังที่อยู่ถาวรเฉพาะ ดังนั้นจึงจำเป็นต้องแก้ไข
นอกจากฟังก์ชันที่อธิบายไว้ในบทความแล้ว การแก้ไขจะสามารถเร่งความเร็วเครือข่ายภายในได้เล็กน้อย แต่วิธีตั้งค่าควรดูคำแนะนำสำหรับอุปกรณ์ของคุณจะดีกว่า โดยปกติจะต้องคลิกเพียงไม่กี่ครั้งในหน้าต่างสำหรับการตั้งค่าเครือข่ายในบ้าน กำหนดที่อยู่ให้กับคอมพิวเตอร์และอุปกรณ์ ซึ่งต่อมาจะออนไลน์โดยใช้เราเตอร์
ข้อสรุป
หากคุณกำลังใช้เราเตอร์ที่บ้าน ไม่สำคัญหรอกว่าตัวไหนบริษัทต่างๆ เพื่อทำงานกับ torrents และเครือข่าย oslo นอกเหนือจากการตั้งค่าโปรแกรมป้องกันไวรัสและซอฟต์แวร์บริการบนเครื่องแล้ว คุณจะต้องเปิดพอร์ตบนเราเตอร์เอง ในกรณีส่วนใหญ่ การดำเนินการนี้เรียกว่า "การส่งต่อพอร์ต" - คำขอจากเครือข่ายภายนอกของพอร์ตเฉพาะบนเครื่องเฉพาะ
ผู้ใช้ torrent ที่ใช้งานก็คุ้นเคยเช่นกันแนวคิดของ "ไอพีสีขาว" มันเป็นที่อยู่ดังกล่าว แต่ที่บ้านบนเราเตอร์ที่บ้าน คุณต้องสร้างผู้ใช้รายนี้ และความจริงที่ว่าเราได้พิจารณาโมเดลที่ทันสมัยทั้งหมดแล้วน่าจะช่วยได้
บางคนอาจสงสัยว่าทำไมทั้งหมดนี้หากเบราว์เซอร์สั่นตามปกติ ตัวเขาเองทำการร้องขอการเชื่อมต่อและไฟล์มาเพื่อตอบกลับเท่านั้น Torrents บางครั้งตอบคำขอ ไม่ใช่แค่ถาม