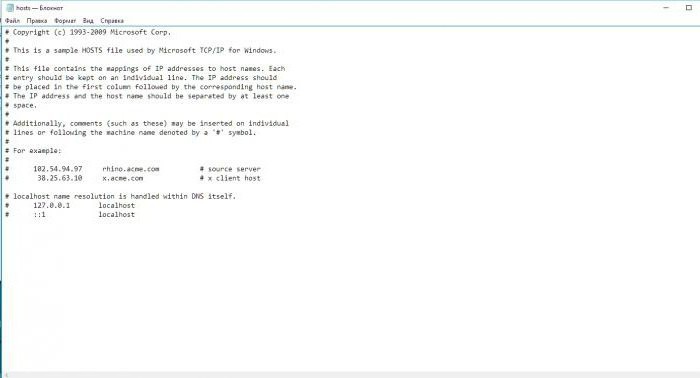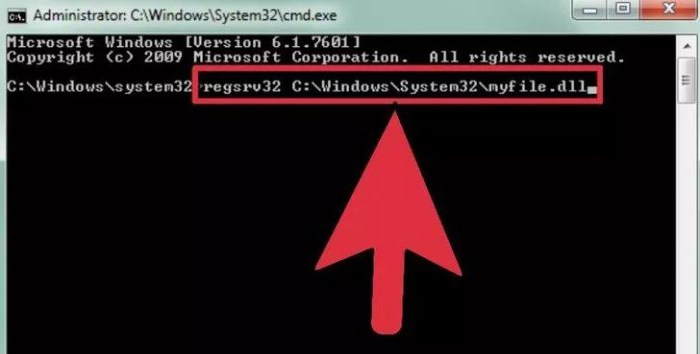ด้วยการเปลี่ยนไปสู่การปรับเปลี่ยนห้องผ่าตัดครั้งที่สิบระบบ Windows ผู้ใช้ส่วนใหญ่มีความสุขมากที่ปุ่ม "เริ่ม" ซึ่งไม่มีในเวอร์ชันที่ 8 ปรากฏขึ้นอีกครั้งในอินเทอร์เฟซของระบบ อย่างไรก็ตามเมนูนี้รวมทั้งรูปลักษณ์แบบคลาสสิกและนวัตกรรมของ Windows 8 ซึ่งใช้กับไทล์ที่ไม่จำเป็นจำนวนมากพร้อมลิงก์ไปยังบริการบริการและโปรแกรมต่างๆ และผู้ใช้หลายคนต้องการที่จะนำเมนู Start แบบคลาสสิกของ Windows 10 กลับมาเพื่อให้เมนูที่มีอยู่ไม่เกะกะเดสก์ท็อป วิธีการทำจะกล่าวถึงต่อไป ผู้ใช้ทั่วไปสามารถเสนอตัวเลือกง่ายๆสามตัวเลือก
ปัญหาราคา
กลุ่มเป้าหมายที่กำหนดเองเกี่ยวกับนวัตกรรมเมนูหลักแบ่งออกเป็นสองค่าย ในแง่หนึ่งเป็นที่ถกเถียงกันอยู่ว่าในแง่ของการจัดการมันสะดวกมากขึ้นเพราะคุณสามารถปักหมุดโปรแกรมที่คุณใช้บ่อยไว้ในนั้นได้โดยไม่จำเป็นต้องแสดงทางลัดไปยัง "เดสก์ท็อป" หรือตรึงแอปพลิเคชันไว้ที่ "ด่วน เปิด".
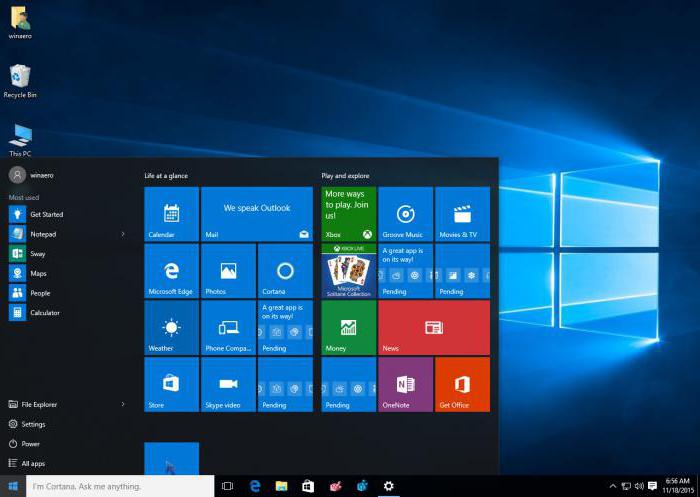
ในทางกลับกันเชื่อว่าเมนูนี้ก็เช่นกันพื้นที่บนหน้าจอจำนวนมากและกระเบื้องจำนวนมากเป็นภาพเคลื่อนไหวซึ่งค่อนข้างทำให้เสียสมาธิในการทำงาน อย่างไรก็ตามผู้ใช้แต่ละคนมีความชอบของตนเอง อย่างไรก็ตามสำหรับผู้ที่ต้องการคืนค่ารูปลักษณ์คลาสสิกของเมนูหลักมีวิธีแก้ปัญหาง่ายๆ
จะทำให้ "Start" แบบคลาสสิกเป็นวิธีที่ง่ายที่สุดใน Windows 10 ได้อย่างไร?
เริ่มจากสิ่งพื้นฐานที่สุด อย่างที่คุณเห็นทันทีหลังจากติดตั้งระบบบนคอมพิวเตอร์เมนูหลักมีขนาดค่อนข้างใหญ่ แต่นี่ไม่ได้หมายความว่าจะไม่สามารถเปลี่ยนแปลงได้เลย
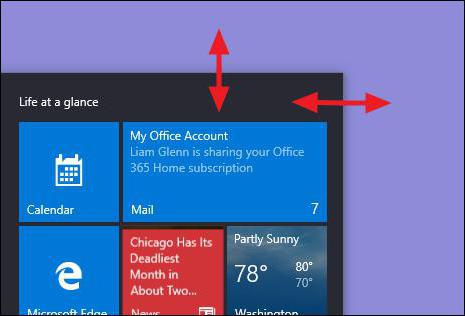
กล่าวอีกนัยหนึ่งในคำถามเกี่ยวกับวิธีการใน Windows 10สร้าง "Start" แบบคลาสสิกคุณสามารถสร้างสิ่งนี้ได้ ในการปรับขนาดให้วางเคอร์เซอร์ไว้ที่ขอบหรือมุมของหน้าต่างเมนูแล้วลากไปทางซ้าย (หรือลงหากจำเป็น) เพื่อลดขนาด
แน่นอนว่ามันจะกลายเป็นแบบหนึ่งเมนูคลาสสิกไม่ใช่ตัวเลือกที่หลายคนคุ้นเคย ดังนั้นคุณสามารถสร้างเมนู "เริ่ม" แบบคลาสสิกสำหรับ Windows 10 ได้อีกวิธีหนึ่ง ประเด็นสำคัญคือการกำจัดกระเบื้องที่ติดอยู่ในนั้นออกไป

ไม่มีอะไรง่ายไปกว่าการใช้ RMB ในแต่ละไทล์และเลือกคำสั่ง undock จากเมนูบริบท เมื่อนำรายการทั้งหมดออกแล้วเมนูจะกลับสู่ลักษณะปกติ
ฉันจะคืน Classic Start เป็น Windows 10 โดยใช้โปรแกรมของ บริษัท อื่นได้อย่างไร
แต่อย่าถอดกระเบื้องด้วยตนเองสะดวกเสมอ เพื่อให้ง่ายขึ้นสำหรับตัวคุณเองในการแก้ปัญหาเกี่ยวกับวิธีสร้าง "Start" แบบคลาสสิกใน Windows 10 คุณสามารถใช้ยูทิลิตี้ที่ออกแบบมาเป็นพิเศษเพื่อจุดประสงค์นี้

โปรแกรมที่ได้รับความนิยมมากที่สุด ได้แก่Stardock Star 10, Classic Shell, iObit Start Menu เป็นต้นทั้งสามแอปพลิเคชันมีความสามารถเท่ากัน แต่ผู้ใช้และผู้เชี่ยวชาญจำนวนมากที่ได้ทดลองใช้งานจริงแนะนำให้ติดตั้งโปรแกรม Classic Shell ขั้นแรกใช้พื้นที่ขั้นต่ำและไม่ส่งผลกระทบต่อ RAM แม้ว่าจะทำงานอยู่เบื้องหลังก็ตาม ประการที่สองแอปพลิเคชันไม่ก่อให้เกิดความขัดแย้งในระบบหรือการละเมิดการตั้งค่าใด ๆ
ควรสังเกตแยกกันว่าการใช้ยูทิลิตี้นี้คุณสามารถบรรลุได้ว่าเมนูหลักจะมีลักษณะเหมือนกับใน Windows 98 "เก่า" ทุกประการ!
การละเมิดที่เป็นไปได้ในการทำงานของปุ่ม "เริ่ม" และเมนูหลัก
กับคำถามว่าจะทำอย่างไรใน Windows 10"เริ่มต้น" แบบคลาสสิกคิดออก ลองมาดูความล้มเหลวที่อาจเกิดขึ้น บางครั้งคุณอาจพบข้อผิดพลาดในเมนูเริ่มของ Windows 10 เมื่อปุ่มเริ่มหายไปเองมันจะเกิดขึ้นโดยที่เมนูไม่ถูกเรียก (ยิ่งไปกว่านั้นไม่ว่าจะโดยการกดปุ่มถ้ามีหรือโดยการกดปุ่ม Win)
มีหลายวิธีในการแก้ไขความล้มเหลวดังกล่าว ในกรณีที่ง่ายที่สุดคุณต้องเริ่มบริการ Explorer ใหม่ในตัวจัดการงาน
สามารถใช้คีย์รีจิสทรีได้EnableXAMLStartMenu ด้วยค่า "0" ที่กำหนดให้แทนค่าหนึ่ง (หากไม่มีคีย์ดังกล่าวคุณต้องสร้างพารามิเตอร์ DWORD ที่เกี่ยวข้อง) การใช้คำสั่งแบบกำหนดเองในคอนโซล PowerShell ก็ช่วยได้เช่นกัน บางครั้งอาจจำเป็นต้องลบการอัปเดตที่ติดตั้งไว้แล้วบล็อก

แต่ทั้งหมดนี้สำหรับผู้ใช้ทั่วไปดูเหมือนซับซ้อนเกินไป. ดังนั้นจึงเป็นการดีกว่าที่จะดาวน์โหลดโปรแกรมขนาดเล็กที่เรียกว่า Start Menu บนเว็บไซต์อย่างเป็นทางการของ Microsoft ซึ่งหลังจากเปิดตัวแล้วจะแก้ไขข้อผิดพลาดทั้งหมด
ข้อสรุป
โดยทั่วไปไม่มีอะไรยากเกินไปที่จะเปลี่ยนแปลงไม่มีมุมมองใหม่ของเมนูเริ่มสำหรับเวอร์ชันคลาสสิก สำหรับข้อผิดพลาดและข้อขัดข้องวิธีที่ง่ายที่สุดคือดาวน์โหลดยูทิลิตี้พิเศษเพื่อไม่ให้ทดลองกับรีจิสทรีและคอนโซล PowerShell (โดยเฉพาะอย่างยิ่งเนื่องจากไม่ใช่ทุกคนที่รู้วิธีใช้เครื่องมือระบบเหล่านี้)
ในส่วนของการเปลี่ยนเมนูเองก็ทำได้ดีทีเดียวโปรแกรมพิเศษเนื่องจากในพื้นหลังจะไม่มีผลกระทบต่อ RAM หรือภาระของโปรเซสเซอร์ (นี่คือสิ่งที่ต้องพูดสำหรับคนที่ขี้เกียจที่สุดที่ไม่ต้องการลบไทล์ด้วยตนเอง) จริงอยู่พวกเขาจะพบได้ตลอดเวลาไม่เพียง แต่ในรายการกระบวนการและบริการที่ใช้งานอยู่ แต่ในถาดระบบ แต่คุณจะต้องทนกับสิ่งนี้