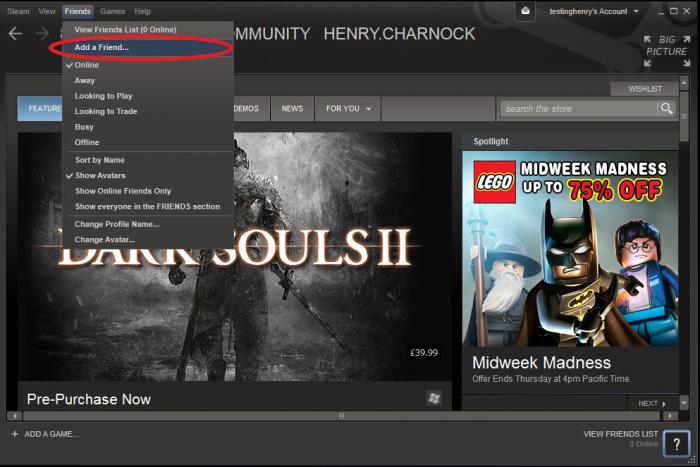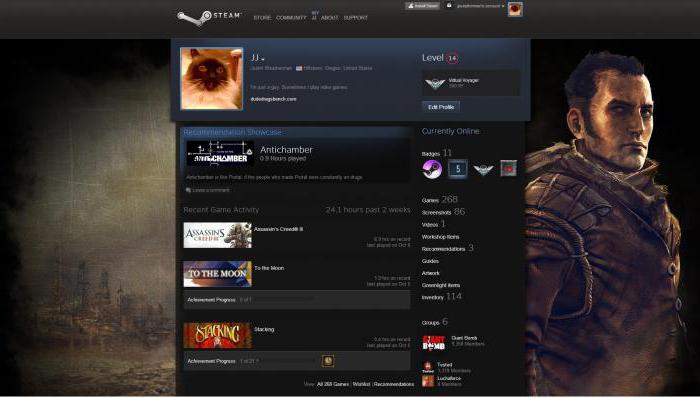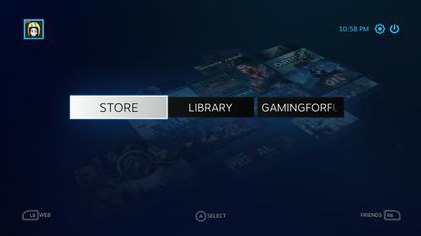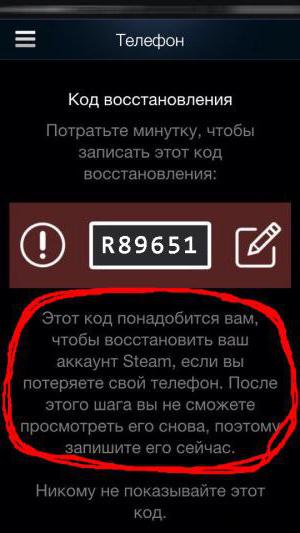มักจะเป็นคนที่เพิ่งติดตั้งเกมแพลตฟอร์ม Steam และผู้ที่ยังไม่คุ้นเคยกับฟังก์ชั่นต่างๆจะต้องเผชิญกับปัญหาต่อไปนี้: เมื่ออัปเดตคอมพิวเตอร์จะมีวลีภาษาอังกฤษ "close Steam เพื่อทำการติดตั้งต่อไปจะทำอย่างไรในกรณีนี้และจะแก้ไขข้อผิดพลาดนี้ได้อย่างไร? ในความเป็นจริงมันง่ายกว่าง่ายและไม่จำเป็นต้องมีทักษะพิเศษ
เมื่อปัญหานี้เกิดขึ้น
เกี่ยวข้องโดยตรงกับการอัปเดตไคลเอ็นต์แพลตฟอร์ม "Steam" นั่นคือหากผู้ใช้อยู่ในโปรไฟล์ของเขาและมีการเผยแพร่การอัปเดตใหม่ข้อความนี้จะแสดงขึ้น - ปิด Steam เพื่อทำการติดตั้งต่อไป วิธีแก้ไขข้อผิดพลาดนี้ไม่ได้บอกไว้ใน "Steam" เองที่ด้านล่างของเมนูแยกต่างหากผู้ใช้จะได้รับสองตัวเลือก - "รีสตาร์ท" Steam "และ" ปิดหน้าต่าง "ไม่มีอะไรซับซ้อนที่นี่ทุกคนสามารถทำได้ ลองคิดดูทั้งผู้เริ่มต้นและผู้ใช้ที่มีประสบการณ์มีเกมบางเกมการติดตั้งซึ่งอาจต้องรีสตาร์ท "Steam" และในบางกรณีการรีสตาร์ทแบบธรรมดาไม่ได้ช่วยตอนนี้เราจะคิดออกทีละขั้นตอน ขั้นตอนเมื่อคุณบอกว่าปิด Steam เพื่อทำการติดตั้งต่อสิ่งที่ต้องทำและวิธีการทั้งหมดในการแก้ไข
วิธีการแก้ไขข้อผิดพลาดรีบูต
จริงๆแล้วมีไม่มากนักและวิธีแก้ไขปัญหา Steam ที่ปิดอยู่เพื่อดำเนินการติดตั้งต่อไปสิ่งที่ต้องทำและการติดตั้งโปรแกรมใหม่จะอธิบายไว้ด้านล่างนี้หรือไม่
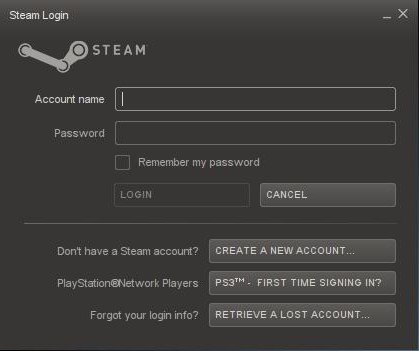
วิธีแรก:
- รีสตาร์ทคอมพิวเตอร์ของคุณและรีสตาร์ทโปรแกรม Steam ในฐานะผู้ดูแลระบบ
- ไปที่โปรไฟล์ของคุณโดยป้อนชื่อผู้ใช้และรหัสผ่านของคุณ
- หากปัญหาหมดไปแล้วคุณสามารถผ่อนคลายได้
วิธีแก้ไขที่สอง:
- เมื่อแสดงคำจารึกหากมีปุ่มเลือกสองปุ่มด้านล่างให้เลือก "รีสตาร์ทโปรแกรม" และรอให้โปรแกรมติดตั้งการอัปเดต
- จากนั้นให้เราป้อนชื่อผู้ใช้และรหัสผ่านไปที่โปรไฟล์
วิธีที่สาม:
มีข้อความปิด Steam เพื่อทำการติดตั้งต่อ: จะทำอย่างไรหากเกิดปัญหาขึ้นในการทดสอบเบต้า คำถามนี้มักถูกถามโดยผู้ที่เข้าร่วม วิธีที่สามในการแก้ไข
- เราไปที่โปรไฟล์ของโปรแกรม
- ไปที่ส่วนการตั้งค่าจากนั้นไปที่ส่วน "บัญชี"
- ด้านล่างนี้หากผู้ใช้ไม่ได้เข้าร่วมการทดสอบเบต้าคุณต้องลงทะเบียนและรีสตาร์ท "Steam" และหากคุณเข้าร่วมคุณจะต้องละทิ้งการทดสอบเบต้าเริ่มโปรแกรมใหม่ไปที่โปรไฟล์ของคุณและลงทะเบียนอีกครั้ง ด้วยการปรับเปลี่ยนที่เรียบง่ายเช่นนี้คุณจะประสบความสำเร็จได้
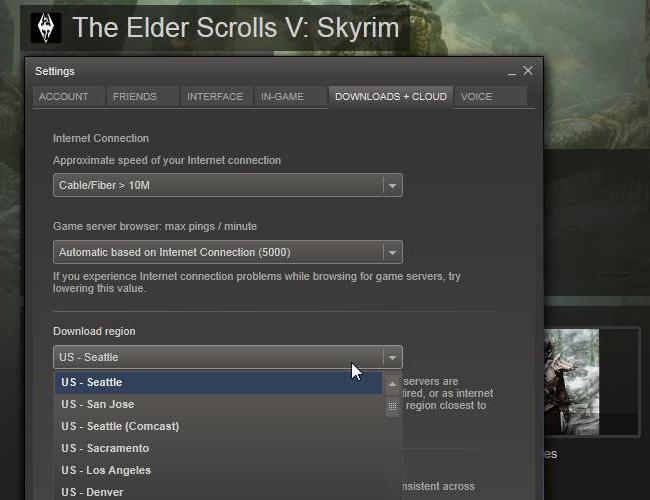
ไม่มี "Steam" แต่ระหว่างการติดตั้งเกิดข้อผิดพลาด
และสุดท้ายปัญหาอาจเกิดขึ้นหากคุณลบ "Steam" ออกไปและเมื่อติดตั้งคอมพิวเตอร์ใหม่แสดงปัญหานี้ มันสามารถแก้ไขได้อย่างง่ายดาย
- คุณต้องเปิด "ตัวจัดการงาน" และลบงานทั้งหมดที่เกี่ยวข้องกับโปรแกรมแม้ว่า "Steam" จะถูกลบออกไป
- หากวิธีแรกไม่ได้ผลคุณต้องรีสตาร์ทคอมพิวเตอร์และเริ่มการติดตั้งทันที
- ปิดการใช้งานโปรแกรมป้องกันไวรัสและตรวจสอบ "ตัวจัดการงาน" ตรวจสอบให้แน่ใจว่าได้ลบโฟลเดอร์ทั้งหมดที่มี "Steam" แล้ว
เท่านี้ปัญหาก็จะหมดไป!