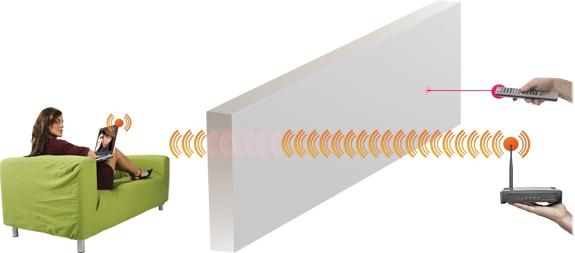มักเกิดขึ้นที่ช่วงของ Wi-Fiขาดอย่างมาก ผู้ใช้พบวิธีแก้ปัญหาแปลก ๆ - ซื้อเราเตอร์ที่มีประสิทธิภาพมากกว่าหรือวางอุปกรณ์ที่อ่อนแอไว้ใต้เพดาน แต่สิ่งนี้ไม่ได้ช่วยเสมอไปเว้นแต่เราจะพูดถึงอุปกรณ์ Cisco หรือ Zyxel เพื่อแก้ปัญหานี้บทความนี้ถูกสร้างขึ้นซึ่งจะบอกวิธีเชื่อมต่อเราเตอร์กับเราเตอร์ผ่านสายเคเบิลเพื่อเพิ่มพื้นที่ครอบคลุม Wi-Fi อย่างมีนัยสำคัญเพื่อความสะดวกในการใช้งาน
การเตรียมงาน
เพื่อสร้างเครือข่ายที่มีสายเราเตอร์ขอแนะนำให้ใช้อุปกรณ์เดียวกันและไม่ใช่แค่ความเข้ากันได้ของเทคโนโลยีที่มี การตั้งค่าและเชื่อมต่อเราเตอร์ที่เหมือนกันนั้นสะดวกมาก ผู้เชี่ยวชาญแนะนำให้ซื้อเราเตอร์และจุดเชื่อมต่อที่ถูกที่สุดโดยไม่มีความเป็นไปได้ในการกำหนดเส้นทางสำหรับผู้ที่ต้องการประหยัดเงินในการซื้อเนื่องจากงานหลังคือการถ่ายทอดสัญญาณ

เครือข่าย "เราเตอร์ - เราเตอร์" มีให้เลือกสองเวอร์ชัน- ผ่านช่องสัญญาณแบบมีสายและไร้สาย ตามธรรมชาติแล้วการเชื่อมต่อสายเคเบิลไม่เพียง แต่เชื่อถือได้มากขึ้น แต่ยังช่วยให้คุณสามารถขยายระยะครอบคลุมได้อย่างมากถึง 100 เมตร ช่องสัญญาณไร้สายถูก จำกัด ด้วยกำลังสัญญาณและเพดานผนัง - ไม่เกิน 10 เมตรสำหรับสัญญาณคุณภาพสูง ดังนั้นในการจัดระเบียบการเชื่อมต่อคุณจะต้องใช้สายเคเบิลคู่บิดซึ่งจีบจากทั้งสองด้านด้วยขั้วต่อที่มีความยาวที่ต้องการ
ความรู้ไม่ฟุ่มเฟือย
บ่อยครั้งที่แม้แต่ผู้ใช้ขั้นสูงก็มีปัญหาหลายประการที่เกี่ยวข้องกับการกำหนดค่าอุปกรณ์เครือข่าย ปัญหาทั้งหมดเกิดจากความไม่ลงรอยกันระหว่างผู้ผลิตเราเตอร์ ดังนั้นผู้เชี่ยวชาญด้านไอทีหลายคนจึงแนะนำให้คุณศึกษาคำแนะนำการใช้งานโดยละเอียดก่อนทำการปรับเปลี่ยนฮาร์ดแวร์ ไม่จำเป็นต้องพึ่งพาวิซาร์ดการตั้งค่าที่จะช่วยคุณในการเปลี่ยนแปลงเราเตอร์บางครั้งข้อมูลไม่เพียงพอที่จะเริ่มต้นอุปกรณ์ได้อย่างถูกต้อง
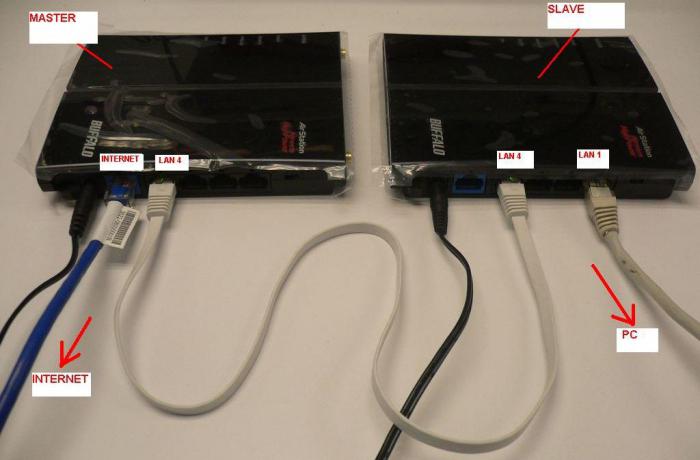
ก่อนเชื่อมต่อเราเตอร์ TP-LINK หรือD-Link ไปยังคอมพิวเตอร์หรือแล็ปท็อปเพื่อกำหนดค่าขอแนะนำให้ใช้พลังงานกับพวกเขาก่อนและรอจนกว่าจะโหลดเต็มที่ (20-45 วินาที) มิฉะนั้นอุปกรณ์อาจไม่สังเกตเห็นว่าอุปกรณ์บางตัวเชื่อมต่ออยู่บ่อยครั้ง ไปยังพอร์ต LAN ...
องค์กรของการเข้าถึงการตั้งค่า
การจัดการกับคำถาม:"วิธีเชื่อมต่อเราเตอร์กับเราเตอร์ผ่านสายเคเบิล" - ผู้ใช้หลายคนอาจประสบปัญหาในการเชื่อมต่อกับเราเตอร์เพื่อทำการเปลี่ยนแปลงจากคอมพิวเตอร์หรือแล็ปท็อป ไม่ว่าระบบปฏิบัติการหรือผู้ผลิตฮาร์ดแวร์จะมีข้อกำหนดเพียงข้อเดียว - ในการกำหนดค่าอุปกรณ์ที่เชื่อมต่อจะต้องอยู่ในเครือข่ายเดียวกัน มีเพียงสองทางเลือกในการแก้ปัญหา:
- ในการตั้งค่าจากโรงงานเราเตอร์มีเซิร์ฟเวอร์ DHCP ที่เปิดใช้งาน เหมาะอย่างยิ่งสำหรับผู้ใช้ทุกคนโดยต้องการเพียงคำสั่งไปยังคอมพิวเตอร์เพื่อรับที่อยู่ IP โดยอัตโนมัติ
- และนี่คือเซิร์ฟเวอร์ DHCP ที่ปิดใช้งานในบางรุ่นเราเตอร์จะบังคับให้ผู้ใช้ทำงานด้วยมือและศีรษะ ไม่มีอะไรซับซ้อนในนี้ แต่คำแนะนำโดยละเอียดเกี่ยวกับวิธีดำเนินการเข้าสู่ระบบเราเตอร์ที่ได้รับอนุญาตจะไม่เสียหาย

การตั้งค่าที่อยู่แบบไดนามิกให้กับคอมพิวเตอร์
ในกรณีของเซิร์ฟเวอร์ DHCP ที่เปิดใช้งานบนเราเตอร์และความเป็นไปไม่ได้ที่จะเข้าสู่การตั้งค่าจุดเชื่อมต่อคุณต้องให้คำสั่งคอมพิวเตอร์เพื่อรับที่อยู่เครือข่ายแบบไดนามิก ในการดำเนินการนี้บนพีซีคุณต้องดำเนินการตามลำดับต่อไปนี้:
- "แผงควบคุม" - "ศูนย์การจัดการเครือข่ายหลัก" ในบางระบบลำดับขั้นตอนนี้รวมถึงรายการเครือข่ายและอินเทอร์เน็ต
- "เปลี่ยนการตั้งค่าอะแดปเตอร์".
- คลิกปุ่มเมาส์สำรองบนการเชื่อมต่อที่ใช้งานอยู่และเลือกคุณสมบัติ
- ค้นหาบรรทัดที่มีอักขระ TCP / IPv4 แล้วคลิก "Properties"
- เลือกช่องทำเครื่องหมายในสองช่องตรงข้ามบรรทัด "รับอัตโนมัติ" บันทึกและออก.
ก่อนเปลี่ยนการตั้งค่าในขั้นตอนที่ห้าขอแนะนำให้บันทึกค่าที่ตั้งไว้ในแผ่นจดบันทึกหรือถ่ายภาพหน้าจอ - อาจมีการตั้งค่าสำหรับอินเทอร์เน็ตที่จำเป็นต้องได้รับการกู้คืนหลังจากกำหนดค่าเราเตอร์สองตัวแล้ว

การตั้งค่าสถิติสำหรับคอมพิวเตอร์เพื่อเชื่อมต่อกับเราเตอร์
เราเตอร์ที่บ้านอาจมีเซิร์ฟเวอร์ที่ไม่ได้เชื่อมต่อDHCP ดังนั้นคุณจะต้องศึกษาคำแนะนำที่มาพร้อมกับอุปกรณ์และค้นหาที่อยู่ IP ของเราเตอร์ ตัวอย่างเช่นที่อยู่ที่พบคือ 100.333.24.15 และมาสก์คือ 255.255.248.0 ผู้ใช้ต้องลงทะเบียนการตั้งค่าเครือข่ายที่เหมาะสมในคอมพิวเตอร์ ความแตกต่างควรอยู่ในเลขหลักสุดท้ายของที่อยู่ IP เท่านั้นแทนที่จะเป็น 15 ชุดที่ 16 เป็นต้น หลังจากเสร็จสิ้นขั้นตอนวิธีการดำเนินการที่อธิบายไว้ในบทที่แล้วการตั้งค่าจะดำเนินการด้วยตนเองในย่อหน้าที่ห้า
- ตั้งช่องทำเครื่องหมายตรงข้ามบรรทัด "ใช้"
- ที่อยู่ IP 100.333.24.16
- หน้ากาก 255.255.248.0
- เกตเวย์ 100.333.24.15.
- DNS ที่ต้องการคือ 100.333.24.15
- DNS ทางเลือกสามารถเว้นว่างไว้ได้
- บันทึกและออก.
การเชื่อมต่อทางกายภาพ
ก่อนเชื่อมต่อเราเตอร์กับอินเทอร์เน็ตคุณต้องตัดสินใจว่าอุปกรณ์ใดจะเป็นเราเตอร์และอุปกรณ์ใดจะเป็นตัวทำซ้ำ สายเคเบิลเครือข่ายเชื่อมต่อกับขั้วต่อหนึ่งเข้ากับพอร์ต LAN ของเราเตอร์และขั้วต่อที่สองไปยัง WAN (อินเทอร์เน็ต) ของทวนสัญญาณ เพื่อความสะดวกในการตั้งค่าอุปกรณ์ทั้งสองควรอยู่ติดกันเชื่อมต่อกับเครือข่ายไฟฟ้าและรีเซ็ตเป็นการตั้งค่าจากโรงงานเว้นแต่จะกำหนดค่าเราเตอร์สำหรับการทำงานของผู้ให้บริการ

บ่อยครั้งที่ผู้ดูแลระบบจากผู้ให้บริการการตั้งค่าเราเตอร์ป้องกันการตั้งค่าของตนเองด้วยรหัสผ่าน ไม่มีอะไรต้องกังวลสิ่งสำคัญคืออินเทอร์เน็ตถูกป้อนผ่านพอร์ต LAN บนเราเตอร์โดยไม่มีอุปสรรคมิฉะนั้นคุณจะไม่สามารถทำได้โดยไม่ต้องรีเซ็ตทั้งหมด
การตั้งค่าที่เกี่ยวข้อง
มีการหาวิธีเชื่อมต่อเราเตอร์กับเราเตอร์ผ่านสายเคเบิลในระดับกายภาพคุณต้องปรับแต่งส่วนซอฟต์แวร์อย่างละเอียด ต้องเปิดใช้เซิร์ฟเวอร์ DHCP บนเราเตอร์ - เป็นการตั้งค่าที่กำหนดที่อยู่เครือข่ายให้กับอุปกรณ์ใหม่โดยอัตโนมัติเมื่อเชื่อมต่อ หากแล็ปท็อปหรือสมาร์ทโฟนเชื่อมต่อกับเราเตอร์โดยไม่มีสิ่งกีดขวางแสดงว่าเซิร์ฟเวอร์สำหรับกระจายที่อยู่ IP กำลังทำงาน มิฉะนั้นคุณจะต้องไปที่เมนูการตั้งค่าเราเตอร์ค้นหาและเปิดแท็บที่มีชื่อว่า DHCP และทำเครื่องหมายในช่องถัดจากข้อความ "เปิดใช้งาน" หลังจากเสร็จสิ้นการกำหนดค่าให้รีสตาร์ทเราเตอร์
แต่ทวนไม่ว่าในกรณีใด ๆ ต้องใช้การแทรกแซงของผู้ใช้ คุณต้องไปที่การตั้งค่าและค้นหาแท็บ "เครือข่าย" เมื่ออยู่ในเมนู WAN คุณต้องเลือกประเภทการเชื่อมต่อ "ที่อยู่ IP แบบไดนามิก" จากนั้นคุณสามารถเริ่มตั้งค่าเครือข่าย Wi-Fi

อีกทางเลือกหนึ่งที่มีอินเทอร์เฟซแบบใช้สาย
ตัวเลือกนี้เกี่ยวข้องเฉพาะในกรณีที่เมื่อ WAN (อินเทอร์เน็ต) ล็อกอินเข้าสู่เราเตอร์บนอุปกรณ์เครื่องใดเครื่องหนึ่งไม่ทำงาน จากนั้นทำการเชื่อมต่อสายเคเบิลระหว่างพอร์ต LAN ของเราเตอร์ทั้งสอง ปัญหาในการเชื่อมต่อดังกล่าวคืออุปกรณ์สองเครื่องที่มีที่อยู่เครือข่ายเดียวกันจะปรากฏบนเครือข่ายซึ่งจะขัดแย้งกัน ดังนั้นคุณต้องปิดเซิร์ฟเวอร์ DHCP บนรีเลย์โดยไปที่เมนูเราเตอร์ที่มีชื่อเดียวกัน หลังจากนั้นโดยไม่ต้องออกจากการตั้งค่าคุณต้องหาแท็บ LAN และตั้งค่าที่อยู่แบบคงที่สำหรับ repeater ในช่วงเดียวกับที่เราเตอร์ทำงาน แต่มีความแตกต่างในตัวเลขสุดท้าย ผู้เชี่ยวชาญหลายคนแนะนำให้เปลี่ยนเครือข่ายย่อยทั้งหมดเพื่อเพิ่มการเชื่อมต่อจากอุปกรณ์ 250 เครื่องเป็น 500 เครื่อง แต่เราเตอร์ที่บ้านไม่น่าจะเชื่อมต่อได้มากกว่าสิบ
ตัวอย่างการกำหนดค่าเราเตอร์
นอกเหนือจากวิธีเชื่อมต่อเราเตอร์กับเราเตอร์ผ่านสายเคเบิลเพื่อให้ผู้ใช้เข้าใจวิธีกำหนดค่าได้ง่ายขึ้นเราขอแนะนำให้คุณทำความคุ้นเคยกับตัวอย่าง
การตั้งค่าสำหรับเราเตอร์ที่เชื่อมต่อโดยตรงกับอินเทอร์เน็ต:
- ที่อยู่ IP 192.168.1.1
- หน้ากากอนามัย 255.255.255.0
- เซิร์ฟเวอร์ DHCP "เปิดใช้งาน"
- SSID - Glavnaya
- ช่องสัญญาณไร้สาย = 12.
- โหมดความปลอดภัยไร้สาย - WPA2
- ประเภทการเข้ารหัส AES
- PSK / EAP –PSK
การตั้งค่ารีพีทเตอร์:
- ที่อยู่ IP 192.168.1.254.
- หน้ากากอนามัย 255.255.255.0
- เซิร์ฟเวอร์ DHCP "ปิดใช้งาน"
- SSID - ตัวแปลใหม่
- ช่องสัญญาณไร้สาย = 1.
- โหมดความปลอดภัยไร้สาย - WPA2
- ประเภทการเข้ารหัส AES
- PSK / EAP - PSK
ในการตั้งค่าเหล่านี้มีช่องการออกอากาศที่แตกต่างกันสิ่งนี้ทำเพื่อให้จุดเชื่อมต่อไม่รบกวนกัน การตั้งค่าดังกล่าวจะเป็นประโยชน์สำหรับผู้ใช้ที่ต้องการอินเทอร์เน็ตในที่ต่างๆของเครือข่ายที่จัดระบบเช่นในห้องต่างๆ ในระหว่างการเคลื่อนย้ายอุปกรณ์เคลื่อนที่จะสลับระหว่างเราเตอร์โดยอัตโนมัติและสิ่งนี้จะไม่ส่งผลต่อการทำงานของอินเทอร์เน็ตอย่างเห็นได้ชัด

TP-LINK เพื่อช่วย
แต่เจ้าของเราเตอร์ TP-LINK โชคดีมากท้ายที่สุดผู้ผลิตกังวลเกี่ยวกับผู้ใช้ปลายทางและติดตั้งอุปกรณ์ทั้งหมดด้วยเทคโนโลยีเพื่อขยายพื้นที่ครอบคลุมที่เรียกว่า WDS ยังคงเป็นเพียงการอธิบายวิธีเชื่อมต่อเราเตอร์ TP-LINK กับอุปกรณ์ที่คล้ายกันผ่าน Wi-Fi บนเครื่องทวนสัญญาณให้ไปที่เมนูการตั้งค่า "โหมดไร้สาย" และค้นหารายการ "เปิดใช้งาน WSD" ในรายการการตั้งค่าที่แนะนำ จากนั้นคุณสามารถป้อนชื่อ SSID ของเราเตอร์หรือใช้ปุ่ม "ค้นหา" หากไม่ทราบชื่อที่แน่นอนของเราเตอร์ เครื่องทวนสัญญาณจะค้นหาอุปกรณ์ Wi-Fi ทั้งหมดที่อยู่ในระยะและระบุรายการที่สมบูรณ์พร้อมชื่อที่อยู่ MAC และประเภทการเข้ารหัส สิ่งที่เหลืออยู่คือการเลือกเราเตอร์ที่ต้องการและคลิกปุ่ม "เชื่อมต่อ" การเชื่อมต่อจะโอนผู้ใช้ไปยังการตั้งค่า Wi-Fi โดยอัตโนมัติซึ่งจะถูกขอให้ลงทะเบียนชื่อสำหรับจุดเชื่อมต่อเมื่อตรวจพบตลอดจนตั้งรหัสผ่านและประเภทการเข้ารหัส
สรุปได้ว่า
ดังที่คุณเห็นจากการตรวจสอบเครือข่าย "เราเตอร์ - เราเตอร์" ไม่ถูกต้องเรียบง่ายอย่างที่เห็นในตอนแรก มีการตั้งค่ามากมายและข้อผิดพลาดทุกประเภทที่ผู้ผลิตหรือผู้ให้บริการอุปกรณ์เครือข่ายสามารถเตรียมได้ ไม่ว่าในกรณีใดก่อนจัดระเบียบเครือข่ายไร้สายที่บ้านหรือที่ทำงานคุณควรเริ่มต้นงานโดยอ่านคำแนะนำทั้งหมด การทำความเข้าใจเนื้อหาและหลักการทำงานของอุปกรณ์จะทำให้การตั้งค่าสำหรับผู้ใช้ทุกคนง่ายขึ้นอย่างมากและบทความนี้จะช่วยระบุประเภทของการเชื่อมต่อเท่านั้น
อย่าละเลยการเชื่อมต่อสายเคเบิลท้ายที่สุดการส่งข้อมูลระดับนี้ในแง่ของความน่าเชื่อถือความทนทานและความเข้ากันได้กับอุปกรณ์อื่น ๆ นั้นสูงกว่าอินเทอร์เฟซไร้สายมาก และ Wi-Fi ยังล้าหลัง Ethernet ในแง่ของอัตราการถ่ายโอนข้อมูล