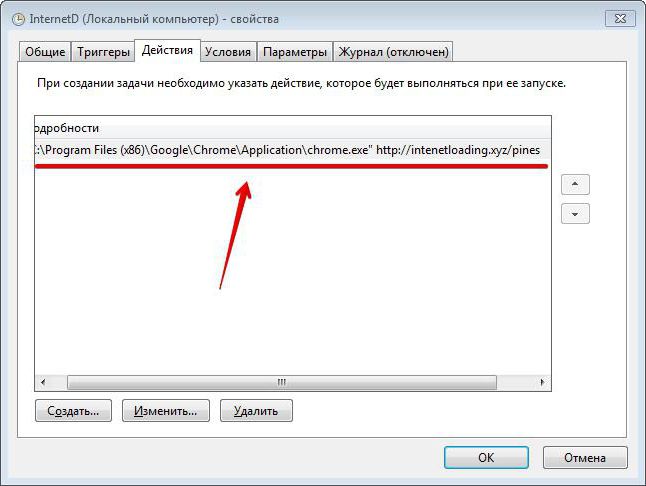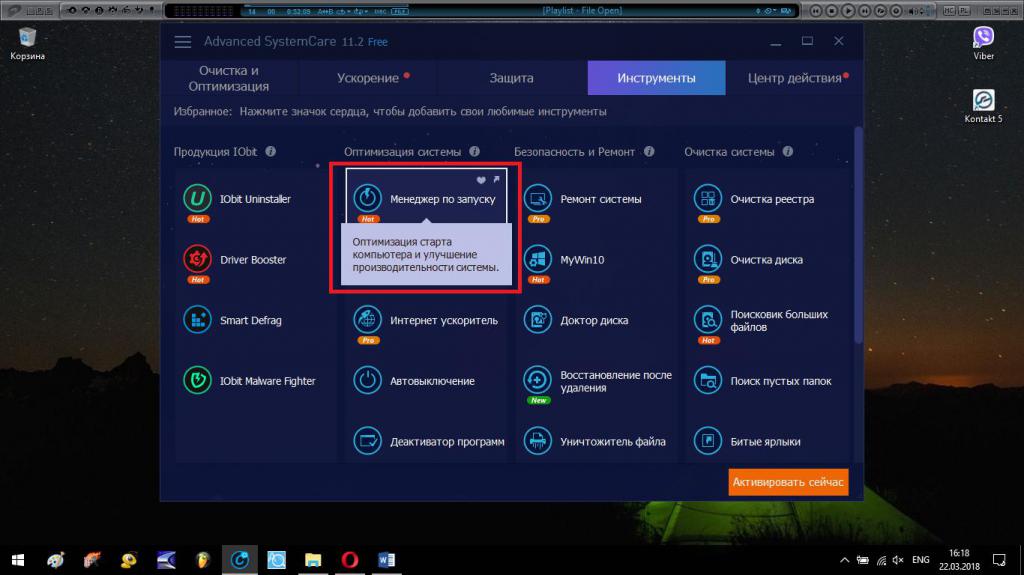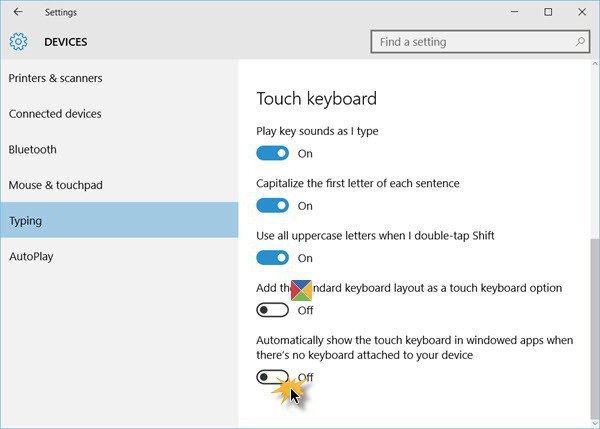ผู้ใช้ส่วนใหญ่รู้จักหรืออย่างน้อยที่สุดอย่างน้อยเขาก็เดาว่าเมื่อระบบปฏิบัติการเริ่มทำงานไม่เพียง แต่บริการของตัวเองเท่านั้น แต่ยังสามารถโหลดแอพพลิเคชั่นเพิ่มเติมบางตัวได้ด้วย และไม่เสมอไปที่สามารถพบได้ในส่วนการทำงานอัตโนมัติมาตรฐาน ลองใช้ Windows 7 เป็นตัวอย่างและพิจารณาว่าการตั้งค่าดังกล่าวสามารถดำเนินการใดได้บ้างและในความเป็นจริงทั้งหมดนี้จำเป็นสำหรับอะไร
แอปพลิเคชั่นทำงานอัตโนมัติใช้สำหรับอะไรและอะไร
ดังนั้นเราจะเริ่มพิจารณาคำถามหลักด้วยความสะดวกในการปิดใช้งานการเริ่มบริการและโปรแกรมโดยอัตโนมัติซึ่งส่งผลต่อทั้งระบบและแอพเพล็ตของผู้ใช้ เห็นได้ชัดว่าคุณไม่จำเป็นต้องอยู่ที่หน้าผากถึงเจ็ดนิ้วเพื่อเดาว่ายิ่งมีการนำเสนอแอปพลิเคชันมากขึ้นในการทำงานอัตโนมัติของ Windows 7 ก็จะยิ่งใช้เวลาบูตระบบนานขึ้นเมื่อคุณเปิดหรือรีสตาร์ทคอมพิวเตอร์ ดังนั้นโปรแกรมที่โหลดโดยอัตโนมัติเมื่อเริ่มต้นจะยังคงทำงานอยู่เว้นแต่คุณจะใช้การยุติกระบวนการใน "ตัวจัดการงาน" อย่างไรก็ตามแอพพลิเคชั่นบางตัวอาจมีผลกระทบอย่างมากต่อการใช้ทรัพยากรระบบ ดังนั้นจึงเป็นไปได้และจำเป็นที่จะต้องปลดการเชื่อมต่อส่วนประกอบโดยอัตโนมัติโดยเริ่มจากระบบ อย่างไรก็ตามคุณควรทราบสิ่งที่ปิดใช้งานได้ที่นี่

หากคุณให้ความสนใจกับส่วนของตัวเองมักจะเป็นในมันมีบริการป้องกันไวรัสไคลเอนต์ทุกประเภทที่ตรวจสอบการเปิดตัวของซอฟต์แวร์เวอร์ชันใหม่ที่ติดตั้งไว้ตลอดจนส่วนประกอบของระบบบางส่วนการปิดใช้งานซึ่งจะกล่าวถึงแยกกัน
การเข้าถึงส่วนการทำงานอัตโนมัติของ Windows 7 ด้วยวิธีคลาสสิก
ในการเข้าสู่ส่วนเริ่มต้นคุณต้องใช้เมนู Run มาตรฐานในฟิลด์ที่คุณป้อนคำสั่งตัวกำหนดค่าระบบ msconfig
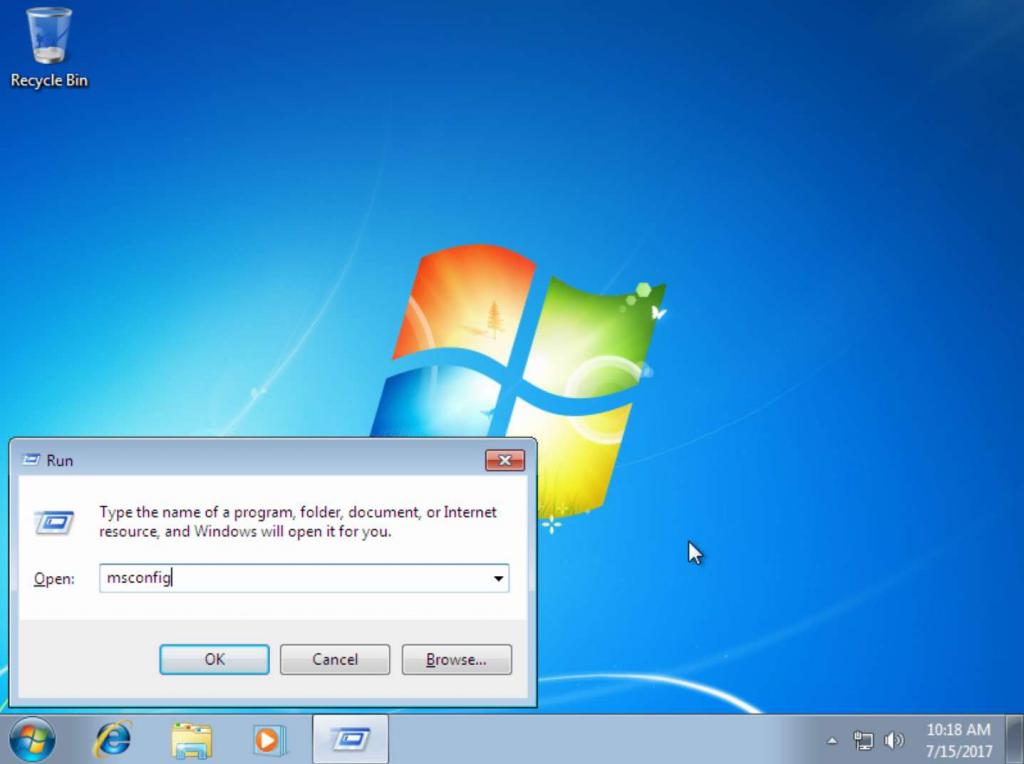
ในหน้าต่างที่ปรากฏขึ้นคุณต้องไปที่แท็บเริ่มต้นซึ่งกระบวนการส่วนใหญ่ที่เปิดใช้งานโดยตรงเมื่อเริ่มต้นระบบปฏิบัติการจะถูกนำเสนอ มากที่สุด แต่ไม่ใช่ทั้งหมด สำหรับตอนนี้เรามาเริ่มจากเทคนิคมาตรฐานและดูว่าอะไรสามารถลบออกจากรายการเริ่มอัตโนมัติได้อย่างไม่ลำบาก
วิธีลบโปรแกรมเริ่มต้นใน Windows 7 และสิ่งที่สามารถปิดได้?
ดังนั้นหากคุณมีข้อสงสัยเกี่ยวกับการปิดใช้งานองค์ประกอบใด ๆ ที่นำเสนอก่อนอื่นคุณต้องเข้าใจโดยหลักการแล้วคุณสามารถปิดใช้งานทุกอย่างได้ (แน่นอนยกเว้นโปรแกรมป้องกันไวรัสเนื่องจากระบบจะไม่อนุญาตให้คุณทำสิ่งนี้) ในการดำเนินการนี้คุณควรยกเลิกการเลือกช่องรายการที่ไม่จำเป็นและหลังจากบันทึกการเปลี่ยนแปลงแล้วให้ยอมรับข้อเสนอเพื่อเริ่มการทำงานใหม่ทันที
อย่างไรก็ตามเรามาดูกันว่าแอพเพล็ตอยู่ในกลุ่มใดWindows 7 สามารถปิดใช้งานการทำงานอัตโนมัติโดยไม่มีผลต่อระบบ ก่อนอื่นคุณควรกำจัดตัวอัปเดตทุกชนิด เมื่อมีความจำเป็นเร่งด่วนในการติดตั้งการอัปเดตที่สำคัญบางอย่างสำหรับโปรแกรมของนักพัฒนาบางคนคุณจะรู้เรื่องนี้อยู่แล้ว จากนั้นคุณสามารถปิดใช้งานไคลเอนต์ทุกชนิดเพื่อจัดการระบบเสียงและวิดีโอของคอมพิวเตอร์ของคุณ บนแล็ปท็อปคุณสามารถปิดบริการทัชแพดได้ด้วย โดยทั่วไปในการปรับปรุงประสิทธิภาพของระบบปฏิบัติการในการเริ่มต้น Windows 7 คุณควรลบทุกอย่างที่เป็นอยู่ยกเว้นเพียงสององค์ประกอบ - โปรแกรมป้องกันไวรัสและบริการ ctfmon ซึ่งมีหน้าที่ในการเปลี่ยนภาษาและรูปแบบแป้นพิมพ์โดยแสดงไอคอนแผงในถาดระบบ หากคุณปิดการใช้งานด้วยเช่นกันการเปลี่ยนจากภาษาหนึ่งไปเป็นอีกภาษาหนึ่งหรือเปลี่ยนเค้าโครงจะไม่สะดวก
การดำเนินการเพิ่มเติม
ดังที่ได้กล่าวไปแล้วไม่ใช่ว่าทุกอย่างจะเป็นไปโดยอัตโนมัติองค์ประกอบที่เริ่มต้นด้วยระบบจะแสดงในส่วนมาตรฐาน บริการระบบบางอย่างไม่สามารถปิดใช้งานโดยใช้วิธีนี้ ในสถานการณ์เช่นนี้ไปที่ส่วนโปรแกรมและส่วนประกอบและเรียกใช้ส่วนนี้เพื่อเปิดใช้งานและปิดใช้งานส่วนประกอบ Windows ลบออกจากรายการทุกอย่างที่ไม่ต้องการ

ตัวอย่างเช่นหากคุณไม่มีเครื่องพิมพ์คุณสามารถทำได้ปิดใช้งานบริการพิมพ์ หากคุณไม่ได้วางแผนที่จะติดตั้งเครื่องเสมือนให้ปิดใช้งานโมดูล Hyper-V หากคุณไม่ได้ใช้ Internet Explorer ให้ปิดใช้งานและอื่น ๆ
ตอนนี้คำสองสามคำเกี่ยวกับวิธีการลบการเริ่มอัตโนมัติใน Windows 7 ผ่านรีจิสทรี เรียกใช้ตัวแก้ไข (regedit ในคอนโซล Run) และค้นหา (Ctrl + F) สำหรับโฟลเดอร์ Run และ RunOnce

อาจมีปุ่มเริ่มอัตโนมัติสำหรับโปรแกรมซึ่งไม่ได้แสดงไว้ในส่วนมาตรฐาน ควรลบคีย์ที่ไม่จำเป็น แต่อย่าลืมว่าการเปลี่ยนแปลงจะได้รับการบันทึกโดยอัตโนมัติและไม่สามารถยกเลิกได้ ดังนั้นในกรณีนี้ให้สำรองข้อมูลรีจิสทรีโดยใช้ฟังก์ชันการส่งออกก่อน
สุดท้ายองค์ประกอบของบางโปรแกรมที่เริ่มต้นร่วมกับ Windows คุณสามารถทำได้เฉพาะในการตั้งค่าของตัวเอง เพียงตรวจสอบและยกเลิกการเลือกช่องที่เริ่มโดยอัตโนมัติเมื่อ Windows เริ่มทำงาน
การเพิ่มแอปพลิเคชันในส่วนการเริ่มอัตโนมัติ
สำหรับการเพิ่มโปรแกรมในการทำงานอัตโนมัติWindows 7 คุณต้องสร้างทางลัดสำหรับไฟล์ปฏิบัติการของแอปพลิเคชันก่อนและวางไว้ในส่วนเริ่มต้นโดยใช้ "Explorer"
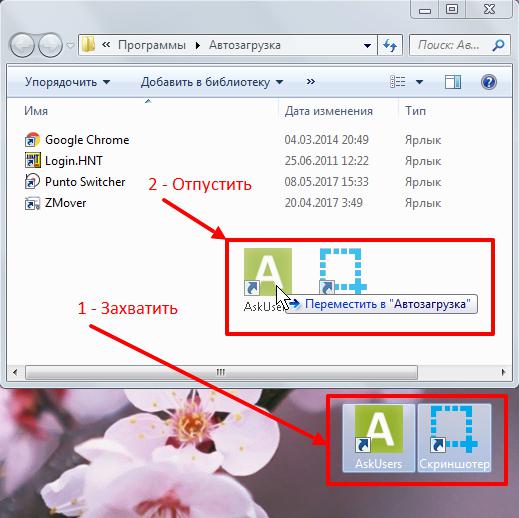
เพื่อหลีกเลี่ยงการมองหาโฟลเดอร์ที่ต้องการเป็นเวลานานคุณสามารถทำได้ทันทีใช้คอนโซล "Run" และป้อนคำสั่ง shell: startup ในนั้นหลังจากนั้นจะเรียกส่วนที่ต้องการ แน่นอนคุณสามารถเพิ่มคีย์ลงในรีจิสทรีได้ แต่วิธีการที่เสนอนั้นง่ายกว่ามาก
ยูทิลิตี้ของบุคคลที่สาม
ในที่สุดบางครั้งก็สมเหตุสมผลที่จะนำไปใช้โปรแกรมเพิ่มประสิทธิภาพซึ่งมีโมดูลควบคุมการรีสตาร์ทอัตโนมัติพร้อมความสามารถที่หลากหลาย ในแอปพลิเคชันดังกล่าวคุณสามารถปิดการโหลดโปรแกรมเสริมเพิ่มเติมหรือแผงอินเทอร์เน็ตเบราว์เซอร์ได้โดยไม่ต้องพูดถึงระบบพื้นฐานหรือส่วนประกอบที่กำหนดเอง แพคเกจเช่น Advanced SystemCare, CCleaner, Windows 7 Manager และอื่น ๆ สามารถใช้เป็นเครื่องมือได้