ผู้ใช้คอมพิวเตอร์ที่ทำงานใช้ Windows อาจสังเกตเห็นว่าเมื่อเวลาผ่านไประบบเริ่มทำงานผิดพลาดประสิทธิภาพลดลงพื้นที่ว่างในระบบและโลจิคัลพาร์ติชันลดลง ฯลฯ ส่วนหนึ่งผู้กระทำผิดในกรณีนี้อาจเป็นขยะคอมพิวเตอร์ที่เรียกว่าซึ่งมีแนวโน้มที่จะสะสมใน รูปแบบของไฟล์และโฟลเดอร์ซึ่งผู้ใช้มักจะไม่ติดตามการลบ วิธีทำความสะอาดฮาร์ดไดรฟ์ของขยะที่ไม่จำเป็นใน Windows จะกล่าวถึงต่อไป เราจะพิจารณาเทคนิคที่ใช้บ่อยและใช้บ่อยที่สุดโดยไม่คำนึงถึงระดับการฝึกอบรมและความรู้เกี่ยวกับหลักการทำงานและพารามิเตอร์ของ Windows
ฉันจะทำความสะอาดฮาร์ดไดรฟ์ได้อย่างไรและฉันจะเอาอะไรออกได้บ้าง?
เริ่มต้นด้วยความจริงที่ว่าในพาร์ติชันระบบโดยที่ระบบปฏิบัติการได้รับการติดตั้งในแง่ของการลบไฟล์และโฟลเดอร์ตามปกติคุณจะไม่โอเวอร์คล็อกโดยเฉพาะ เนื่องจากไดรฟ์ C มีไดเร็กทอรีของระบบปฏิบัติการเท่านั้น (Windows, $ Windows ~ BT, $ Windows. ~ WS), ไฟล์โปรแกรมและข้อมูล (Program Files, Program Files (x86), ProgramData), โฟลเดอร์ การบูตและการกู้คืน (Boot, Restore) และไดเรกทอรีผู้ใช้ (ผู้ใช้) ซึ่งในกรณีส่วนใหญ่ไม่สามารถสัมผัสได้ (มีข้อยกเว้นที่หายาก)

ตัวอย่างเช่น ไดเร็กทอรีระบบที่มีป้ายกำกับว่าเครื่องหมายดอลลาร์ คุณไม่สามารถลบได้ด้วยตัวเอง เนื่องจากเก็บไฟล์ของการตั้งค่าก่อนหน้าสำหรับความเป็นไปได้ในการรีเซ็ตระบบ (BT) และข้อมูลเกี่ยวกับการตั้งค่าที่ใช้ใน Media Creation Tool (WS) ในโฟลเดอร์โปรแกรม ส่วนประกอบสามารถถูกลบได้ก็ต่อเมื่อไม่ได้ลบออกโดยอัตโนมัติระหว่างการถอนการติดตั้งแอพพลิเคชั่น หากคุณพยายามลบข้อมูลออกจากโฟลเดอร์ผู้ใช้โดยไม่ได้รับสิทธิ์ที่เหมาะสมในการทำเช่นนั้น หรือไม่ได้ลงชื่อเข้าใช้ในฐานะผู้ใช้หรือผู้ดูแลระบบเฉพาะ จะไม่มีผลใดๆ เช่นกัน และจะทำความสะอาดฮาร์ดไดรฟ์ของคอมพิวเตอร์ได้อย่างไรหากมีข้อ จำกัด มากมาย? ปรากฎว่าเป็นไปได้ที่จะดำเนินการดังกล่าว แต่เมื่อใช้เครื่องมือที่จัดเตรียมไว้เป็นพิเศษสำหรับสิ่งนี้เท่านั้น
วิธีล้างฮาร์ดไดรฟ์ใน Windows 10: ตัวเลือกพื้นฐาน
ในแง่ของการจัดเรียงสิ่งต่าง ๆ บนฮาร์ดไดรฟ์และผู้ใช้ทั่วไปและมืออาชีพที่รู้จักระบบปฏิบัติการอย่างลึกซึ้งเพียงพอสามารถเสนอวิธีการพื้นฐานได้หลายวิธี โดยมีวิธีหลักดังต่อไปนี้:
- โดยใช้เครื่องมือล้างข้อมูล Windows ดั้งเดิม
- การลบแอปพลิเคชันที่ไม่จำเป็นหรือที่ไม่ได้ใช้
- การล้างโฟลเดอร์ผู้ใช้
- การลบไฟล์ชั่วคราวของระบบและเบราว์เซอร์
- ถอนการติดตั้งการปรับปรุง;
- เพิ่มพื้นที่ว่างโดยการปิดการใช้งานหน่วยความจำเสมือนและการไฮเบอร์เนต
- การเพิ่มประสิทธิภาพของพื้นที่ว่างในดิสก์โดยใช้โปรแกรมพิเศษ
รายการอาจรวมถึงแอปเพล็ตติดตั้งโดยไวรัสบางตัว แต่โดยรวมแล้วสามารถนำมาประกอบกับส่วนประกอบซอฟต์แวร์ได้ และผู้ใช้ต้องตรวจสอบระบบเพื่อหาไวรัสด้วยตนเอง และไม่พึ่งพาเครื่องมือรักษาความปลอดภัย ทำความสะอาด หรือเพิ่มประสิทธิภาพ
เครื่องมือระบบมาตรฐาน
ก่อนอื่นมาดูวิธีทำความสะอาดแบบแข็งกันก่อนดิสก์บนแล็ปท็อปหรือเดสก์ท็อปพีซี โดยใช้เครื่องมือระบบมาตรฐานสำหรับสิ่งนี้ ซึ่งสามารถเข้าถึงได้ผ่านส่วนคุณสมบัติในเมนู RMB บนดิสก์หรือพาร์ติชั่นเฉพาะใน "Explorer" ปกติ หลังจากกดปุ่มที่เหมาะสม การสแกนองค์ประกอบที่ไม่จำเป็นจะเริ่มขึ้น จากนั้นรายการจะปรากฏขึ้นพร้อมกับทุกสิ่งที่คุณสามารถกำจัดได้ วิธีทำความสะอาดฮาร์ดไดรฟ์? ใช่ เพียงทำเครื่องหมายในช่องที่จำเป็นและลบ (และอย่าลืมเกี่ยวกับ "ถังรีไซเคิล")

อย่างไรก็ตาม เครื่องมือนี้ช่วยให้ทำความสะอาดอย่างล้ำลึก สำหรับข้อมูลเพิ่มเติมเกี่ยวกับรายการเพิ่มเติมที่คุณสามารถกำจัดได้อย่างสมบูรณ์สำหรับระบบ ให้คลิกปุ่มล้างไฟล์ระบบ และในรายการที่คล้ายกัน ให้ตรวจสอบทั้งไฟล์อัปเดตและส่วนประกอบของการติดตั้งที่ผ่านมา (นี่คือการลบโฟลเดอร์ที่มี ชื่อขึ้นต้นด้วยเครื่องหมายดอลลาร์)
หมายเหตุ: คุณสามารถล้างข้อมูลฮาร์ดไดรฟ์ภายนอกที่เชื่อมต่อกับพีซีหรือแล็ปท็อปได้ในลักษณะเดียวกัน
โปรแกรมที่ติดตั้ง
ให้ความสนใจเป็นพิเศษกับรายการที่ติดตั้งแอปพลิเคชันในส่วนโปรแกรมและส่วนประกอบต่างๆ ของแผงควบคุม ซึ่งบางครั้งคุณสามารถค้นหาได้ไม่เพียงแต่โปรแกรมที่ไม่ค่อยได้ใช้เท่านั้น แต่ยังรวมถึงโปรแกรมที่ผู้ใช้ไม่เคยเริ่มเลยด้วยซ้ำ โดยที่ไม่รู้เลยจริงๆ ว่าพวกเขามาจากไหนบน คอมพิวเตอร์.
ไม่ต้องไปไกลถึงคำตอบปัญหาที่นี่คือแอปพลิเคชั่นจำนวนมากติดตั้งส่วนประกอบเพิ่มเติมระหว่างการติดตั้งของตัวเอง พูดได้ว่า เป็นซอฟต์แวร์ของพันธมิตร iTunes ช่วยเสริมรายการโปรแกรมด้วยแอปเพล็ต เช่น Bonjour และ Apple Software Updater ซึ่งไม่จำเป็นอย่างยิ่งในระบบ Windows การอัปเดต Adobe Flash Player อาจติดตั้งเบราว์เซอร์ Chrome หรือโปรแกรมป้องกันไวรัส McAfee เป็นต้น
อย่างไรก็ตาม นี่ไม่ใช่ปัญหาหลักเลย ท้ายที่สุดแล้วจะทำความสะอาดฮาร์ดไดรฟ์ได้อย่างไรหากโปรแกรมถอนการติดตั้งของระบบทิ้ง "หาง" ไว้ในตอนท้ายของกระบวนการมาตรฐาน
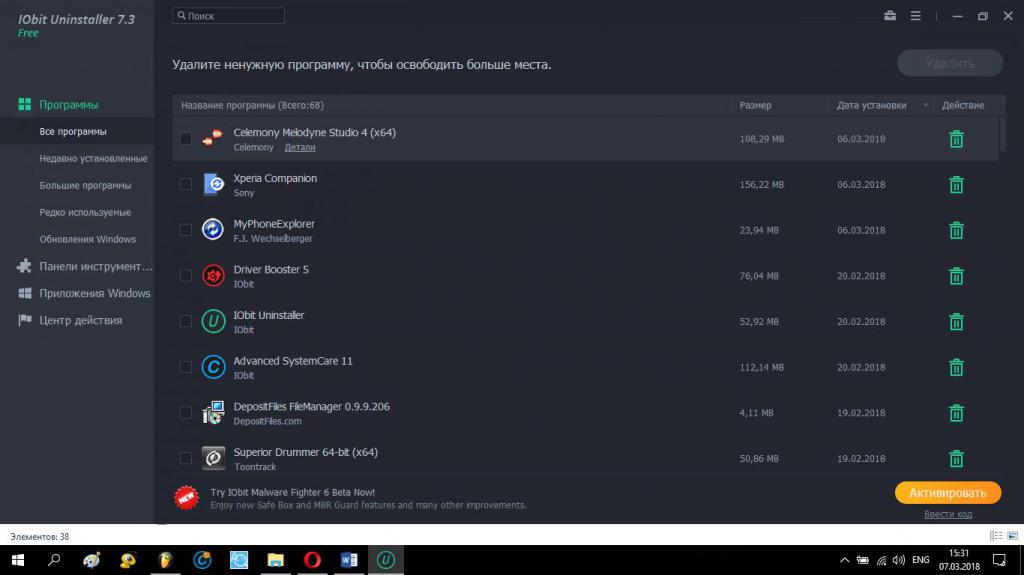
ในกรณีนี้ควรใช้แบบพิเศษดีกว่าโปรแกรมสำหรับการลบแอปพลิเคชั่นที่ติดตั้งอย่างสมบูรณ์ที่สุดและแม้แต่แอพเพล็ต "ฝัง" ในเชลล์ของ Windows เครื่องมือที่ทรงพลังที่สุดในประเภทนี้เรียกว่าแพ็คเกจ iObit Uninstaller ซึ่งสามารถดำเนินการถอนการติดตั้งแบบมาตรฐานและล้างข้อมูลที่เหลือ (ไฟล์ โฟลเดอร์ และรายการรีจิสตรี)
ไฟล์ผู้ใช้
เมื่อทำความสะอาดฮาร์ดไดรฟ์ของขยะ คุณควรตรวจสอบไดเรกทอรีของคุณเอง โดยเฉพาะโฟลเดอร์วิดีโอ เพลง รูปภาพ และดาวน์โหลด

ไฟล์ที่เก็บไว้ในนั้นซึ่งผู้ใช้สามารถทำได้เป็นเวลานานที่จะลืมบางครั้งพวกเขาก็ใช้สถานที่ที่เหมาะสม บางครั้งคุณสามารถหาไฟล์ที่ซ้ำกันได้ แน่นอนว่าการใช้เครื่องมือค้นหาสามารถค้นหาและลบออกได้ด้วยตนเอง แต่นี่เป็นกระบวนการที่ค่อนข้างยาว นอกจากนี้ คุณสามารถลบไฟล์ที่มีเนื้อหาต่างกันได้อย่างง่ายดาย แต่ใช้ชื่อเดียวกัน ดังนั้นจึงเป็นการดีกว่าถ้าใช้ยูทิลิตี้พิเศษที่ช่วยให้กระบวนการดังกล่าวเป็นไปโดยอัตโนมัติอย่างสมบูรณ์
ไฟล์ระบบชั่วคราวและการอัปเดต Windows
ตอนนี้เรามาดูวิธีการเคลียร์ยากกันดิสก์โดยลบส่วนประกอบเหล่านี้ มีการอธิบายการลบบางส่วนในส่วนการล้างข้อมูลมาตรฐาน อย่างไรก็ตาม ไฟล์ชั่วคราวเดียวกันในโฟลเดอร์ AppData ของผู้ใช้จะไม่ถูกลบเสมอไป หากต้องการตรวจจับและลบออก ในเมนูเรียกใช้ ให้ป้อนบรรทัด% temp% จากนั้นลบผลลัพธ์ทั้งหมดหลังจากปิดแอปพลิเคชันที่ใช้งานอยู่ทั้งหมด

ในการตั้งค่าเบราว์เซอร์ของคุณ ให้ไปที่ตัวเลือกและใช้รายการเพื่อล้างประวัติการเรียกดู ในกล่องรายการ โดยเน้นส่วนประกอบเพิ่มเติม เช่น คุกกี้ แคช ไฟล์ชั่วคราว และไฟล์รูปภาพที่แคชไว้
การดำเนินการกับการอัปเดตระบบ
สำหรับการลบการอัปเดตคุณสามารถสมัครและตัวล้างมาตรฐาน แต่ถ้าโหมดการติดตั้งการอัพเดทถูกตั้งค่าเป็นอัตโนมัติ แพ็คเกจจะถูกติดตั้งอีกครั้ง ในสถานการณ์นี้ จะดีกว่าถ้าใช้ "ศูนย์อัปเดต" ปิดใช้งานการอัปเดตอัตโนมัติ ลบแพ็คเกจที่ไม่จำเป็นหรือล้มเหลว ตั้งค่าการค้นหาด้วยตนเอง และไม่รวมทุกสิ่งที่คุณไม่ต้องการในอนาคตออกจากรายการ
หน่วยความจำเสมือนและการจำศีล
สุดท้ายนี้ถ้าใครไม่รู้ จัดที่ว่างนอกจากนี้ยังเป็นไปได้โดยการปิดการใช้งานหน่วยความจำเสมือนและเข้าสู่โหมดไฮเบอร์เนตในโหมดไฮเบอร์เนต ไฟล์สลับ (pagefile.sys) และไฟล์ไฮเบอร์เนต (htyberfil.sys) มีหน้าที่รับผิดชอบในเรื่องนี้ และพวกมันก็มีขนาดที่น่าประทับใจทีเดียว

เนื่องจากไม่สามารถกำจัดได้ด้วยตนเอง ในการปิดใช้งานหน่วยความจำเสมือนในการตั้งค่าที่เกี่ยวข้อง โหมด "ไม่มีไฟล์เพจจิ้ง" จะถูกเลือกไว้

หากต้องการปิดใช้งานการไฮเบอร์เนตอย่างรวดเร็วด้วยหากต้องการลบไฟล์ที่เกี่ยวข้องโดยอัตโนมัติเมื่อรีบูต ควรใช้บรรทัดคำสั่งที่เริ่มต้นในฐานะผู้ดูแลระบบและตั้งค่าคำสั่ง powercfg –h off เพื่อดำเนินการ
การทำความสะอาดระบบอย่างครอบคลุมโดยเครื่องมือเพิ่มประสิทธิภาพ
คุณสามารถทำให้เป็นอัตโนมัติและในเวลาเดียวกันทำให้การทำความสะอาดดิสก์ง่ายขึ้นโดยใช้โปรแกรมเพิ่มประสิทธิภาพ เช่น CCleaner Advanced SystemCare และอื่นๆ

นอกจากเครื่องมือกำจัดเศษขยะแล้วมีโมดูลทำความสะอาดรีจิสทรี (อย่าลืมว่าคีย์รีจิสทรีจะถูกเก็บไว้เป็นไฟล์พิเศษในฮาร์ดไดรฟ์ด้วย) ด้วยวิธีนี้จะได้เอฟเฟกต์สองเท่า: ทั้งที่ว่างและประสิทธิภาพก็เพิ่มขึ้น
อะไรจะดีไปกว่าการปฏิบัติ?
สำหรับการใช้งานจริงนั้นคุณต้องใช้ทุกอย่างรวมกัน เครื่องมือเพิ่มประสิทธิภาพเหมาะสำหรับการลบขยะอย่างรวดเร็ว โปรแกรมถอนการติดตั้งเหมาะสำหรับการลบโปรแกรม แต่คุณจะต้องดำเนินการเพื่อล้างไฟล์ระบบหรือปิดการใช้งานหน่วยความจำเสมือนและการไฮเบอร์เนตด้วยตนเอง เนื่องจากไม่มีเครื่องมือของบุคคลที่สามที่สามารถทำได้ (เว้นแต่ เฉพาะโปรแกรมเช่น Windows 10 Manager หรือแอปเพล็ตที่คล้ายกันสำหรับระบบเวอร์ชันก่อนหน้า)
ผู้ใช้หลายคนสนใจที่จะล้างฮาร์ดไดรฟ์ผ่าน BIOS ไม่มีทาง! คุณสามารถตั้งค่าลำดับความสำคัญในการบู๊ตได้เฉพาะอุปกรณ์แบบถอดได้ซึ่งจัดเก็บยูทิลิตี้การทำความสะอาดไว้เท่านั้น







