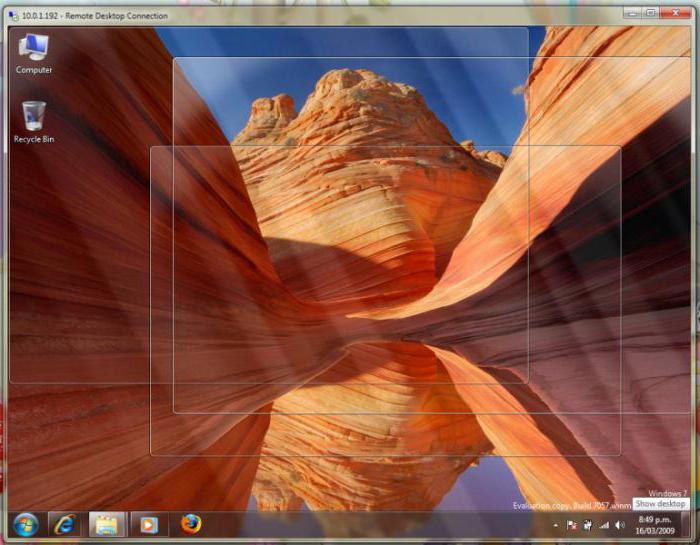ไม่มีเจ้าของคอมพิวเตอร์ส่วนบุคคลดังกล่าว แต่ตอนนี้และแล็ปท็อปที่ไม่สนใจวิธีการปรับปรุงประสิทธิภาพของการ์ดแสดงผล ประสิทธิภาพโดยรวมของคอมพิวเตอร์ขึ้นอยู่กับความเร็วในการคำนวณทางคณิตศาสตร์โดยโปรเซสเซอร์กลางแบนด์วิดท์ของ RAM การแลกเปลี่ยนข้อมูลกับฮาร์ดดิสก์และแน่นอนประสิทธิภาพของระบบย่อยกราฟิก คำถามเกี่ยวกับวิธีเพิ่มประสิทธิภาพของการ์ดแสดงผลนั้นเกิดขึ้นอย่างเฉียบพลันในหมู่แฟนเกมคอมพิวเตอร์ ไม่น่าแปลกใจเนื่องจากความเร็วในการสร้างภาพขึ้นอยู่กับการ์ดแสดงผล ผู้ใช้ทั่วไปที่ต้องการยิงมอนสเตอร์ที่ไม่ระวังตัวในเกมใหม่ในตอนเย็นอาจสนใจปัญหาของการเพิ่มประสิทธิภาพดังกล่าว
แล้วคุณจะเพิ่มประสิทธิภาพของกราฟิกการ์ดได้อย่างไร?วิธีที่มีประสิทธิภาพที่สุดคือการเปลี่ยนการ์ดแสดงผลด้วยรุ่นใหม่ที่ทรงพลังกว่า ไม่ว่า "ผู้เชี่ยวชาญ" จะพูดอย่างไรเกี่ยวกับการตั้งค่าซอฟต์แวร์ที่ซ่อนอยู่ซึ่งช่วยให้อะแดปเตอร์วิดีโอเร่งความเร็วได้หลายครั้งไม่ว่าในกรณีใดก็ตามพวกเขาก็ด้อยกว่าอุปกรณ์ใหม่ นอกจากนี้แอพพลิเคชั่นกราฟิกสมัยใหม่ยังเปิดเผยความสามารถของมันอย่างเต็มที่ในส่วนประกอบฮาร์ดแวร์ใหม่ที่รองรับฟังก์ชันที่ร้องขอ ปัญหาเดียวคือค่าอุปกรณ์ใหม่ที่มีราคาสูงซึ่งไม่ใช่ทุกคนที่สามารถจ่ายได้ และสำหรับเจ้าของคอมพิวเตอร์พกพาที่สงสัยว่าจะเพิ่มประสิทธิภาพของการ์ดแสดงผลบนแล็ปท็อปได้อย่างไรการเปลี่ยนดังกล่าวมักเป็นไปไม่ได้เลย
วิธีที่สองในการหายใจชีวิตใหม่การ์ดแสดงผลเก่า - ใช้ซอฟต์แวร์อย่างถูกต้อง การโต้ตอบระหว่างแอปพลิเคชันที่กำลังทำงานอยู่และอะแดปเตอร์วิดีโอเกิดขึ้นผ่านระบบปฏิบัติการและไดรเวอร์และจากวินาทีไปสู่ระดับที่สูงขึ้น เห็นได้ชัดว่าผู้ใช้ที่ต้องการหาวิธีเพิ่มประสิทธิภาพของการ์ดแสดงผลควรใช้ไดรเวอร์ที่มีประสิทธิผลสูงสุดสำหรับอะแดปเตอร์วิดีโอของเขา ปัจจุบันการ์ดแสดงผลส่วนใหญ่มาจากผู้ผลิต 3 ราย ได้แก่ NVidia, AMD (ATI) และ Intel คุณสามารถดาวน์โหลดไดรเวอร์เวอร์ชันล่าสุดบนเว็บไซต์ได้ตลอดเวลาในส่วนที่เหมาะสม ในการดำเนินการนี้คุณจะต้องระบุระบบปฏิบัติการที่ใช้และชื่อของการ์ดแสดงผล (เช่น Radeon 5570, Intel HD 3000 เป็นต้น) โดยปกติไดรเวอร์ใหม่จะมีการเพิ่มประสิทธิภาพการเร่งความเร็วสำหรับแอพพลิเคชั่นที่ทันสมัยและคุณสมบัติใหม่ ๆ ขอแนะนำให้ใช้ไดรเวอร์ที่อัปเดตเสมอ
ขั้นตอนต่อไปคือการทำความเข้าใจว่าจะเพิ่มอย่างไรประสิทธิภาพของการ์ดแสดงผลคือการตั้งค่าที่ถูกต้อง เมื่อคลิกปุ่มเมาส์ขวาบนเดสก์ท็อปและเรียกเมนูคุณต้องไปที่แผงควบคุมโดยใช้ลิงก์ที่เกี่ยวข้อง ตัวอย่างเช่นสำหรับการ์ดที่ผลิตโดย AMD ควรเปิดตัว Catalyst Control Center
รายการการตั้งค่าที่มีทั้งหมดขึ้นอยู่กับผู้ผลิตการ์ดแสดงผลและไดรเวอร์เองดังนั้นเราจะให้เฉพาะการตั้งค่าที่เป็นสากลที่สุดเท่านั้นที่ส่งผลโดยตรงต่อประสิทธิภาพ
VSYNC Vertical Syncซิงโครไนซ์อัตราการรีเฟรชของหน้าจอกับอัตราเฟรมของแอปพลิเคชัน 3D การตั้งค่าเป็นตำแหน่ง "ปิดเสมอ" จะทำให้คุณได้รับประสิทธิภาพของแอปพลิเคชันที่เร็วขึ้น ด้านลบคือการแตกที่เป็นไปได้ของภาพทั้งหมดระหว่างเกมเนื่องจากความเร็วของความถี่ทั้งสองไม่ตรงกัน สิ่งนี้มักจะไม่ค่อยสังเกตเห็นได้ชัดเจนนัก (โดยเฉพาะกับเกมที่ใช้งานอยู่) ดังนั้นเราจึงสามารถปิด VSYNC ได้อย่างปลอดภัย
โหมดลบรอยหยักควรตั้งค่าเป็น "การสุ่มตัวอย่างหลายตัวอย่าง" (Multisampling) ซึ่งจะทำให้การลดรอยหยักของ "บันได" ในภาพแย่ลง แต่การ์ดสมัยใหม่ทั้งหมดจะทำงานโดยแทบจะไม่ทำให้ประสิทธิภาพลดลงเลย
ขอแนะนำให้ตั้งค่าพารามิเตอร์ "คุณภาพของการกรองพื้นผิว" เป็น "คุณภาพ" นี่คือตัวเลือกการประนีประนอมที่ใช้ภาพและความเร็วที่ยอมรับได้
ต้องเปิดใช้งานการปรับให้เหมาะสมทั้งหมด (ติ๊ก)
อีกวิธีหนึ่งคือการโอเวอร์คล็อก (เพิ่มความถี่ในการทำงานหน่วยความจำและชิป) ในไดรเวอร์ล่าสุดคุณลักษณะนี้มักจะเปิดใช้งานโดยค่าเริ่มต้น คุณก็ต้องใช้มัน วิธีหนึ่งที่มีประสิทธิภาพมากที่สุด (นอกเหนือจากการเปลี่ยนอุปกรณ์)