Фотографије се могу правити не само помоћукамера, али и веб камера лаптопа или рачунара. Виндовс КСП, на пример, пружа кориснику могућност снимања чак и без употребе посебних програма. За седам ћете морати да инсталирате софтвер независних произвођача. Погледајмо детаљније како да направимо фотографију помоћу веб камере.
Како направити снимак помоћу Виндовс-а
У оперативном систему Виндовс КСП идите на Мој рачунар.У прозору који се отвори можете видети икону веб камере. Обично је на самом дну. Да бисте отворили прозор камере, потребно је само двапут да кликнете на икону. У левој колони видећете ред „Направи нови снимак“. Кликните на њу - и фотографија ће бити спремна.
Фотографисање помоћу Циберлинк ИоуЦам-а
Сада да видимо како да направите фотографију са веб камере помоћукористећи програм Циберлинк ИоуЦам. У овом случају можете на слику додати разне врсте ефеката. Одмах након покретања, уредник почиње да приказује слику коју је направила веб камера. Испод, испод демо прозора, налазе се две иконе. Један од њих је одговоран за фотографирање, други за видео снимање. Слика се снима притиском на прво дугме. Након тога, фотографију можете погледати кликом на њен преглед у пољу испод демо прозора.

Да бисте применили сликубило каквих ефеката, требало би да кликнете на плаву стрелицу десно од демо прозора. Скуп програма који пружа овај програм је довољно широк. Да бисте изабрали жељени ефекат, само кликните на одговарајуће поље.
Фотографија са ЛивеВебЦам
Као што видите, уопште није тешко - фотографија одвеб камере. ЛивеВебЦам вам такође омогућава да то учините у неколико кликова. Када се лансира, одмах почиње да демонстрира шта камера снима. Да бисте снимили фотографију, потребно је само да кликнете на „Сними слику“. Програм чува све слике добијене у архиви, тако да их, ако желите, увек можете прегледати.

Како сликати на Скипе-у
У програму Скипе који сте вероватно већ дуже времеинсталиран, постоји и функција замрзавања снимљених кадрова. Наравно, фотографију можете снимити само када камера ради. Да бисте започели снимање и демонстрацију видео записа, у Скипе-у морате да одете на Тоолс (на горњој табли) и одете на линију „Сеттингс“. Поред опције „Укључи видео“ ставите квачицу. Фотографију можете направити тако што ћете отићи на линију „Видео Сеттингс“ и изабрати „Фреезе Фраме“. Затим кликните на „Саве Фреезе Фраме“.
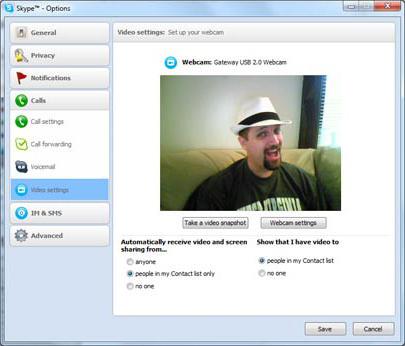
Стога смо схватили како то учинитифотографија са веб камере помоћу Скипе-а. У неким верзијама програма снимак се прави мало другачије. У менију „Видео сеттингс“ испод демо прозора треба да кликнете на дугме „Цханге аватар“. Као резултат, на дну ће се отворити прозор са дугметом „Сними слику“. Након што је фотографија примљена, потребно је да кликнете на „Користи ову слику“. У случају да оквир није успешан, покушајте поново. Да бисте то урадили, обезбеђено је дугме „Покушај поново“. Све снимљене фотографије биће приказане у посебном пољу у доњем левом углу прозора.
Како направити фотографију саговорника на скајпу
Да бих вас сликаосаговорник у Скипе-у, током разговора треба да кликнете десним тастером миша на његову слику. После тога ће се приказати мени у којем ћете морати да изаберете линију „Замрзни оквир“. Тада се фотографија може сачувати у било којој фасцикли на рачунару.
Преглед фотографија снимљених у Скипе-у
Тако у Скипе можете да направите било коју фотографију.путем веб камере. Да бисте прегледали слике снимљене помоћу Скипе-а, потребно је да одете у Скипе мени у ред „Лични подаци“. Након тога ће се приказати други мени, у којем би требало да изаберете „Промени мој аватар“. Слике снимљене у Скипеу аутоматски се чувају у Пнг формату, обично у фасцикли Скипе / вашем надимку / Слике.
Интернет фотографија са веб камере
Постоји још један начин за сликање помоћувебцам. На мрежи постоје услуге посебно дизајниране за ову сврху. Такву страницу можете пронаћи помоћу било ког претраживача. Изаберите услугу која вам се свиђа са листе и идите на њу. Пре свега, од вас ће се тражити да одобрите употребу своје веб камере. Кликните на одговарајуће дугме у истакнутом менију и видећемо се у прозору који се отвори.

Веб камеру усмеравамо на објекат којитреба да сликате и кликнете на дугме „Сликај“. Затим изаберите „Сачувај слику“. Добијени снимак биће приказан у оквиру на дну странице. Да бисте фотографију сачували на тврдом диску, потребно је да кликнете на преглед. Након тога, фотографија ће бити приказана у демо прозору. Даље, треба да кликнете десним тастером миша на њега и изаберете линију „Сачувај слику“. У менију који се отвори потражите жељену фасциклу и кликните на „Сачувај“. Такође, интернетске услуге фотографија обично дају везу до слике која се може уметнути на форуме или користити у друштвеним мрежама.
На Интернету, између осталог, постојересурси који пружају кориснику могућност снимања врло оригиналних фотографија. Веб камера са ефектима, тачније, дизајнерским функцијама уграђеним у услужни програм, омогућавају вам стварање таквих слика без потешкоћа. Наравно, фотографија снимљена веб камером ретко је врло квалитетна. Ситуацију можете исправити помоћу једног од графичких уредника. На пример, исти „Пхотосхоп“.
Како побољшати квалитет своје фотографије
Дакле, смислили смо како да направимо фотографију помоћу веб камере.Сада да видимо како да побољшамо његов квалитет. Обично морате да прилагодите контраст слике, односно однос броја белих тачака према црним тачкама. Да бисте то урадили, можете једноставно пооштрити нивое.

Отворите Пхотосхоп едитор и идите у мени Имаге.Затим изаберите линију Подешавања и идите на Нивои. Отвориће се прозор са хистограмом. Ако на фотографији недостају беле тачке, неће доћи до десне ивице. Да бисте поправили ситуацију, потребно је да повучете десни клизач на почетак хистограма. Исто би требало урадити и са црним тачкама. Само у овом случају морате затегнути леви клизач. Најбоље је радити са нивоима у режиму боје Лаб Цолор, јер то омогућава да боје фотографије остану непромењене када промените контраст. У РГБ режиму, након подешавања нивоа, слике понекад поприме „киселу“ нијансу. Да бисте га променили, идите у мени Слика и изаберите прву линију режима. У прозору који се отвори кликните на Лаб Цолор.











