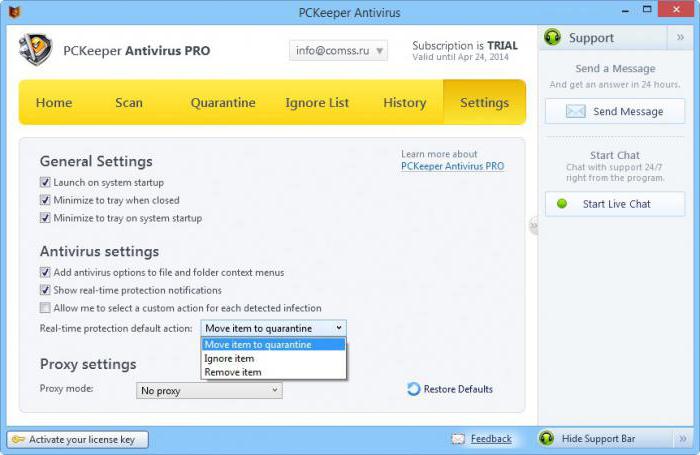Врло често, многи власници лаптопа питајуЈедно занимљиво питање: како онемогућити тоуцхпад? У ствари, овде нема ништа компликовано, само неколико кликова мишем и све ће бити готово. Међутим, погледајмо све детаљније.
Зашто вам је потребно гашење?
Сигурно ће многи помислити, па, зашто?Уопштено, онемогућите тачпед, јер чак и са повезаним мишем не омета ваш рад. Можда је то тачно, али људи су сви различити, а некима се баш и не свиђа када овај „квадрат“ функционише. Поред тога, неки тачпеди имају прејако позадинско осветљење које се не може искључити и оно хтели-нећеле сија у ваше очи. Такође је корисно онемогућити тачпед када лаптоп ради на батерију - то помаже да се уштеди енергија батерије. Генерално, разлози могу бити различити, тако да нема смисла све их набрајати.
У наставку ћемо погледати најефикасније начинекако онемогућити тоуцхпад на Виндовс 10. Наравно, оперативни систем може бити било које издање и верзија, али пошто је "десетка" сада најпопуларнија, све манипулације ће се вршити у њему. Хајде да почнемо!
Двапут додирните

Први и једноставан метод је како да онемогућите додирну таблу кадаповезивање миша - двоструки додир. Шта је то? На неким тачпедима може бити нацртан мали квадрат или правоугаоник у горњем левом или горњем десном углу. Ако га брзо двапут куцнете прстом, тачпед ће се искључити. Ово се зове двоструки додир.
Нажалост, овај метод није погодан за све, већ само за власнике ХП лаптопова.
Искључите драјвер
Други метод како да онемогућите тачпед јепромените подешавања драјвера. Па како се то може урадити? Пре свега, морате да уђете у „Управљач уређајима“. Да бисте то урадили, потребно је да кликнете десним тастером миша (РМБ) на икону „Старт“ и изаберете одговарајући ред са листе која се појави. Затим у прозору који се отвори кликните на стрелицу поред „Мишеви и други уређаји“. Сада кликните десним тастером миша на назив модела тачпеда и изаберите линију „Својства“. Пола битке је већ обављено.

Следећи корак је да одете на картицу Дривер.Све што вам треба је управо овде. Да бисте онемогућили додирну таблу, потребно је да кликнете на дугме „Онемогући уређај“ и сачекате да се заврши. Одмах бих желео да кажем да је ово привремена мера, јер када поново покренете, поступак ће морати да се понови.
Онемогућавање у Синаптицс-у
Трећи начин да га онемогућите је да направите неке промене у подешавањима тачпеда преко Синаптицс-а.
Синаптицс је компанија која се бавипроизводња тачпеда за већину лаптопова. Поред тога, за исправан рад додирних панела, програмери су издали посебан програм са истим именом, кроз који можете прилагодити различите параметре тоуцхпад-а на сваки могући начин, укључујући и искључивање.
Да бисте отишли на подешавања програма Синаптицс,потребно је да отворите „Контролна табла“. Да бисте то урадили, само кликните десним тастером миша (десни клик) на икону „Старт“ и изаберите „Подешавања“. У прозору који се отвори упишите „Контролна табла“ у траку за претрагу и изаберите икону која се појави. Затим пронађите црвену икону програма Синаптицс и уђите у њу. Ако на вашем лаптопу нема такве иконе, онда највероватније има тоуцхпад другог произвођача.

Дакле, након што се отвори прозор програмаСинаптицс, требало би да одете на картицу „Подешавања уређаја“. Овде постоје само 2 ствари које су од интереса - дугме „Онемогући“ и поље за потврду поред „Онемогући унутрашње показивачке уређаје, итд.“ У ствари, овде је скоро све јасно. Дугме потпуно онемогућава додирну таблу, а ако означите поље, панел ће се аутоматски искључити, али само када је миш повезан са лаптопом.
Онемогућавање помоћу интервентних тастера
Следећи метод је како да онемогућите тачпедлаптоп - користите пречице. Овај метод ради на скоро свим модерним лаптоповима, без изузетка. Једина ствар која се разликује је комбинација тастера, иначе нема разлике.
Да бисте онемогућили тачпед на Асус лаптоповима,Само притисните Фн+Ф9. Такође на неким моделима комбинација може бити следећа: Фн+Ф7. Све зависи од године производње и распона модела. Мали савет: дугме које онемогућава додирну таблу треба да има нацртан мали прецртани квадрат.

Онемогућите тачпед на Леново лаптоповимаТакође постоје две опције: Фн+Ф5 или Фн+Ф8. Ацер има комбинацију идентичну Асус-у – Фн+Ф7. На Ваио лаптоповима компаније Сони, тачпед се онемогућава притиском на комбинацију Фн + Ф1 или у подешавањима власничког програма Ваио Цонтрол Центер, на картици „Миш и тастатура“.
На Тосхиба и Самсунг лаптопима, комбинација заискључивање је исто - Фн+Ф5 или Фн+Ф10. Једина ствар коју треба да запамтите у вези са Самсунг-ом је да се морају инсталирати власнички драјвери компаније.
Што се тиче лаптопова из ХП-а, они немајунема посебне комбинације тастера за онемогућавање тачпеда. Уместо тога, користи се функција двоструког клика, о којој је писано на самом почетку чланка.
Како онемогућити тачпед помоћу управитеља уређаја?
Користећи ову функцију такође можете приличнобрзо онемогућите тачпед. Прво морате да одете у „Управљач уређајима“. Да бисте то урадили, кликните десним тастером миша (десни клик) на икону „Старт“ и изаберите одговарајућу ставку са листе. Док сте у „Управљачу уређајима“, кликните на стрелицу поред ставке „Мишеви и други уређаји“. Све што остаје да се уради је да кликнете десним тастером миша на назив тачпеда и изаберете „Онемогући“ из контекстног менија који се појави.

Одмах је вредно рећи да је ово привремена метода, јер ће тоуцхпад поново радити након поновног покретања.
Софтвер треће стране
Како онемогућити тачпед на лаптопу ако ништа од тогаЗар горе наведене методе нису помогле? Требало би да користите програм Тоуцхпад Блоцкер. Након инсталације, потребно је да га покренете и означите поља свуда осим звучног сигнала када је клик блокиран и Омогући/онемогући ставке тачпеда. Насупрот ставке Временски интервал... налази се падајућа листа у којој можете да изаберете после ког времена ће кликови на тачпеду бити блокирани. Такође можете изабрати да потпуно блокирате додирну таблу уместо временских интервала, ако је потребно.

То је све о томе како да онемогућите тачпед на лаптопу. Нема ништа компликовано у решавању овог проблема, главна ствар је да пратите упутства, а онда ће све сигурно успети.