Калибрација екрана је неопходна пре свега заобрада фотографија. Уз његову помоћ, рачунар прилагођава боју, контраст и осветљеност за најудобнији рад у условима овог уређаја.
Калибрација екрана у оперативном систему Виндовс помоћу његових алата
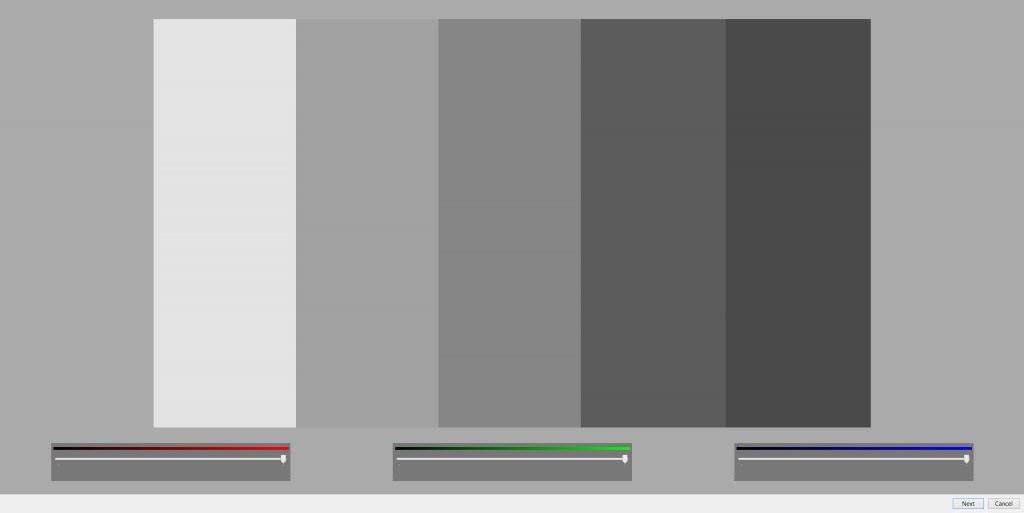
Овај ОС има уграђен алат који вам омогућава да извршите дотичну радњу. Користи се у следећим случајевима:
- боје су врло светле;
- незасићене су;
- могу бити и сиве.
Овај алат се налази у менију „Екран“,који се може позвати из контекстног менија радне површине, у њему идемо на картицу "Додатне поставке екрана", а у њему - на "Калибрација боје". Овај пут је типичан за Виндовс 10. Верзија 7 има краћи пут - „Контролна табла“ - „Екран“ - „Калибрација боје“.
Након што се појави прозор програма, кликните на "Даље" да бисте започели процес.
У почетку ће се од вас тражити да калибришете екран.дефаулт вредности. Кликом на „Даље“ прелазимо на следећи прозор, у коме се помоћу вертикално постављеног клизача може учинити тако да нема тачака унутар кругова у централном делу прозора. Кликните на "Даље", појавиће се прозор за контролу контраста и осветљености. Ако вам све одговара, прескочите ову поставку кликом на истоимено дугме. Ако не, кликните на "Даље".
Приликом подешавања контраста потребно је да се, у максимално могућем положају, дугмад и набори на кошуљи на слици која ће бити представљена јасно разликују.
Осветљеност се подешава на такав начин да боје нису баш светле и да се не спајају.
Кликните на „Даље“ и проверите како су приказане сиве траке. Ако постоје тонови боја, морате окренути клизаче који се налазе при дну екрана.
Кликните на "Даље", улазимо у прозор за поређењепретходна и тренутна подешавања. Ако не поништите оквир испод у овом прозору, отвориће се прозор за подешавање приказаних фонтова. Од ових, изаберите ону која одговара вашим жељама.
Калибрација у систему Виндовс помоћу алата независних произвођача
Аутоматске апликације за имплементацијунема калибрације екрана. То је због чињенице да сваки корисник има свој посебан субјективан поглед на боје, осветљеност и контраст, а на основу његових преференција то треба извести.
Постоје бесплатни и плаћени програми за калибрацију екрана.

Први укључују Атрисе лутцурве и Цлтест, док други укључују Куицкгамма и Адобе Гамма.
Калибрација у систему Виндовс 10 на таблету и лаптопу
Мала разлика од горе наведених метода у лаптопу је та што мора постојати екран осетљив на додир. Ако га нема, редослед је исти као на рачунару.
Секвенцирање:
- "Контролна табла" - "Хардвер и звук" - "Поставке таблет рачунара".
- "Калибрација за ... оловку или додирни унос."
- Кликните на ово дугме, појавиће се нови прозор.
- Кликните на „Калибрирај“.
Дозвољавамо извршавање ове апликације.
Након тога програм ће се покренути. Овде ћете морати да кликнете на нишану која ће се појавити на различитим местима на екрану. На крају процеса, резултат мора бити сачуван.
Користите у гаџетима
Тада се врши калибрација екрана на „Андроиду“исти. Његова главна сврха је борба против неконтролисаног понашања при притиску на екран, недовољног одзива, прекомерне или, обратно, недовољне осетљивости. Да бисте били сигурни да је калибрација заиста неопходна, морате да урадите неколико радњи.

Пре калибрације екрана телефона морате уклонити заштитну фолију, ако постоји. Ако га нема, екран се чисти посебном салветом или меком крпом.
Додирнемо екран осетљив на додир.Ако се приказ не појави како сте очекивали, потребна је калибрација екрана. Такође ће бити потребно када се време чекања на одговор на радњу повећа, или ако се у графичким апликацијама појаве испрекидане линије.
Осим тога, мора се спровести када течна тела уђу у уређај или ако падну.
Квалитет рада се погоршава продуженом употребом гаџета. Дешава се да супротан процес - нечињење - води до истих последица. Огреботине и огреботине такође доводе до овога.
Биће потребно чак и ако сте купили нови гаџет, али не ради исправно.
Ми спроводимо процес

Најпопуларнији су гаџети саунапред инсталиран ОС "Андроид". Калибрација екрана на њима омогућава вам да повећате ефикасност њихове употребе. Мора се спровести без грешке ако екран не реагује правилно на додире.
Улазимо у мени - "Подешавања" - "Подешавањателефон "или" Језик "," Унос ", изаберите ставку" Калибрација "и следите упутства која ће бити понуђена. Пре извођења овог процеса, гаџет мора бити постављен на равну хоризонталну површину.
Сам процес је прилично транспарентан и једноставан.На екрану се појављују различите тачке и други геометријски облици и корисник мора да кликне на њих. Извођењем овог процеса, систем утврђује које тачке на екрану више реагују, а које мање реагују.
Треба имати на уму да подразумевана калибрација екрана осетљивог на додир није доступна у свим моделима гаџета. У овом случају, верификација се мора извршити помоћу посебних апликација.
Инжењерски мени

То је посебан одељак поставки, помоћу кога се врши сложеније и тачније отклањање грешака.
Да бисте му приступили, потребно је да кликнете натастер телефона на екрану, затим бирајте један од бројева (за сваки уређај има свој, на некима све ради). Покушајте * # * # 3646633 # * # *, * # 15963 # *, * # * # 4636 * # *. Након уноса последњег знака, дугме за позив се не притиска, инжењерски мени се сам отвара. На врху идемо на Хардваре Тестинг, у њему идемо на Сенсор. Овде проналазимо како калибрирати екран. Тражимо ставку Сенсор Цалибратион (Калибрација сензора), у њој бришемо стару калибрацију кликом на дугме Цлеар Цалибратион (Обриши калибрацију), а затим изабрати Уради калибрацију са избором тог процента, у зависности од осетљивости екрана коју желимо да добијемо: што је мањи проценат, биће већа. Након тога се враћамо кући или назад, чување се врши аутоматски. Након тога, гаџет се поново покреће и проблем треба решити.
Друге методе калибрације
Горе описане методе нису погодне за све гаџете; штавише, има прилично слабу тачност.
Калибрација екрана таблета, као и други гаџети, мора бити изведена на начин који се обично користи за њихову употребу: додиривање руком или оловком.
Најпопуларнија апликација је калибрација екрана осетљивог на додир. Може се преузети са Плаи Маркета.
Калибрација екрана осетљивог на додир

Бесплатан је и не заузима пуно слободног простора. У зависности од техничких карактеристика гаџета, оптерећење хардверских ресурса може бити од благог до умереног.
Након покретања апликације у главном менију, можетепронађите велико плаво дугме под називом Цалибрате, које морате притиснути. Од корисника ће се тражити да изведе тест сличан уграђеном програму за калибрацију. Али то укључује не само додиривање, већ и спровођење различитих радњи, попут додира, двоструког додира и других.
Након што су сви они завршени, на екрану ће се појавити порука која обавештава о успешном завршетку процеса.
Куицк ТунеУп
Ова апликација је, међутим, слична претходној закористи различите методе за постизање истих циљева. Ако употреба претходног помоћног програма није на било који начин поправила ситуацију, има смисла испробати овај програм за калибрацију екрана.
Такође се налази у продавници Гоогле Аппс и бесплатан је, али на енглеском језику. Претходни програм такође није без овог недостатка.
Покрећемо апликацију.У главном менију кликните на Дисплаи Цалибратион. Следи процес чекања, јер постоји другачији алгоритам који не укључује тестирање. Решавање проблема се врши аутоматски. Отклањање грешака се врши у истом режиму. Када последњи процес започне, на екрану ће се појавити икона која приказује напредак. Након завршетка, гаџет треба поново покренути.
Калибрација у иПхоне -у
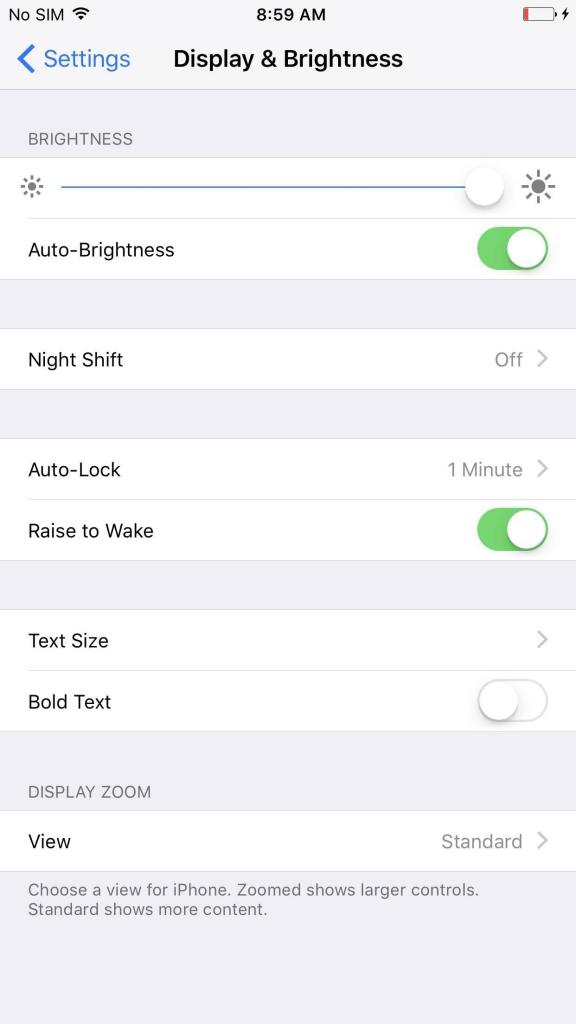
Ови уређаји нису без овог недостатка.
Постоји неколико метода калибрације. Као пример, размотрите методу калибрације сензора аутоматске осветљености.
Да бисте то урадили, морате отићи у просторију у којојсветлост се гаси, пожељно је да нема ни дневног светла. Идите на „Подешавања“ - „Екран и осветљеност“. Подесите „Аутоматска осветљеност“ на „Искључено“ Затим померите клизач "Осветљеност" у крајњи леви положај. Након тога, „Аутоматска осветљеност“ се пребацује у укључено стање. Након тога ће он сам заузети положај који је неопходан за удобан рад.
Други начин је да направите копију и вратите телефон, нећемо га разматрати у овом чланку.
У закључку
Сваки уређај има своје начинекалибрација екрана. Потреба за њиховом употребом произлази из погоршања ефикасности гаџета или губитка осетљивости боје на стационарним рачунарима. То се може постићи помоћу уграђених алата или помоћу апликација трећих страна. Они су углавном усмерени на тестирање, током којег се од корисника тражи да кликне на различите геометријске облике, услед чега се успоставља осетљивост монитора или екрана осетљивог на додир. Најједноставнији начин калибрације је коришћење Аппле телефона. Овде је довољно да прво померите дугмад назад, а затим аутоматско подешавање померите напред.












