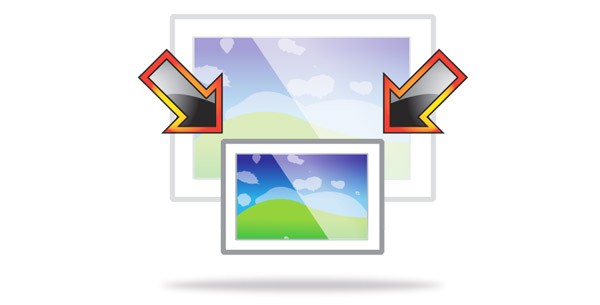Пажљив корисник рачунара сигурноскренуо пажњу на чињеницу да сликовне датотеке имају различите наставке: БМП, ГИФ, ЈПГ итд. Најраширенији је био последњи наведени формат, јер већина дигиталних фотоапарата у њему ствара слике.


Обрежите фотографију
Главни задатак је одабрати програм за уређивање,поседујући ову функцију. Најчешће, на питање како да исечете фотографију, препоручује се употреба Пхотосхопа. Заиста, могућности овог програма за рад са сликама су више него довољне, али постоје једноставнија решења. Један од њих је Паинт едитор уграђен у оперативни систем Виндовс.
Како се користи МС Паинт
Ово решење је укључено у све системе одкомпаније „Мицрософт“, тако да нема проблема са претрагом - све је увек при руци. За почетак је потребно притиснути комбинацију тастера Вин + Р. Као резултат, појавиће се прозор „Покрени“, где можете да укуцате жељену команду у одговарајући ред. У овом случају ово је име датотеке - мспаинт.

Ако се отворена слика не уклапаекрана, а затим, држећи притиснуто дугме Цтрл, потребно је да окренете точак миша надоле (према себи). Ово ће смањити скалу како би одговарала резолуцији екрана. Иначе, има смисла проширити главни прозор уређивача на целу радну површину, што ће у великој мери поједноставити рад са програмом.
Затим обрежите фотографију.Да бисте то урадили, притисните дугме „Изабери“. Овде можете одабрати режиме рада. Иначе, произвољна метода се и даље аутоматски претвара у правоугаону, па нема посебног смисла да се користи. Тако означавамо избор правоугаоне површине и обрезујемо фотографију. Подручје означено тачкастом линијом мора се копирати у међуспремник. Да бисте то урадили, притисните десни тастер миша у њему и изаберите команду "Копирај". Такође можете да користите стандардну комбинацију Цтрл + Ц, али не заборавите да једном притиснете леви тастер миша у изабраном подручју како бисте систему означили жељено подручје.
Након тога, у менију програма одаберите „Цреате“ и притисните Схифт + Инсерт. Копирано подручје ће се уметнути у празан образац, преостаје само да се датотека сачува.
Иако вам овај метод омогућава смањење величине датотеке, његова главна сврха је селективно прављење снимка са постојеће сцене.