Почетници да савладају графички уредникПхотосхоп се у почетку губи пред богатом функционалношћу. Један од збуњујућих тренутака је рад са слојевима. У овом чланку ћемо детаљније размотрити како правилно променити величину слоја у Пхотосхопу.
Због чега се величина слоја мења?
Главни разлог зашто можетепотребно је да промените подручје слоја - ово је сукоб између главне позадинске слике и додатне која је постављена изнад ње у засебан слој. Уметак може бити већи или мањи од позадине, па да би колаж изгледао складно, мора се повећати или смањити како би се уклопио у целокупну слику.

Хајде да направимо резервацију која објашњава читаоцу како да се променивеличина слоја у Пхотосхопу, користимо формалну, апстрактну формулацију. Све манипулације које смо представили ни на који начин неће утицати на његово подручје, додирнуће само видљиви део - онај који треба да уклопимо у слику. Стога би било исправније рећи да мењамо величину видљивог садржаја слоја.
Како променити величину слоја у Пхотосхопу?
Анализирајмо цео процес корак по корак:
- На десној страни екрана одаберите потребан слој у палети слојева - кликните леви тастер миша (ЛМБ) на њему.
- У горњем реду кликните на „Уреди“, у падајућем менију изаберите „Бесплатна трансформација“.
- Видећете да је слој оцртан оквиром са маркерима. Помоћи ће нам да променимо његове очигледне димензије.
- Рад са маркерима (мали квадратићи на оквиру) започиње лебдењем изнад једног од њих и држањем левог тастера миша.
- Како да променим величину слоја у Пхотосхопу?Обратите пажњу на маркере на бочним странама оквира: превуците један од њих према центру документа - видљива слика слоја са ове стране ће се смањити, од центра - повећаће се.
- Маркери на угловима слике видљивог слоја: повлачећи их према центру или од средишта слике, одмах мењате величину двеју суседних страна тог угла.
- Ако треба да подесите одређене параметре заширину и дужину, а затим их унесите у поља „В“ и „Д“. Највероватније овде имате подразумевано подешене проценте. Мерне јединице (пиксели, центиметри, милиметри) могу се одабрати десним кликом (РМБ) на било који од ових прозора.
- Да бисте оставили унете промене, кликните на Ентер. Ознака на траци са алаткама ће вам помоћи да их сачувате.
- Опозови промене - кликните на прецртани круг који је видљив поред ознаке на истој траци са алаткама.
Како променити величину слоја у Пхотосхопу: пречице на тастатури
Размотрите „вруће“ комбинације које приметно убрзавају ствари:
- Цтрл + Т - позовите алатку „Бесплатна трансформација“.
- Цтрл + "-" / "+" - смањите / повећајте скалу промењеног слоја.
- Како променити величину слоја у Пхотосхопу, а да истовремено задржите однос ширине и висине? Држите Схифт док радите са маркерима - странице слике ће се пропорционално повећавати / смањивати.
- Да би странице слике имале пропорционалну величину, можете да кликнете на икону „Ланчане везе“ на радној површини.
- Држање Алт док радите са маркерима - дужина и ширина ће се променити у односу на средиште слике.
- Држећи Схифт и Алт док радите са маркерима - странице видљиве слике ће се мењати пропорционално једна другој и у односу на средиште слике.
- Есц - брзо ресетовање извршених промена.

Коришћење навигатора
Откривање како да промените величину слоја у ПхотосхопуЦС6 "и друге верзије (иначе, у свим варијацијама графичког уређивача ова операција се изводи на исти начин), важно је напоменути такав тренутак као рад са променом превеликог слоја. Оквири, без чвора маркери.
Како да промените величину слике у „Пхотосхопу“ у овомеслучај? Да бисте могли да радите са документом, потребно је само да смањите његову меру на такве границе да су видљиви бесплатни алати за трансформацију. Да бисте то урадили, идите на „Навигатор“ и померите клизач скале у жељени положај. Сачувајте промене и вратите се трансформацији.

Одржавање квалитета
Пре него што промените величину слике уУ Пхотосхопу, имајте на уму да квалитет увећаног слоја може приметно да пати. Да се ово не би догодило, саветујемо вам да га претворите у паметни објекат пре започињања трансформација:
- Кликните десним тастером миша на потребан слој.
- На листи која се појави изаберите „Претвори у паметни објекат“.
- Пратите дијаграме представљене у горњим поднасловима, све потребне трансформације, сачувајте промене.
- Поново притисните РМБ на већ промењеном слоју - овог пута изаберите „Растеризе ...“

Као резултат ових радњи, сви подаци ослике се копирају у паметне контејнере. Због тога можете слој компресовати или повећати барем што је више могуће - ако је потребно, графички уредник ће одатле узимати информације како би квалитетно вратио слику у случају повећања. Међутим, саветујемо вам да слојевима додате фотографије или слике које се у резолуцији не разликују много од позадине - тако ће изгледати много природније.
Промените величину слоја позадине
Говорећи о томе како променити величину слоја уУ Пхотосхопу је важно додати да алатка Фрее Трансформ ради за све различите слојеве, осим за позадину. У палети ћете га препознати по карактеристичној икони „закључана брава“. Ако нисте променили редослед слојева, он ће бити на самом дну.
Постоје два начина да промените његову дужину и ширину:
- Кликните на „Слика“, у менију који се појави одаберите „Величина слике“. Унесите потребне параметре за дужину и ширину слоја.
- Откључајте позадину.Да бисте то урадили, двапут кликните на њега помоћу ЛМБ-а, у искачућем прозору кликните на „ОК“. Ако се све уради тачно, „бравица“ ће нестати и можете радити са позадином као са редовним слојем - мењајући је бесплатном трансформацијом.
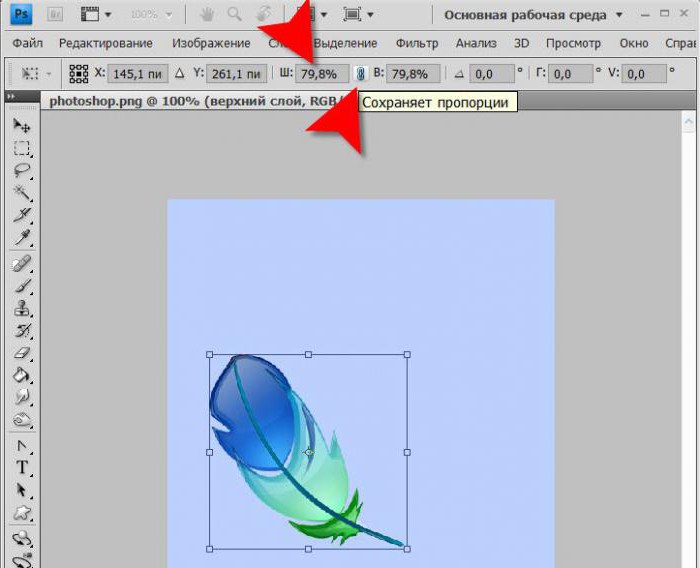
Промена величине више слојева одједном
Погледајмо како у овом случају променити величину слоја у Пхотосхопу:
- Ако се потребни слојеви налазе један поред другогпријатељу, одаберите их помоћу ЛМБ док држите тастер Схифт. Друга опција: док држите прст на овом тастеру, кликните ЛМБ на горњем слоју, а затим на доњем слоју или обрнуто. И сами и слојеви између њих биће истакнути.
- У случају да су потребни слојеви насумично смештени у палети, држећи притиснут тастер Цтрл, изаберите сваки од њих редом.
- Други начин је да све слојеве који су вам потребни поставите у групу и затворите је (стрелица поред назива групе ће „гледати“ оштром страном у страну, а не надоле).
- После једне од наведених манипулација, мораћете само да позовете „Бесплатна трансформација“ и промените величину према отклоњеној шеми која је представљена горе.

Смислили смо све начине за променувеличина слоја у „Пхотосхопу“ свих верзија са пречицама и без њих, за редовни слој, позадину и групу од неколико слојева. Мало праксе - и извешћете ову једноставну операцију на машини, без размишљања о посебностима њеног извођења. Сретно са креативношћу и мајсторством овог дивног уређивача слика!












