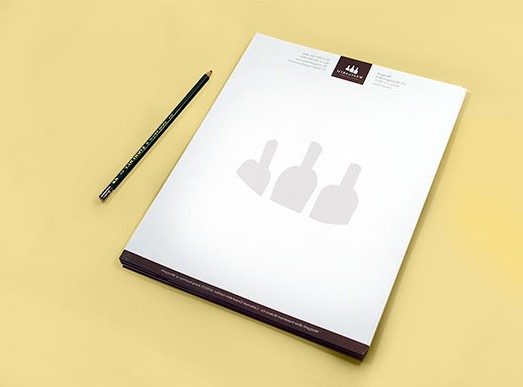Складиштење било којих информација на папиру - вишепоузданија опција од копирања на чврсти диск или складиште у облаку. Лозинка из такве копије неће бити изгубљена, а датотека неће бити случајно избрисана са чврстог диска.
Ситуације када је потребна папирна верзијадокумент, фотографија или датотека - много. Предаја рада на универзитету, штампање нотних записа и таблатуре за свирање музичких инструмената, штампање фотографија. И наравно, само папирне верзије докумената оверене су код нотара.
Како штампати текст на штампачу: повезивање уређаја и инсталирање управљачких програма
Било која датотека се може одштампати помоћуштампач: ласерски или инкџет, црно -бели или у боји. Папир се ставља у посебно лежиште, команда за штампање се шаље на рачунар, а након неког времена корисник има готов документ у рукама. Овако је. Теоретски. У пракси се готово сви власници штампача суочавају са проблемима у вези са начином штампања текста на штампачу.

Дакле, нови уређај се купује и испоручује кући.Кабл за напајање је прикључен, али штампач и даље не штампа текст. Многи људи одмах позову пријатеље или мајсторе да реше проблем. Али немојте паничарити.
Прво морате да проверите да ли је сам повезанштампач на лични рачунар. Стандардно се обично испоручује посебан кабел. Такође савремени штампачи подржавају Ви-Фи везу. Довољно је поставити одговарајуће поставке и одштампати датотеке са било ког уређаја повезаног на мрежу: рачунара, лаптопа, таблета или паметног телефона.
Затим морате инсталирати управљачке програме за штампач.Произвођач укључује посебан диск са уређајем. Али ако се изгуби, тада можете пронаћи управљачке програме на службеној веб страници произвођача. Након инсталације можете приступити решавању проблема који је звучао горе - како одштампати текст на штампачу?
Штампање слика
Често се корисници суочавају са ситуацијомкада треба да одштампате слику која није део текстуалног документа. Да бисте одштампали слику на штампачу у боји или црно-бело, потребно је да десним тастером миша кликнете на слику. У падајућем менију изаберите „Штампај“.

Следећи корак је подешавање.Испред корисника се појављује оквир за дијалог у који можете унети промене приликом штампања. Дакле, можете променити величину и врсту папира, квалитет штампе. Такође, корисник може изабрати локацију слике на листу: целу страницу, пола листа, четвртину итд.
Ако је штампач, као и слика, у боји иготов отисак треба да буде црно -бели, корисник ће морати да оде у Опције и изабере Својства штампача. У искачућем прозору изаберите „Наведите кертриџ за штампање“. Овде можете изабрати врсту слике: у боји или монохроматску.
Превиев
Штампање текстуалних датотека је теже. Пре него што разумете како штампати текст на штампачу, морате се упознати са функцијом као што је Преглед пре штампања.
Пре штампања вреди провести контролупроверавајући како ће текст стати на А4 лист. За то служи преглед. У најновијим верзијама уређивача текста Ворд, аутоматски се укључује након притиска на Принт или тастерске пречице Цтрл + П. У старијим верзијама морате користити комбинацију Цтрл + Ф2.

Овде корисник може видети како ће документ изгледати на папиру. А ако се укаже потреба, исправите маргине и изаберите странице за штампање.
Штампање текстуалних докумената
Када се документ у потпуности уреди, све грешке у куцању су исправљене и додане су потребне фусноте, преостаје само да се документ пошаље на штампање. Ово се може урадити помоћу интервентних тастера Цтрл + П.
У прозору који се појави можете изабрати:
- Број копија датотеке.
- Штампач.
- Врста штампе: цео документ, појединачне странице или одређени интервал.
- Врста штампе: једнострано или двострано.
- Оријентација странице. Постоји неколико опција за штампање странице: усправно или пејзажно.
- Формат листа.
- Поставите поља.
- Број страница по листу.

Након што су извршена одговарајућа подешавања и штампач укључен, корисник може само да притисне дугме „Штампај“ и сачека док машина не преда готове листове текста.
Додатне опције штампања
Пре штампања на штампачу у боји илимонохроматски важан документ, стручњаци препоручују пробно штампање. Пожељно у боји. Ово ће вам помоћи да одредите које поставке штампача треба променити.
Да бисте отворили поставке штампача, морате:
- Уђите у мени Старт.
- Убаците „Штампачи“ у траку за претрагу.
- Изаберите „Штампачи и скенери“.
- Кликните на активни уређај и одаберите "Управљање".
- Кликните на „Поставке штампања“.
- На картици Почетна промените квалитет штампања и боју / интензитет на одговарајуће вредности.
Параметре можете променити било којим отиском. Такође је важно повремено чистити млазнице ради бољег квалитета штампе.