Każdy użytkownik chciałby jakoś swoją pracępodkreśl, aby nie przypominał żadnego innego. Na szczęście Word zapewnia do tego wiele opcji i specjalnych narzędzi. W tym artykule przyjrzymy się jednemu z tych narzędzi. Porozmawiamy o tym, jak zrobić tło w programie Word. Omówione zostaną wszystkie możliwe sposoby, od tego, jak zrobić tło całej strony, po jak zmienić tło za tekstem. Ale najpierw najważniejsze.

Zmiana koloru strony
Na początek zastanówmy się, jak zrobić tło strony w programie Word, używając do tego celu standardowych szablonów samego programu.
Pierwszym krokiem jest oczywiście znalezienieodpowiednie narzędzie na górnym pasku. Należy od razu powiedzieć, że będziemy korzystać z programu 2016, więc mogą wystąpić rozbieżności z poprzednimi wersjami. Ale w tekście wszystko zostanie im wyjaśnione, więc nie powinno być pytań.
Potrzebujemy narzędzia Kolor strony, któreznajduje się w zakładce „Projekt”. Jeśli używasz starszej wersji (przed Word 2010), ta zakładka będzie nazywać się „Układ strony”, w „Word” 2003 będziesz musiał użyć narzędzi znajdujących się w zakładce „Format”. Tak więc teraz na pasku narzędzi musisz znaleźć i kliknąć przycisk „Kolor strony”.
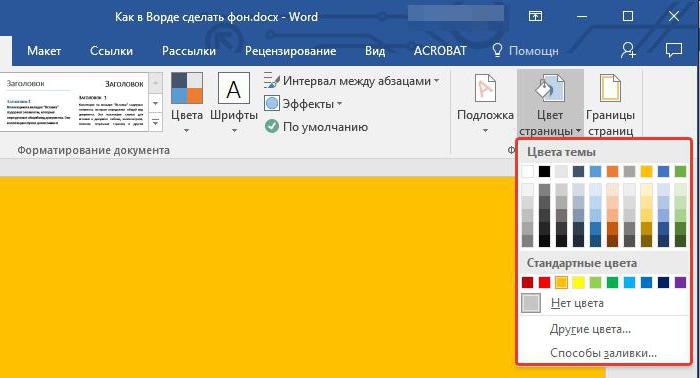
W rezultacie otworzy się rozwijane menu, w którym:możesz wybrać tło, które lubisz. Nawiasem mówiąc, jeśli żaden kolor Ci nie odpowiada, możesz użyć większego spektrum kolorów. Aby to zrobić, kliknij przycisk „Więcej kolorów”.
To był pierwszy sposób na stworzenie tła w programie Word.Ale jak widać, pozwala jedynie na zmianę koloru strony, bez wprowadzania jakichkolwiek znaczących zmian. Porozmawiajmy teraz o tym, jak jeszcze bardziej upiększyć dokument.
Tworzenie tła strony za pomocą standardowych narzędzi
Jeśli proste wypełnienie arkusza Ci nie odpowiada, a chcesz czegoś innego, teraz powiemy Ci, jak uczynić tło bardziej wyrafinowanym w „Słowie”.
Aby to zrobić, będąc na tej samej karcie i klikającKliknij przycisk Kolor strony, wybierz z menu Metody wypełniania. Przed Tobą otworzy się okno, w którym będziesz musiał zdecydować, jakiego narzędzia używasz. Do wyboru są cztery zakładki: Gradient, Tekstura, Wzór i Obraz. Na razie nie będziemy rozważać czwartego.

Wypełnienie gradientowe mówi samo za siebie. W tej zakładce będziesz musiał wybrać jeden lub dwa kolory wypełnienia i wskazać ich rodzaj kreskowania. W razie potrzeby możesz użyć pustych miejsc.
Mapowanie tekstur, w odpowiedniej zakładce,zakłada, że wybrałeś jedną z dostarczonych próbek. Możesz dodać fakturę drewna lub użyć zmiętego papieru - cokolwiek chcesz.
W zakładce „Wzór” musisz wybrać jeden z proponowanych wzorów – wszystko jest proste.
Ogólnie rzecz biorąc, rozsądniej będzie, jeśli będziesz samzapoznaj się z każdą zakładką i wybierz coś dla siebie. W rezultacie wystarczy kliknąć przycisk „OK”, aby zmiany zaczęły obowiązywać. I nie zapominaj, że zawsze możesz zmienić swój wybór.
Tworzenie własnego tła strony
Teraz przejdź do zakładki „Obraz”. Teraz dowiemy się, jak utworzyć tło w programie Word za pomocą naszego własnego obrazu.
Odbywa się to po prostu w tym samym oknie„Metody wypełniania”, w zakładce „Obraz” kliknij przycisk o tej samej nazwie, aby otworzyć okno. W nim wybierz element „Z pliku”. W wyświetlonym eksploratorze musisz utorować drogę do żądanego obrazu i kliknąć przycisk „Wstaw”.
Następnie możesz ustawić kilka parametrów, a następnie kliknąć przycisk „OK”.
Tworzenie tła za tekstem
Na koniec spójrzmy, jak utworzyć tło za tekstem w programie Word.
Ta procedura jest boleśnie prosta.Początkowo będziesz musiał wybrać część tekstu, którego tło chcesz zmienić. Następnie w zakładce „Strona główna” kliknij przycisk „Kolor wyboru tekstu”. Możesz zobaczyć dokładną lokalizację przycisku na poniższym obrazku.

W rozwijanym menu musisz wybrać kolor według własnych upodobań i kliknąć go LPM. W rezultacie tło za tekstem zostanie pomalowane na wybrany przez Ciebie kolor.












