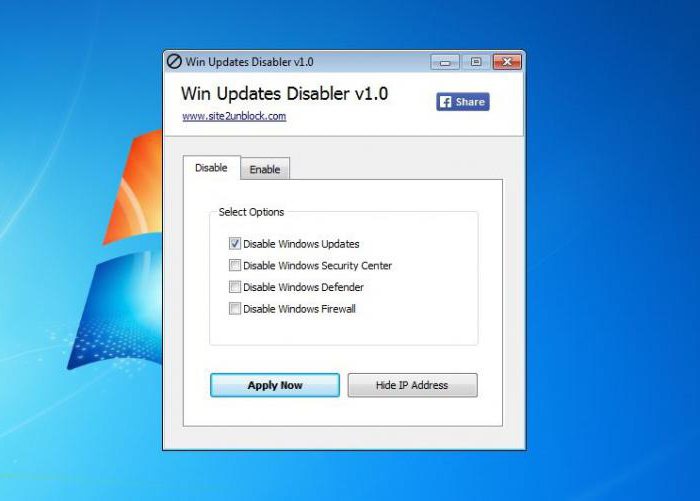System operacyjny „Windows 10” mawbudowane narzędzie bezpieczeństwa w zakresie zapobiegania przedostawaniu się wszelkiego rodzaju zagrożeń lub potencjalnie niebezpiecznego oprogramowania do komputera. To jest „Windows 10 Defender”. Jak to włączyć, skonfigurować lub dezaktywować, zostanie omówione później. Ale najpierw zajmijmy się samą usługą, z naciskiem na opinie użytkowników i specjalistów od konfiguracji systemów Windows.
Windows 10 Defender: recenzje pozostawiają wiele do życzenia
Jak wynika z oficjalnego opisu, usługa ta w dziesiątej wersji systemu została całkowicie przeprojektowana i jest w stanie działać nie gorzej niż jakikolwiek program antywirusowy. Ale czy to jest czy to?
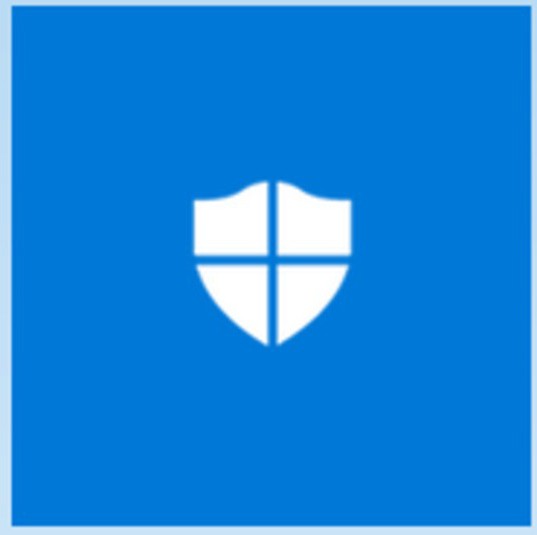
Jeśli czytasz komentarze użytkowników, możeszspotykają się z wieloma niepochlebnymi opiniami, wskazującymi, że serwis za bardzo dba o bezpieczeństwo. Zasadniczo taka sytuacja ma miejsce podczas instalowania niektórych produktów oprogramowania, które z jakiegoś powodu są rozpoznawane przez system nie tylko jako niebezpieczne, ale również jako potencjalnie niechciane. Może to nawet obejmować optymalizatory lub specjalistyczne narzędzia, które pozwalają dezaktywować niektóre nieużywane lub niepotrzebne narzędzia systemowe, na przykład te związane ze śledzeniem działań użytkowników. Ponadto, według opinii niezadowolonych ludzi, system operacyjny instaluje aktualizacje Windows 10 Defender z godną pozazdroszczenia spójnością, której większość użytkowników nie potrzebuje z zainstalowanymi standardowymi antywirusami. Co dobrego, mogą pojawić się nawet konflikty między oprogramowaniem wbudowanym a oprogramowaniem innych firm. Ale nawet tutaj nie jest to takie proste.
Czy muszę wyłączyć usługę?
Oczywiście pytanie brzmi, czy „Obrońca"Windows 10" "na komputerach lokalnych pozostaje otwarty dla wielu. No dobrze, jeśli są to terminale sieciowe, bo czasami zadziałanie ochrony dochodzi do absurdu, kiedy użytkownik nie może zainstalować całkowicie legalnego oprogramowania na swoim komputerze PC lub laptopie, nawet jeśli jest administratorem systemu.
Tak, wyłącz produkt Windows 10 Defender(opinie wprost na to wskazują) jest to jednak możliwe pod warunkiem, że system posiada regularny program antywirusowy. Można to zrobić na co najmniej cztery sposoby. Ale najpierw powinieneś przyjrzeć się samej konfiguracji usługi. Całkiem możliwe, że nie będziesz musiał go wyłączać, ustawiając parametry, które są dla ciebie akceptowalne.
Jak skonfigurować
„Windows 10 Defender” jest domyślnie w stanie aktywnym po aktualizacji lub „czystej” instalacji systemu. Wstępną konfigurację można przeprowadzić w sekcji parametrów.
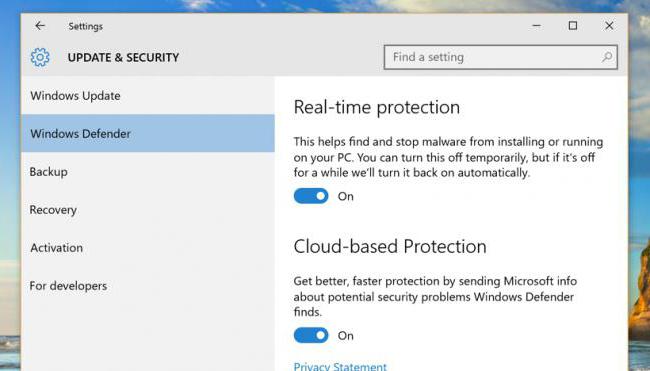
Sekcja jest dostępna za pośrednictwem standardumenu „Start”, a następnie wybierany jest element aktualizacji i zabezpieczeń. W menu po lewej stronie znajduje się link do usługi, a po prawej znajduje się menu ustawień, w którym można ustawić aktywację ochrony w chmurze, automatyczne przesyłanie próbek itp. Jest też inne narzędzie ułatwiające aktywację systemu Windows 10 Usługa obrońcy. Jak to włączyć? Wystarczy przesunąć przełącznik ochrony w czasie rzeczywistym do pozycji włączonej.

Ponadto ustawienie lub włączenie można wykonać bezpośrednio w programie, wywołując go na przykład poprzez wyszukiwanie i ustawianie niezbędnych parametrów bezpośrednio w oknie skanowania.
Instalowanie oprogramowania antywirusowego
Teraz kilka słów o wyłączeniu usługi. Najłatwiejszą metodą jest zainstalowanie dowolnego pakietu antywirusowego. Wbudowana ochrona zostanie automatycznie wyłączona.
Ale jest to zjawisko tymczasowe, ponieważ poprzez pewien okres bezczynności „Windows 10 Defender” zostanie ponownie aktywowany. Jak mogę to włączyć? W zasadzie nie jest to wymagane, ponieważ usługa zostanie uruchomiona bez ingerencji użytkownika (możesz o tym przeczytać nawet w opisie pod suwakiem włączania ochrony.
Działania w sekcji Zasady grupy
Wyłączenie można również wykonać w sekcji usług, do której można wejść, wpisując polecenie gpedit.msc w konsoli Uruchom.
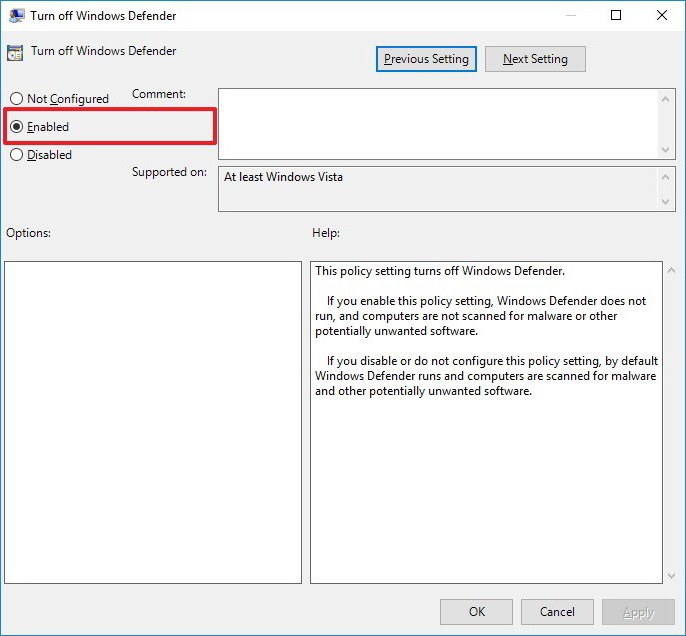
W sekcji ustawień komputera i administracyjnychszablony, musisz przejść do komponentów Windows i znaleźć tam katalog Endpoint Protection. Po prawej jest podobny parametr, ale ze wskazaniem, aby go wyłączyć. Następnie należy wprowadzić jego ustawienia i aktywować wiersz „Włączone”, po którym zostanie wykonane zamknięcie. Ponowne włączenie odbywa się poprzez ustawienie znaku w wierszach „Nie ustawiono” lub „Wyłączone”.
Korzystanie z rejestru systemowego
Podobne akcje wykonywane są w rejestrze systemowym, którego edytor wywoływany jest komendą regedit w menu Uruchom.

Tutaj musisz użyć oddziału HKLM, po czymprzez katalogi SOFTWARE i Microsoft, aby dotrzeć do katalogu Windows Defender. Po prawej stronie edytora musisz użyć RMB i utworzyć 32-bitowy parametr DWORD (jeśli go nie ma), nazwij go DisableAntiSpyware i ustaw wartość na 1. W ten sposób wyłączony jest Windows 10 Defender. Jak mogę go ponownie włączyć po wykonaniu tych kroków? Istnieją dwie opcje: albo ustawić parametr na 0, albo po prostu go usunąć.
Zwróć uwagę, że opisane procedury w rejestrze i wzasady grupowe duplikują się nawzajem, a po ustawieniu parametrów w rejestrze działania w sekcji zasad grupowych są niemożliwe (ale można dokonać edycji).
Dodatkowe metody
Zasadniczo możesz wyłączyć lub ponownie aktywować "Defendera" za pomocą specjalnych programów, takich jak NoDefender lub Win Updates Disabler.
Wyłącz lub włącz składniki systemujest wykonany po prostu. W pierwszym narzędziu konfiguracja odbywa się za pomocą parametrów systemowych, w drugim znajdują się do tego specjalne zakładki, na których znajdują się opisy i ustawienia odpowiednich usług.
Kilka słów na końcu
Pomimo negatywnych recenzji, eksperciFirma Microsoft nadal nie zaleca zaprzestania korzystania z tej usługi. Jeśli z jakiegoś powodu użytkownikowi się to nie podoba, w ustawieniach możesz wyłączyć korzystanie z ochrony w chmurze i wysłać próbki w celu ulepszenia tego narzędzia. Ale lepiej zostawić ochronę w czasie rzeczywistym. Ogólnie rzecz biorąc, nie ma to szczególnego wpływu na wydajność komputera i działa tylko w krytycznych momentach. Jeśli podczas instalacji jakiegoś oprogramowania (nawet jeśli instalator jest uruchomiony jako administrator systemu) pojawi się ostrzeżenie, instalację można uruchomić za pomocą przycisku informacji dodatkowej w powiadomieniu z wyborem opcji „Uruchom mimo to” lub dodać pliki w ustawieniach do listy wykluczeń.