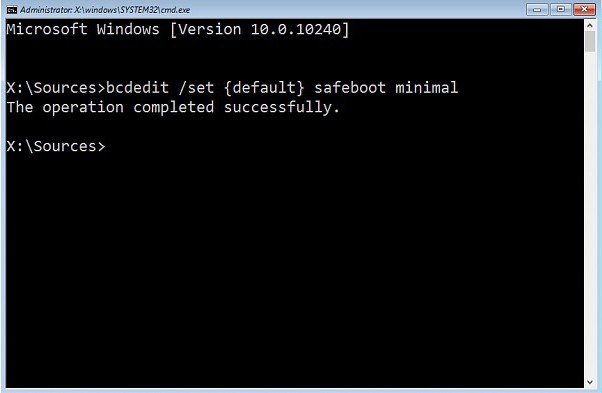Nie jest tajemnicą, że dość często sąSytuacje awaryjne, w których może być wymagany tzw. Tryb awaryjny do przywrócenia systemu do pracy lub wykonania niektórych czynności diagnostycznych. Przyjrzyjmy się, jak włączyć tryb awaryjny w systemie Windows 10 na laptopie lub komputerze. Należy od razu zauważyć, że opisana poniżej technika radykalnie różni się od wszystkiego, co było w starych systemach.
Jak włączyć tryb awaryjny w systemie Windows 10: podstawowe metody
Jak się okazało, w nowej pierwszej dziesiątce pojawiły sięsporo innowacji, które, delikatnie mówiąc, wielu użytkownikom się nie spodobały. Nie bez ingerencji w bootloader systemu w trybie awaryjnym. Faktem jest, że klasyczny staroświecki sposób naciskania klawisza F8 podczas uruchamiania nie działa tutaj. Dlaczego trzeba było mu odmówić, nie jest jasne. Jednak pytanie, jak włączyć tryb awaryjny w systemie Windows 10, ma kilka interesujących rozwiązań w porównaniu do starych metod.

W tym przypadku mówimy oużyj ustawień konfiguracji systemu, skrótów klawiaturowych i poleceń, wiersza poleceń, przywracania systemu, a nawet zmień odpowiednie ustawienia w zaktualizowanym „Panelu sterowania”. Ale najpierw najważniejsze.
Jak włączyć tryb awaryjny w systemie Windows 10 podczas rozruchu: narzędzie MSConfig
Na początek rozważmy uniwersalną metodę wykorzystującą ustawienia konfiguracji systemu wywoływane z menu Uruchom za pomocą polecenia msconfig.
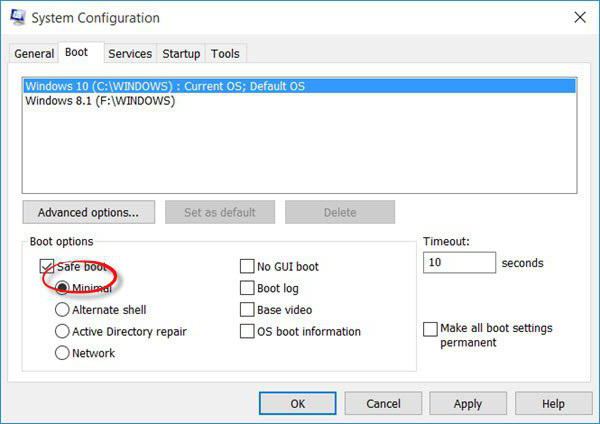
W otwartym oknie ustawień przejdź doPobierz kartę. Opcje rozruchu zostaną pokazane poniżej. Tutaj wystarczy zaznaczyć pole obok linii wskazującej tryb bezpieczny, a następnie zapisać zmiany i ponownie uruchomić system.
Należy od razu zauważyć, że ta metodadobry w rozwiązywaniu problemu włączania trybu awaryjnego (w systemie Windows 10) podczas włączania komputera lub laptopa. Tutaj pewna niedogodność wiąże się tylko z tym, że przy każdym uruchomieniu system będzie stale uruchamiał się w trybie awaryjnym. Jeśli go nie potrzebujesz, będziesz musiał go wyłączyć w ten sam sposób.
Używanie określonych skrótów klawiaturowych i poleceń
Opcję można również nazwać dość interesującąrozwiązania problemu włączenia trybu awaryjnego w systemie Windows 10, co oznacza ponowne uruchomienie z wciśniętym klawiszem Shift. Tutaj warto wziąć pod uwagę tylko, że ta technika jest również odpowiednia, jeśli wybierzesz tryb bezpieczny w oknie logowania.
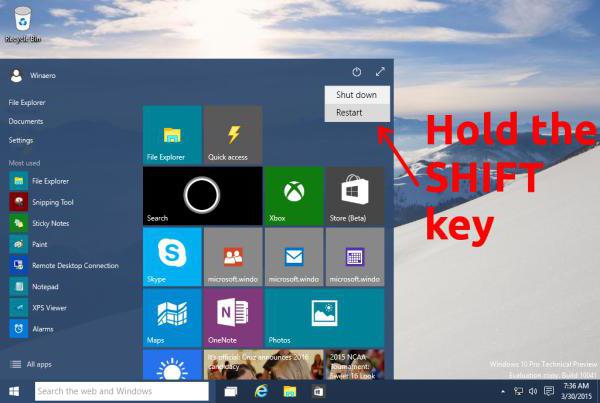
Na początek wybierz sekcję z menu Startzamknięcie, ale zatrzymaj się na linii restartu. Przytrzymując klawisz Shift, kliknij polecenie ponownego uruchomienia, po czym w nowym oknie dialogowym przejdź do rozwiązywania problemów (diagnostyki) Rozwiązywanie problemów i wybierz najpierw Opcje zaawansowane, a następnie Ustawienia rozruchu. Na koniec kliknij przycisk Uruchom ponownie.
Po ponownym uruchomieniu na ekranie pojawi się okno, które wskaże 9 opcji uruchamiania systemu, w tym tryb awaryjny.
Włączanie trybu awaryjnego z Panelu sterowania
Zobaczmy teraz, jak włączyć tryb awaryjny w systemie Windows 10 za pomocą Panelu sterowania.

Powinieneś zapoznać się z sekcją parametrów tutaj inastępnie przejdź do menu aktualizacji i zabezpieczeń. Tutaj używamy zaawansowanych opcji uruchamiania i naciskamy przycisk restartu. Dalsze działania są całkowicie podobne do poprzedniej opcji.
Zarządzanie wierszem poleceń w trybie awaryjnym
Kolejny świetny sposób na rozwiązanieProblemem włączania trybu awaryjnego (w Windows 10) jest użycie wiersza poleceń wywoływanego poprzez menu „Uruchom” poprzez wpisanie kombinacji cmd. W wyświetlonym oknie wpisz następującą kombinację:

Po pomyślnym zakończeniu operacji musisz ponownie uruchomić system (najlepiej stąd):

Ponownie, uruchomienie w trybie awaryjnym zostanie zainstalowane na stałe. Możesz przywrócić bootloader do jego pierwotnego stanu w taki sam sposób jak w wersji 8:

Nawiasem mówiąc, jeśli użytkownik ma problemy z załadowaniem systemu jako takiego, możesz użyć tej kombinacji:

Jest to również istotne przy uruchamianiu trybu awaryjnego podczas przywracania systemu.
Począwszy od trybu odzyskiwania
W tym trybie potrzebujesz dysku rozruchowego lubpamiec przenosna. Uruchamiamy z nośnika wymiennego, przechodzimy przez etap wyboru języka i standardów regionalnych, aw oknie z propozycją instalacji od dołu w lewym rogu wybieramy odzyskiwanie.

Teraz przejdź do sekcji diagnostyki, wybierzdodatkowe parametry, a następnie - wiersz poleceń, w którym wpisujemy wskazane powyżej polecenie najnowsze. Po raporcie o pomyślnym zakończeniu procesu wracamy do pierwotnego menu i korzystamy z linii kontynuacji. Następnie komputer lub laptop uruchomi się ponownie automatycznie, a na ekranie pojawi się znane już okno z dziewięcioma opcjami rozruchu.
Jak przywrócić zwykłe uruchomienie
Ale to nie wszystko.Rozważając sposób włączenia trybu awaryjnego (w systemie Windows 10), nie można uniknąć powrotu do znanego trybu rozruchu za pomocą klawisza F8. Robi się to po prostu. W normalnym wierszu poleceń musisz napisać:
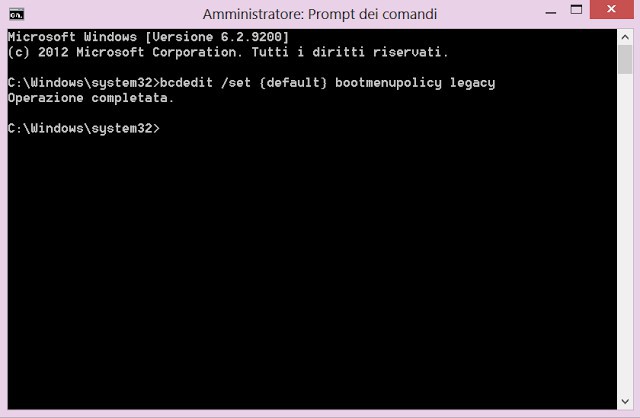
Następnie następuje ponowne uruchomienie. Teraz podczas uruchamiania zostanie wykonany tak zwany autotest, a na koniec procesu należy kilka lub trzy razy nacisnąć klawisz F8.

Boleśnie znajomy zostanie wyświetlony na ekranieklasyczne okno z odpowiednim menu opcji rozruchu. Ale to rozwiązanie jest przeznaczone głównie dla tych użytkowników, którzy z powodu pewnych okoliczności lub przyzwyczajeń nie potrafią dostosować się do innowacji, chociaż jak pokazuje praktyka, generalnie nie jest to takie trudne (byłoby chęć).
Wynik
Jak widać, mimo że „dziesięć” wyróżnia się dużymliczba innowacji, możliwości włączania w nim trybu bezpiecznego stała się znacznie większa. Cóż, to, który z nich wybrać, zależy od konkretnego przypadku, kiedy wymagane jest wykonanie określonej czynności.
Jeśli podejdziemy do tych pytań, że tak powiem, zz praktycznego punktu widzenia najbardziej prawdopodobnym rozwiązaniem jest jednorazowe uruchomienie tego trybu, na przykład podczas odzyskiwania z rozruchu z nośnika wymiennego. Rzeczywiście, cóż, nie będziesz go używać przez cały czas, ponieważ trwa to dłużej podczas uruchamiania systemu. Zasadniczo stosowanie bezpiecznego rozruchu jest zalecane tylko w przypadkach, gdy zaobserwowane zostaną problemy lub awarie.
Uwaga, wybierając opcję rozruchu zdo ponownej instalacji systemu Windows nie jest wymagany dysk odzyskiwania ani dysk flash (można go po prostu pominąć). Jeśli chodzi o pozostałe metody, można je zastosować lub odrzucić. Jednak informacje o dostępnych metodach nie będą zbędne. Jednak, jak mówią, do wszystkiego można się przyzwyczaić.