Nie jest tajemnicą, że od dawna do systemu Androidtraktowany z nieufnością, a wielu miłośników „jabłkowych urządzeń” nawet udawało, że nie istnieje. Ale teraz coraz więcej osób, znudzonych osławionymi owocami, zaczęło zwracać uwagę na tego zielonego robota z dwiema antenami na głowie. I z biegiem czasu wszyscy, nawet ci, którzy nie mają urządzeń mobilnych, mieli okazję go poznać, zaprosić „na wizytę”, na pokład swojego komputera osobistego. Ale co trzeba zrobić, żeby przyszedł?
Upadłem na ciebie jak klin...
Aby przyjąć takiego gościa, musiszwypełniać swego rodzaju „zasady etykiety”, rytuały gościnności. Oczywiście w przypadku komputerów osobistych zasady te będą znacząco różnić się od tego, co już weszło w życie w przypadku urządzeń mobilnych. Dlatego ciekawscy, ale rozważni użytkownicy komputerów osobistych mają trudną sytuację, którą zwięźle opisuje fraza „chcę i kłuje”. Ale jeśli zaopatrzysz się w niezbędną wiedzę, wszystko się ułoży!
znajomy skinienie głową
Twórcy systemu Android byli bardzo mili i wdrożyli sposób na zapoznanie się z systemem operacyjnym, w którym instalacja „Androida” na komputerze nie jest wymagana.
- W tym celu wejdź na stronę z programami i pobierz tam aktualny obraz ISO z najnowszą wersją Androida.
- Katalogi zawierają zdjęcia przygotowane specjalnie dla niektórych modeli netbooków i laptopów. Dlatego warto przyjrzeć się bliżej, jeśli planujesz umieścić na nich Androida.
Gość jest na wyciągnięcie ręki!
Co więcej, już teraz skorzystaj z życzliwości twórcówzawiedzie, bo nadejdzie moment utworzenia dysku startowego. I będziesz musiał to zrobić sam. Jednak nie wszystko jest takie złe, bo możesz skorzystać z rozwoju innych programistów!
- Program „UltraISO” umożliwia utworzenie dysku startowego na dowolnym nośniku za pomocą kilku kliknięć: dysk CD-DVD, dysk twardy (HDD), urządzenie pamięci masowej USB (popularnie „dysk flash”) i tak dalej.
- Jeśli komputer nie ma stacji dyskietek, obraz można zapisać na dysku twardym lub USB. W takim przypadku należy wybrać pozycję „Rozruchowy” (w wersji angielskiej - „Rozruchowy”).
Witam, jestem twoim Androidem!
Aby zrozumieć, jak uruchomić Androida na komputerze w trybie próbnym, potrzebujesz:
- włóż dysk startowy lub rozpocznij ładowanie obrazu, jeśli jest zapisany na dysku twardym lub USB;
- wybierz "Uruchom Androida bez instalacji".
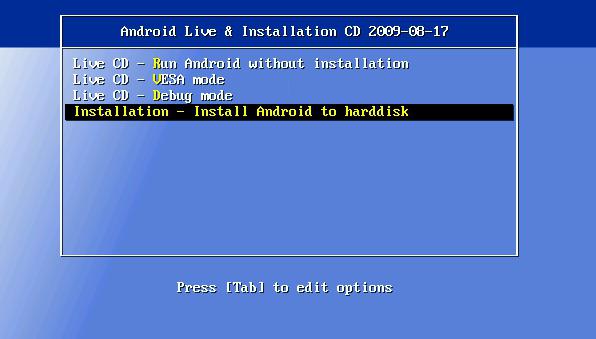
Załadować! Poczuj się jak we własnym domu!
Jeśli istnieją zamiary „ulokowania gościa” w domu, do instalacji systemu Android na komputerze będziesz musiał przygotować się jeszcze poważniej (zalecenia dla doświadczonych użytkowników):
- daj mu oddzielny „pokój” (czyli dysk twardy);
- uruchom go przez BIOS i umieść dysk rozruchowy jako pierwszy w kolejce w sekcji „Priorytet urządzenia rozruchowego”;
- uruchom dysk rozruchowy i wybierz pozycję menu „Zainstaluj Androida na dysku twardym”;
- określ dedykowany dysk HDD;
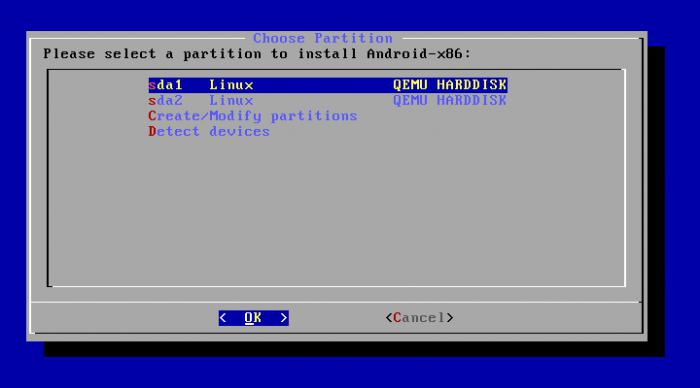
- wybierz typ systemu plików;

- wybierz instalację programu ładującego „GRUB”;

- Potwierdź obsługę wyboru systemu operacyjnego podczas rozruchu, jeśli zainstalowany jest system operacyjny inny niż Android.

- ciesz się, że wszystko się udało, a gość stał się pełnoprawnym lokatorem.
Jeśli to nie zadziała?
Oczywiście problemy z „rejestracją” tego gościajest wiele. Przyczyną mogą być błędy podczas przygotowania komputera oraz niezgodność wymagań tej wersji systemu operacyjnego Android z konfiguracją oprogramowania i sprzętu. W takich przypadkach prawidłowa instalacja Androida na komputerze jest niemożliwa. Nie ma jednolitych przepisów, ale najogólniejszym i głównym zaleceniem jest robienie tego od nowa i z najwyższą starannością. Poniżej znajduje się szereg konkretnych środków, które działają od przypadku do przypadku.
- Jeśli Android i Windows są zainstalowane na tym samympartycji dysku twardego, program ładujący z wyborem systemu operacyjnego może zniknąć. W takim przypadku zaleca się zainstalowanie Androida na innej partycji i sformatowanie go do ext3. Zaleca się również ponowną instalację "GRUB".
- Jeśli komputer nie widzi systemu Android, jednym z możliwych powodów może być nieprawidłowe wykonanie dysku rozruchowego.
- Jeśli podczas instalacji systemu na komputerze pojawi się komunikat, że na dysku twardym nie ma wystarczającej ilości pamięci, możliwe, że system jest instalowany na niewłaściwym dysku i przez pomyłkę wybrano niewłaściwy dysk.
- Czas oczekiwania na rozpoczęcie instalacji po dokonaniu wyborupozycja menu „Zainstaluj Androida na twardym dysku” jest za duża. W przypadku, gdy ten czas jest dłuższy niż 10 minut, należy sprawdzić, jak jest sformatowana partycja wybrana do zainstalowania systemu operacyjnego Android na komputerze. Jeśli jego format to NTFS, błąd jest w tym i musisz ponownie sformatować do ext3.
Android w domu
Co więcej, ciekawscy użytkownicy mająmożliwość kontynuowania badań, ponieważ będą mogli zainstalować dowolną aplikację na Androida na komputerze bez posiadania tabletów, smartfonów i innych urządzeń przenośnych.
W przypadku trudności, niejasności mogą skorzystać z FAQ. Na wszelki wypadek przypominamy, że FAQ nie jest przekleństwem, ale niezbędną i użyteczną rzeczą!
Zainstalowany Android! Jak mogę to teraz usunąć?
W tym przypadku ważne jest jedno dobrze znane zdanie: „Nie możesz być ułaskawiony!” Ma dwie opcje pisowni, co radykalnie zmienia znaczenie.
„Nie możesz wykonać, przepraszam!»Nie odcinaj ramienia. Może najpierw, chociaż trochę, żeby docenić główne uroki Androida? Ile czasu i wysiłku poświęcono na zainstalowanie programu na Androida na Twoim komputerze!
"Wykonaj, bez litości!" Jeśli mimo wszystko decyzja o „eksmisji” Androida na ulicę jest niewzruszona, to należy przygotować się na nowe spory i postępowania.
Przejdźmy teraz bezpośrednio do przykładu

Przede wszystkim musisz pobrać Androida.Pobawimy się tym: stworzymy zarówno bootowalny "Android live flash", jak i bootowalny "Android live CD", a następnie uruchomimy z niego system. Aby to zrobić, wystarczy skorzystać z jednej z metod. Z dysku flash lub utworzonego dysku możesz uruchomić Androida w trybie „live CD” lub po prostu zainstalować go na dysku twardym.
Pobierz obraz ISO Androida
Wchodzimy na stronę z programem, potem znajdujemysekcji „StableRelease” i kliknij „Widok”. Na tym etapie powinieneś rozpocząć proces pobierania obrazu ISO Androida na swój komputer. Teraz jeden mały szczegół. Nie zapomnij, do którego folderu pobrałeś iso, ponieważ wszystkie manipulacje w przyszłości będą wykonywane za pomocą tego pliku.
Utwórz bootowalną pamięć flash
Upewnij się, że pamięć USB, na którą się przygotowałeśprogram jest sformatowany i ma więcej niż 256 MB. Ogólnie rzecz biorąc, możesz zwolnić 256 megabajtów miejsca, ale lepiej sformatować je, aby zapewnić czystość eksperymentu. Następnie musisz umieścić obraz systemu na dysku flash USB. W tym celu istnieje wiele narzędzi. Możesz wybrać „Unetbootin”. Uruchom właśnie pobrane narzędzie, wybierz „Obraz dysku” i otwórz plik „Android ISO”. Pobrałeś go już wcześniej, musiałeś zapamiętać ścieżkę do niego. Wybierz dysk z dyskiem flash USB w dolnym wierszu i kliknij „OK”. Wszystko jest gotowe do pobrania.
Instalowanie i pobieranie Androida
Najpierw uruchom ponownie komputer, przejdź doBIOS i wybierz preferowaną opcję rozruchu: USB lub CD. Zapisz i ponownie uruchom komputer. Wybierz „Live CD”, a następnie „Uruchom Android-x86 bez instalacji”. Ta funkcja pozwoli Ci uruchomić Androida bez instalowania go na komputerze osobistym. Po załadowaniu przed Twoimi oczami pojawi się piękny pulpit. Kliknij go i przytrzymaj menu kontekstowe. Wszystko powinno szybko zacząć działać. Ale są inne, innymi słowy, dodatkowe programy, które można znaleźć w "AndAppStore", można je zainstalować, jeśli Android jest już na dysku twardym. W przeciwnym razie programy te mogą zniknąć po ponownym uruchomieniu komputera. Android x86 może obsługiwać prawie wszystkie programy sprzętowe, takie jak Wi-Fi, kamery, które zostały zainstalowane na laptopach i netbookach.












