Photoshop jest w świetnym użyciuzmienić, a najczęściej poprawić wygląd osoby. Dzisiaj zastanowimy się, jak usunąć podwójny podbródek w Photoshopie, ponieważ jest to jeden z najpopularniejszych. Do tej pracy będziesz potrzebować trochę wiedzy na temat samego programu i dobrych materiałów źródłowych, o których będziemy mówić dalej. Przygotuj się więc, aby dowiedzieć się, jak usunąć podwójny podbródek w Photoshopie.

Niezbędne środki
Aby to zadziałało, potrzebujemy co najmniej dwóchzdjęcia: jedno zdjęcie, które zostanie zmodyfikowane, drugie - z obrazem „dawcy”. Pod tym ostatnim zakłada się zdjęcie z pożądanym podbródkiem. Uważam, że ta metoda jest bardziej użyteczna niż inne metody z pełnym ręcznym renderowaniem. Ta zamiana obrazu pozwala szybko i skutecznie usunąć podwójny podbródek w Photoshopie. Jednocześnie nie ma potrzeby, aby doskonale znać wszystkie narzędzia tego programu.
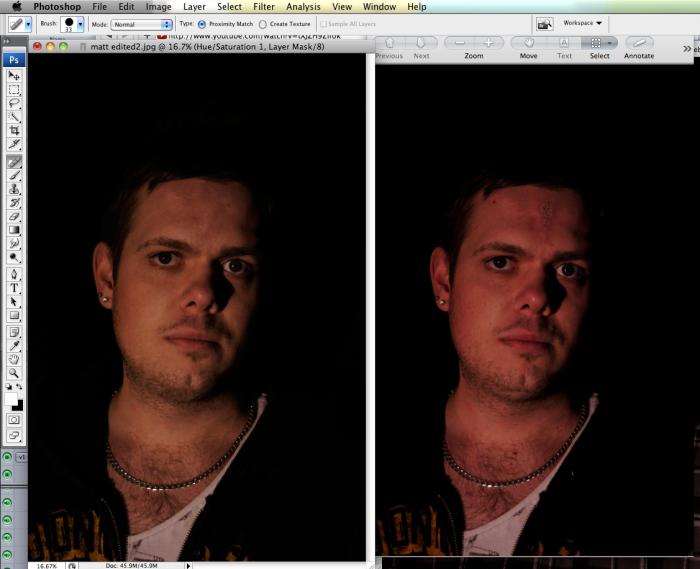
Instrukcje
Jak wspomniano powyżej, ta metoda opiera się nazastępowanie zdjęć, a zatem za najważniejszy i najważniejszy etap tej pracy można uznać poszukiwanie fotografii „dawcy”. Ważne jest, aby oba zdjęcia zostały zrobione z tej samej perspektywy. Pożądane jest również dopasowanie rozmiaru zdjęć, ale nie jest to krytyczne. Następnie zostaną podane instrukcje dotyczące usuwania podwójnego podbródka w programie Photoshop.
- Po wybraniu obrazu „dawcy” należy wyciąć obszar z żądanym podbródkiem. Dokonaj zaznaczenia z dużym marginesem, ponieważ rysowanie jest trudniejsze niż zwykłe usuwanie niepotrzebnych.
- Umieść wycięcie pod brodą„dawca” do głównego obrazu. Rozciągnij lub zmniejsz za pomocą narzędzia Przekształcanie swobodne (Ctrl + T). Konieczne jest przestrzeganie proporcji, aby to zrobić, przytrzymaj klawisz Shift podczas zmiany rozmiaru. Konieczne jest zmniejszenie lub rozciągnięcie, aż podbródek „dawcy” osiągnie taką samą szerokość i rozmiar jak prawdziwy. Nie spiesz się na tym etapie i rób wszystko ostrożnie. W ten sposób usuwamy drugi podbródek, a nawet, można by rzec, wymieniamy go.
- W opcjach mieszania warstw wybierz opcję Pomnóż. Na tym etapie można wymazać nadmiar części naszej brody „dawcy”, która pojawiła się w wyniku niedokładnej selekcji.
- W tej chwili większość pracy już jestzakończony. Pozostaje dokonać pewnych korekt kolorów, ponieważ znalezienie zdjęcia dawcy o całkowicie identycznych właściwościach jest prawie niemożliwe. Dlatego musimy ręcznie dopasować kolor. Aby to zrobić, otwórz narzędzie Barwa / Nasycenie (Ctrl + U). W zależności od sytuacji zmieniamy wartości. Potrzebujemy również narzędzia Poziomy (Ctrl + L).
- Dostosuj ustawienia do swoich upodobań. Niestety nie mogę podać dokładnych wartości, ponieważ w każdym przypadku będą one indywidualne.

Wniosek
Mam nadzieję, że ten artykuł pomógł Ci dowiedzieć się, jak to zrobićusuń podwójny podbródek w Photoshopie. Nawiasem mówiąc, ta instrukcja może być przydatna wszędzie. Można go nakładać nie tylko na podbródek, ale na dowolną część twarzy, ciała itp. Wystarczy zrozumieć główną ideę całej instrukcji. Wtedy możesz go używać w niemal każdej sytuacji, kiedy zachodzi potrzeba zmiany swojego wyglądu.












