Veel gebruikers klagen vaak dat ze,op zijn zachtst gezegd, het lettertype dat het besturingssysteem gebruikt om standaard alle tekstlabels of berichten weer te geven, is saai geworden. Gelukkig werd het in de tiende versie van Windows mogelijk om fijne instellingen te wijzigen, waaronder acties met lettertypen, die kunnen worden gebruikt in plaats van de standaardversie.
De vraag hoe u het lettertype op een computer (Windows 10) kunt wijzigen, kan op verschillende manieren worden opgelost, waaronder de eenvoudigste en vrij complexe. Maar eerst dingen eerst.
Hoe de standaard Windows 10-lettergrootte wijzigen door te schalen?
Over het algemeen de meest primitieve methode van veranderinglettergrootte kan worden genoemd om de schaal van de afbeelding op het scherm te vergroten. De methode is natuurlijk barbaars, maar voor gebruikers die niet bekend zijn met de fijnafstemming van het systeem, werkt het als de eenvoudigste optie.
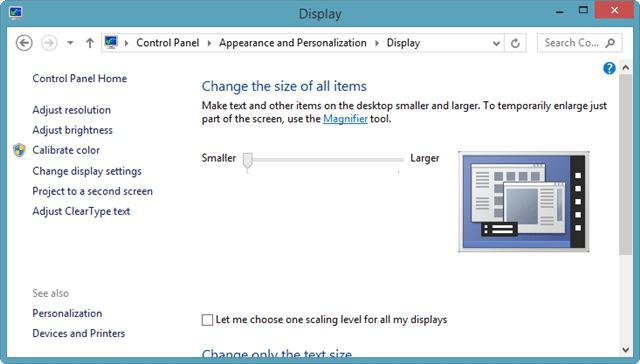
Het probleem is eigenlijk hoe u het lettertype kunt wijzigen incomputer (Windows 10) wordt opgelost via de sectie "Scherminstellingen", die wordt opgeroepen via de personalisatieregel in het pc-menu op het vrije gedeelte van de "Desktop". Aan de rechterkant is er een speciale schuifregelaar die de schaal aanpast. Door het in te stellen op een positie die overeenkomt met 150 of 200 procent, krijgt de gebruiker een toename in grootte.
Maar dit kan voor veel overlast zorgen,aangezien alle andere interface-elementen ook groter worden en de werkgebieden van sommige programma's niet op het scherm passen. En de toestemming van dergelijke acties zal duidelijk lijden.
Alleen formaat wijzigen
Aan de andere kant, als het gaat om het wijzigen van het lettertype op een computer, biedt Windows 10 een subtielere oplossing.
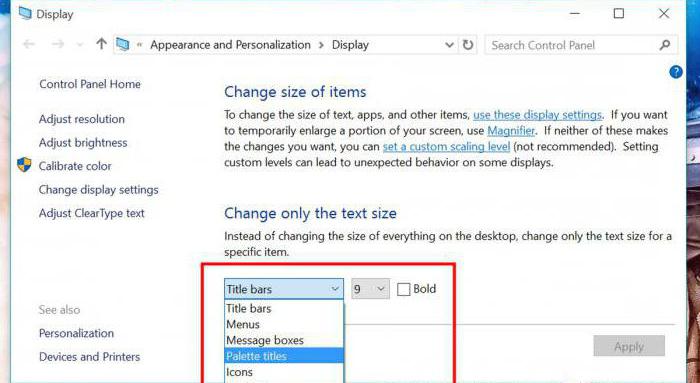
Om dit te doen, moet u in dezelfde sectie met instellingen:ga naar aanvullende parameters en let op het punt om alleen de tekst te wijzigen. Hier zijn al een paar mogelijkheden meer. U kunt uw eigen grootte instellen voor elk item in de vervolgkeuzelijst (venster- of paneelnamen, menutitels, berichten, enz.). De methode is redelijk goed, maar je kunt het lettertype zelf niet wijzigen in deze instellingen.
Hoe voeg ik een lettertype toe aan het systeem?
Laten we nu een beetje afdwalen en kijken wat we kunnennemen als u het standaardlettertype wilt wijzigen, maar geen van de in het systeem beschikbare lettertypen past bij de gebruiker. De map Fonts in Windows 10 heet Fonts en bevindt zich in de hoofdmap van Windows op het systeemstation.

U kunt een lettertype volledig aan het systeem toevoegenelementair. Eerst moet u de gewenste opties in OTF- of TTF-indeling van internet downloaden, waarna ze naar de bovenstaande map moeten worden gekopieerd. Daarna kunt u met de rechtermuisknop op het geselecteerde lettertype klikken met de keuze van de regel "Installeren" in het contextmenu.
Opmerking: de toegevoegde lettertypen kunnen worden gebruikt in alle office-editors, zonder uitzondering, die op de computer zijn geïnstalleerd.
Lettertypeparameters instellen via het systeemregister
Het probleem van het wijzigen van het lettertype op een computer (Windows 10) kan worden opgelost met een complexere methode, met behulp van de systeemregisterinstellingen.
Stel dat de gebruiker iets leuk vondlettertype en hij zou het graag als hoofdlettertype op het systeem willen installeren. Eerst moet u de naam onthouden wanneer u deze in de map Lettertypen bekijkt. Daarna moet u de onderstaande tekst in "Kladblok" invoeren, waarbij u in de allerlaatste regel de naam van het geselecteerde lettertype aangeeft.

Daarna moet het nieuwe bestand worden opgeslagen door te selecteren uitcategorieën van het formaat "Alle bestanden" en wijs het handmatig de .reg-extensie (registerbestand) toe. Vervolgens moet u het uitvoeren met een dubbelklik en akkoord gaan met het aanbrengen van wijzigingen in het register.
Opmerking: dergelijke acties kunnen alleen worden uitgevoerd nadat er een back-up van het register is gemaakt, om zo te zeggen, voor het geval dat.
Reset
Laten we nu eens kijken naar een situatie waarin de gebruiker de instellingen beu is en deze wil terugbrengen naar de parameters die standaard werden gebruikt.
Om dit te doen, moet u de standaard bellen"Configuratiescherm" (bediening in het menu "Uitvoeren"), en niet de sectie parameters, schakel over naar het weergeven van items als categorieën en ga vervolgens door het ontwerp en de personalisatie naar lettertypen.

Volgende in het menu "Lettertype-opties", diebevindt zich in de linkerkolom, na het inloggen hoeft u alleen maar op de knop te drukken om de standaardparameters van de lettertypen te herstellen, waarna de vervanging zal worden uitgevoerd zonder enige bevestiging en opnieuw opstarten.
Een paar laatste woorden
In principe zijn de standaard Windows 10-tools:zijn beperkt. Maar tegenwoordig kun je op internet veel allerlei soorten programma's vinden om het uiterlijk van het systeem te veranderen. Daarin kunnen bijvoorbeeld de basiselementen niet worden gewijzigd, maar alleen worden beperkt tot de installatie van het gewenste lettertype.

Onthoud ten minste het ooit populaire hulpprogrammaRaamgordijnen. Nu zijn de verbeterde aanpassingen of softwareproducten van derden op het World Wide Web, zoals ze zeggen, een dozijn in een dozijn. Het enige nadeel van al dergelijke programma's is dat ze samen met het systeem worden gestart, de start langer wordt en de applicaties zelf op de achtergrond draaien en in het systeemvak blijven hangen.










