Ondanks het feit dat momenteeler is Microsoft Word 2016, veel mensen gebruiken de 2003-versie op de ouderwetse manier. En het is zeer waarschijnlijk dat iemand tijdens het werken geconfronteerd kan worden met het feit dat het nodig is om een formule in een document te schrijven. Nu gaan we uitzoeken hoe we een formule in Word 2003 kunnen invoegen, en bespreken wat we moeten doen als er geen noodzakelijke componenten zijn.
Hoe u een formule invoegt
Dus voor u een open Word 2003-document heeft, inwaar u de formule wilt invoegen. Om dit te doen, klikt u in de bovenste werkbalk op "Invoegen" en selecteert u vervolgens "Object". U ziet een venster met de naam "Object invoegen". Hier, op het tabblad "Aanmaken", moet u een object met de naam Microsoft Equation 3.0 selecteren. Nadat u de gewenste regel heeft geselecteerd, klikt u op OK.
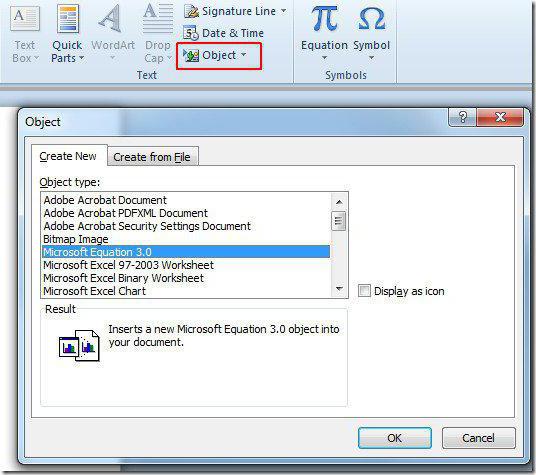
U keert terug naar uw document en allereerst zult u de wijzigingen opmerken, het bovenste paneel is volledig verwijderd en in plaats daarvan is er een ander met de ondertitel "Formule". We hebben het nodig.
Zoals u kunt zien, is het paneel verdeeld in twee lijnen. De bovenste is nodig om wiskundige symbolen in te voeren. Met de onderste kunt u sjablonen weergeven met meerdere invoervelden om complexe formules te maken.

Ook heeft niemand de toetsenbordinvoer geannuleerd. Dat wil zeggen, u kunt de nodige letters invoeren, waardoor het mogelijk is om constanten, variabelen of opmerkingen te schrijven, indien nodig.
Nadat je de formule hebt geschreven, heb je nodigga terug naar het document, gebruik hiervoor de ESC-toets. Nadat u erop hebt geklikt, wordt u naar het brondocument geleid, waar de formule wordt omgezet in een afbeelding. Dubbelklik erop om ermee verder te werken.
Als er geen Microsoft Equation 3.0 is
Als na het invoeren van het "Insertobject ”en vond het niet in de Microsoft Equation 3.0-lijst, wanhoop niet - dit probleem kan eenvoudig worden opgelost. Alleen tijdens de installatie van Microsoft Office is dit onderdeel niet geïnstalleerd. Om het probleem op te lossen, zoekt u de installatieschijf en plaatst u deze in het station. Ondertussen helpt het soms om alle programma's van derden te sluiten.
Dus de schijf is geplaatst, wat betekent dat we nu nodig hebbenga naar "Configuratiescherm". In het geval dat u een Windows XP-besturingssysteem heeft geïnstalleerd, moet u op "Start" klikken, "Instellingen" invoeren en vervolgens het item "Configuratiescherm" selecteren. Nadat je het venster hebt geopend, moet je naar Programma's toevoegen of verwijderen.
Op andere Windows-versies is er bijna een vergelijkbare manier om in dit hulpprogramma te komen. U kunt in elk geval de zoekactie in het systeem gebruiken.
Hier is een lijst met alle geïnstalleerdeprogramma's op uw computer, hoeft u er maar één te vinden - Microsoft Office (als die er niet is, zoek dan naar Microsoft Word). Klik er dan op met de linkermuisknop, de "Wijzigen" knop zal verschijnen, klik er gerust op.
Nu staat u voor drie keuzes: u kunt afzonderlijke componenten van MS Office verwijderen of toevoegen, ze opnieuw installeren of het volledige programma volledig verwijderen. Kies de eerste optie en klik op "Volgende".
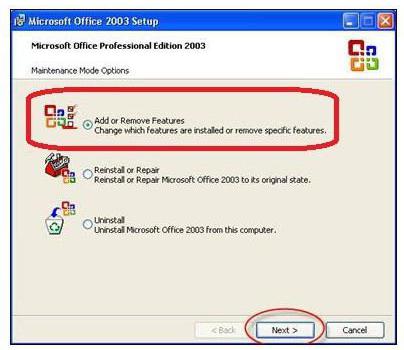
Zet in de volgende stap eerst een vinkje naast Word, en vervolgens naast het opschrift "Geavanceerde aanpassing van applicaties", en klik op "Volgende"
Nu zie je alle componenten die met MS Word zijn geïnstalleerd, we zijn er maar één in geïnteresseerd, dus zoek "Office Tools" en klik op het plusje ernaast.
Daarna verschijnen subitems.De volgende stap is om het item "Formule-editor" te vinden en er met de rechtermuisknop op te klikken, in het contextmenu op de regel "Uitvoeren vanaf mijn computer".
Zodra u dit heeft gedaan, drukt u onmiddellijk op"Vernieuwen". Sluit en open vervolgens Microsoft Word. Nu het item dat u nodig heeft in het venster "Object invoegen" is verschenen, is de introductie van de formule in "Word" 2003 beschikbaar.
Na het invoeren van de formules verdwijnen ze
We weten dus al hoe we in 2003 "Word" moeten invoegenformule, en leerde ook hoe je de benodigde component hiervoor kunt toevoegen - Microsoft Vergelijking 3.0, maar helaas zijn er andere problemen met het gebruik van formules. Laten we nu bijvoorbeeld de situatie analyseren toen u de vereiste formule invoerde en bevestigde, deze verdwijnt gewoon. Het probleem komt vrij vaak voor op Windows-besturingssystemen boven XP, maar is gelukkig gemakkelijk op te lossen.
Het eerste dat u moet bespreken, is waaromhet probleem doet zich voor. Het punt is dat als je het programma eenmaal hebt geïnstalleerd, het niet is geconfigureerd. Om preciezer te zijn, de lettertypen zijn niet geconfigureerd, Word herkent ze eenvoudigweg niet, hierdoor treedt er een fout op, die gepaard gaat met het verdwijnen van formules.
Om dit probleem op te lossen, moet u op de formules het lettertype plaatsen dat MS Word ondersteunt. Om dit te doen, klikt u op de bovenste werkbalk "Stijl" en selecteert u "Definiëren" in het menu.
Er verschijnt een stijlvenster voor en naastregel "Functie" in de vervolgkeuzelijst selecteer het lettertype Times New Roman. Daarna worden de formules zonder problemen ingevoerd. U kunt natuurlijk andere stijlen gebruiken die door Word worden ondersteund, maar deze is geweldig voor zakelijke documenten.
Veldcodes in plaats van formules
Zoals u kunt zien, kunt u, als u weet hoe u een formule in Word 2003 invoegt, nog steeds veel problemen tegenkomen, dus we blijven ze bespreken.
Misschien is iemand zo'n probleem tegengekomen dat na het invoeren en bevestigen van de formule, deze wordt geconverteerd naar een veldcode, bijvoorbeeld in {EMBEDEguation.3}.
De oplossing voor dit probleem is heel eenvoudig. Voer "Opties ..." in door in eerste instantie op "Service" te klikken in het bovenste paneel.
Selecteer het tabblad "Weergave" en verwijder het vinkje uit het vakje naast de regel "Veldcodes". Dat is het, nu nadat u de formules heeft ingevoerd, worden ze correct weergegeven.
Hoe verander ik het formaat van formules en verander ik de tekenafstand?
U weet nu hoe u een formule in Word invoegt,maar hoogstwaarschijnlijk kunt u een probleem tegenkomen wanneer u de lettergrootte van formules moet vergroten of de afstand tussen tekens moet wijzigen. Dit is geen probleem, maar een noodzaak, dus deze kwestie moet ook worden aangestipt.
Dus om een nieuwe lettergrootte te definiëren,begin eerst met het invoeren van de formule, selecteer deze en, zonder de formule-editor te verlaten, klik in het bovenste paneel op "Grootte" en vervolgens op "Definiëren ...". U ziet een venster waarin u de grootte van alle elementen kunt wijzigen.

Als je het interval wilt wijzigen, selecteer dan op hetzelfde paneel "Formaat" en klik in het menu op "Interval ...".
Dat is eigenlijk alles wat ik wilde zeggen over het invoegen van een formule in Word in 2003. We hebben ook uitgezocht wat we moeten doen als de formules niet worden weergegeven.












